您可以使用查询至 :
比较两个工作簿
分析工作簿中的问题或不一致
查看工作簿之间的链接
查看工作表之间的链接
查看单元格之间的关系
清除多余的单元格格式
管理密码
查询选项卡位于功能区上。对于上面给出的所有任务,它有命令。
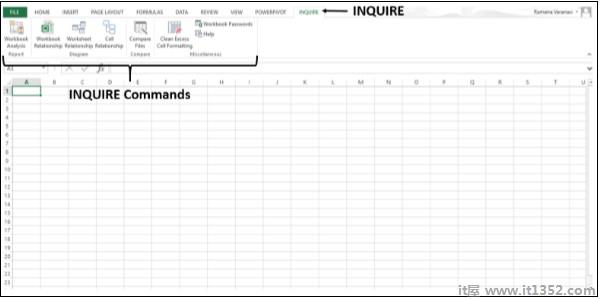
如果在功能区上找不到查询选项卡,则必须确保查询添加-in 处于活动状态。
步骤1 : 单击文件选项卡。点击选项。
第2步 : 在 Excel选项窗口中,单击加载项。如果"查询加载项"处于活动状态,则它将显示在"活动应用程序加载项"下。
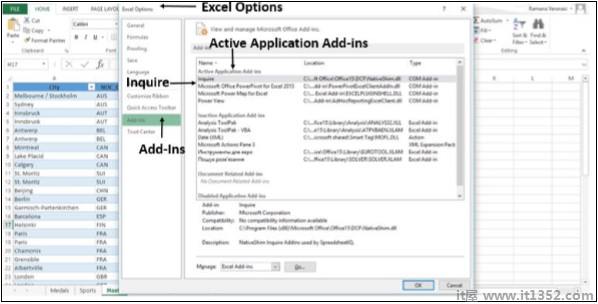
如果查询加载项未激活,请执行以下操作 :
第3步 : 单击文件选项卡。点击选项。
第4步 : 在 Excel选项窗口中,单击加载项。
步骤5 : 在管理框中,单击 COM加载项。
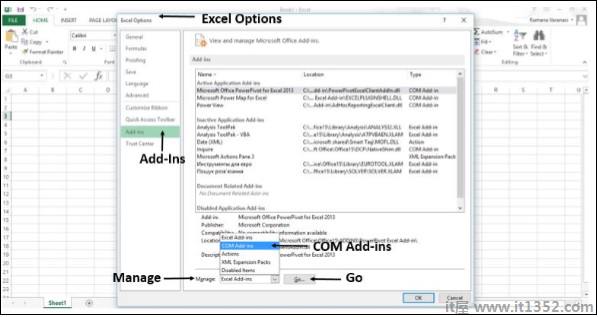
步骤6 : 单击开始按钮。将出现 COM加载项窗口。您发现查询未被选中。
第7步 : 选择查询,然后单击确定。
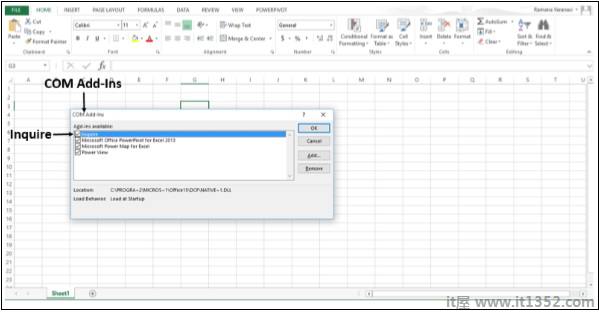
现在,查询加载项已激活。
您可以逐个单元地比较两个工作簿,并查看差异(如果有)。
步骤1 : 打开两个工作簿。
第2步 : 点击功能区上的查询标签。
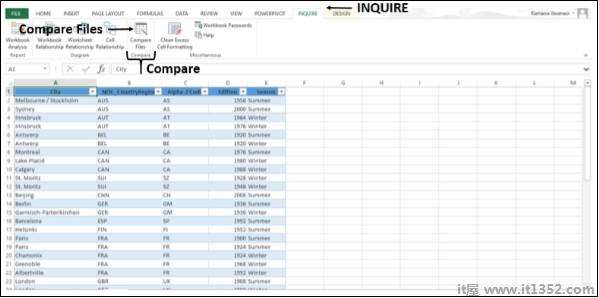
第3步 : 点击比较组中的比较文件。将出现'选择要比较的文件'对话框。
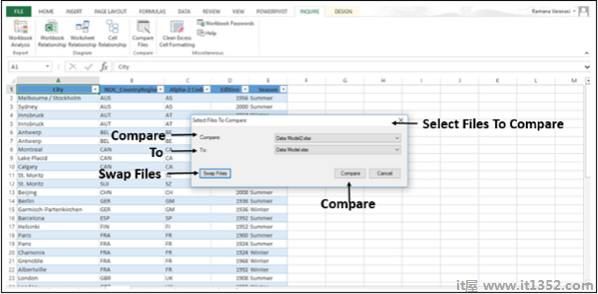
第4步 : 检查显示的文件名。
步骤5 : 如果显示的文件名不是您想要的文件名,请单击文件名旁边的向下箭头。仅显示已打开的工作簿。
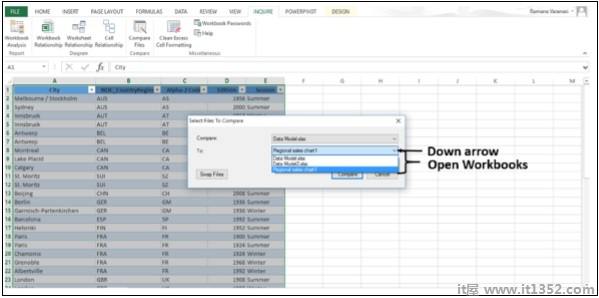
第6步 : 选择您想要的文件。
第7步 : 检查比较和到中文件的顺序。
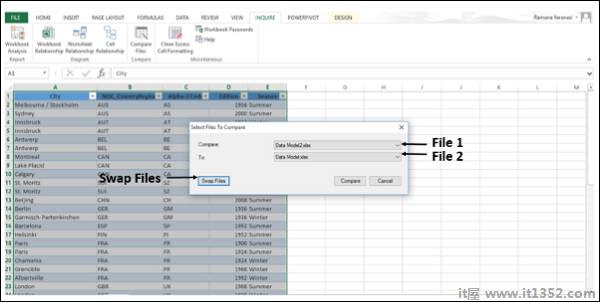
步骤8 : 如果必须反过来,请单击交换文件。文件的顺序已更改。
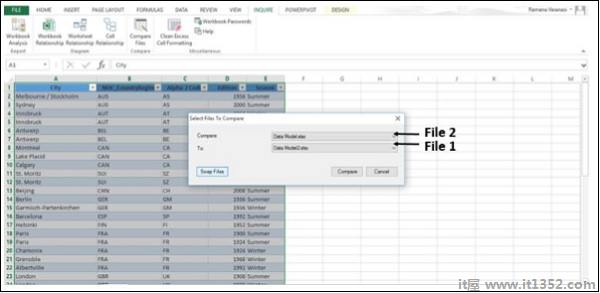
第9步 : 点击比较。
比较结果显示在双窗格网格中。左侧的工作簿对应于您选择的"比较"文件,右侧的工作簿对应于"收件人"文件。详细信息显示在两个网格下方的窗格中。更改以颜色突出显示,具体取决于更改的类型。显示颜色含义的图例位于左下方窗格中。
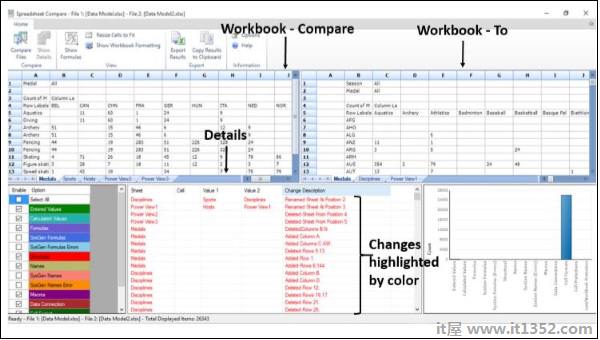
第10步 : 如有必要,单击调整大小以适合,以在'比较-To'工作簿中查看单元格内容。
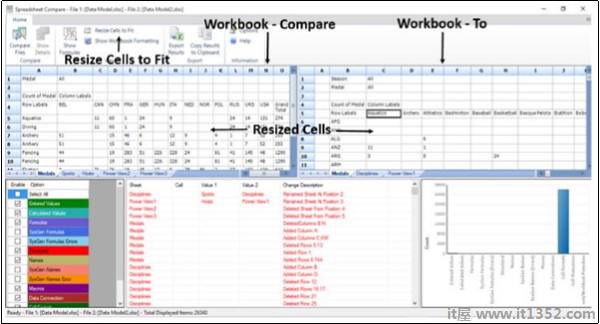
步骤11 : 点击导出组中的导出结果。
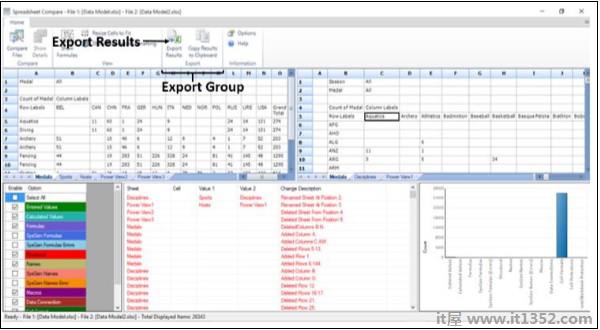
另存为对话框打开。
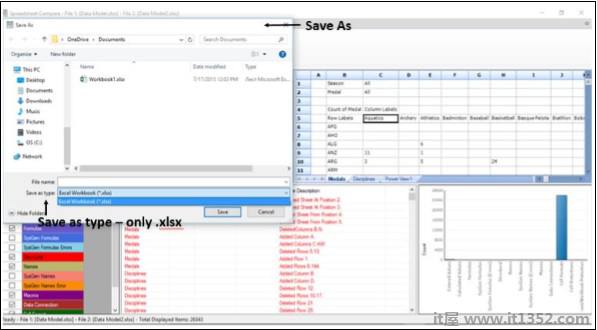
您可以将结果保存到Excel工作簿。请注意,只有 .xlsx 文件类型可用。
如果您需要其他程序中的结果,您可以通过复制它到剪贴板。
第12步 : 点击导出组中的将结果复制到剪贴板。
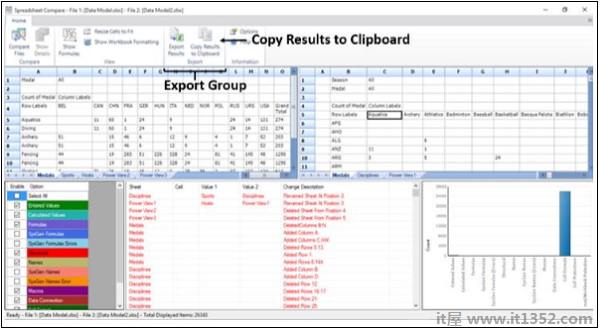
步骤13 : 粘贴到另一个程序中。