仪表是用于测量某物的数量或大小的设备,例如,燃料/雨/温度计.
有多种情况下使用仪表和减去;
要测量一个人的温度,使用温度计.
测量速度使用车速表.
为了衡量学生的表现,使用了标记表.
使用Gauge图表来显示性能与设定目标的对比. Gauge图表基于汽车速度表的概念.这些已经成为高管们最喜欢的图表,一眼就能看出价值是否在可接受的价值(绿色)或外部可接受的价值(红色)内.
仪表图表(也称为拨号图表或车速表图表)使用指针或指针将信息显示为表盘上的读数.仪表图表显示最小值,最大值和当前值,描述您与最大值的距离.或者,您可以在最小值和最大值之间设置两个或三个范围,并可视化当前值下降的范围.
仪表图如下所示&减去;
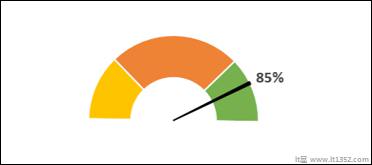
仪表图表可用于显示相对于一到三个数据范围的值.它们通常用于可视化以下和减去;
完成工作而不是总工作.
与目标相比的销售额.
服务票据已收到,与已收到的服务总票数相比.
与设定目标相比的利润.
虽然Gauge图表仍然是大多数高管的首选,但是存在一些缺点.他们.它们是 :
本质上非常简单,无法描绘上下文.
通常会忽略关键信息,这在当前的大数据可视化需求中是可能的.
他们在多个案例中浪费空间图表将被使用.例如,要在单个仪表板上显示有关不同汽车的信息.
它们不是色盲友好的.
由于这些原因,由Stephen Few介绍的子弹图变得越来越突出.数据分析师发现子弹图表是数据分析的手段.
您可以用两种方式创建计量表图表;
创建一个带有一个值的简单Gauge图表 : 这个简单的Gauge图表基于饼图.
创建具有更多Ranges数量的Gauge图表 : 此Gauge图表基于圆环图和饼图的组合.
我们将学习如何准备数据并创建一个单值的简单Gauge图表.
请考虑以下数据 :
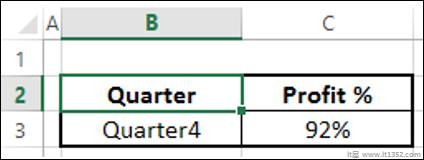
第1步 : 为Gauge图表创建数据,如下所示.
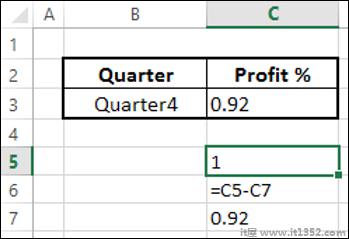
第2步 : 数据看起来如下 :
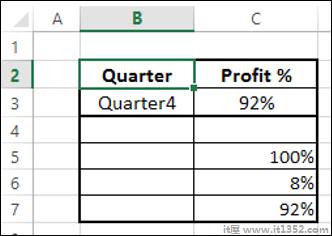
你可以观察以下 :
C7包含与C2对应的值.
C5有100%表示饼图的一半.
C6有一个值使C6和C7为100%,这是饼图的后半部分.
以下是创建一个带有一个值&minus的简单Gauge图表的步骤;
第1步 : 选择数据 - C5:C7.
第2步 : 插入饼图.
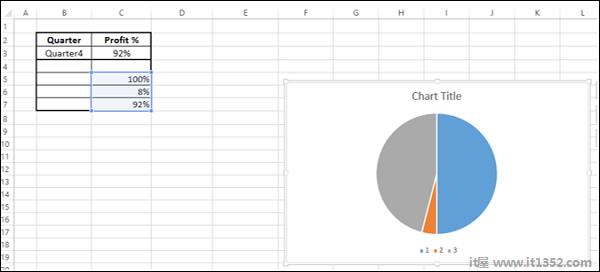
步骤3 : 右键单击图表.
第4步 : 从下拉列表中选择格式化数据系列.
步骤5 : 点击SERIES OPTIONS.
第6步 : 在框中键入90 - 第一个切片的角度.
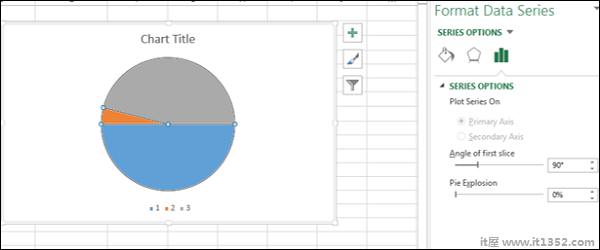
正如您所看到的,饼图的上半部分将转换为Gauge图表.
步骤7 : 右键单击底部饼图.
步骤8 : 点击"填充".选择No Fill.
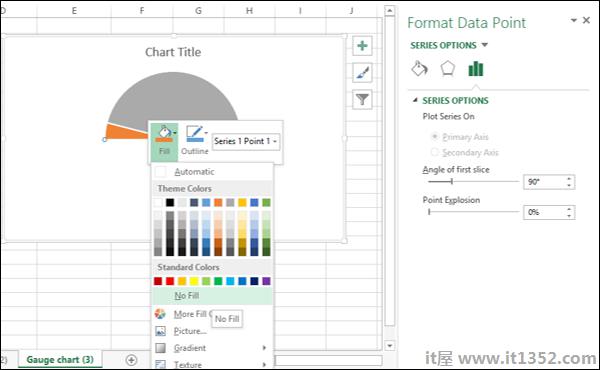
这将使底部的馅饼切片不可见.
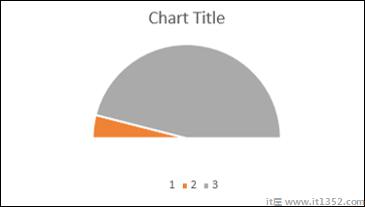
你可以看到右侧的饼图表示利润百分比.
步骤9 : 使图表具有吸引力如下.
更改饼图切片的填充颜色.
单击右侧Pie切片,选择3-D FORMAT作为顶部斜角,然后选择Angle.
单击左侧Pie切片,选择3-D FORMAT作为顶部斜角,然后选择Divot .
单击右侧的Pie切片,在SERIES OPTIONS下选择1%作为Point Explosion.
单击右侧Pie切片并添加数据标签.
数据标签的大小和位置.
取消选择图表元素中的图例.
提供图表标题为利润%并定位它.
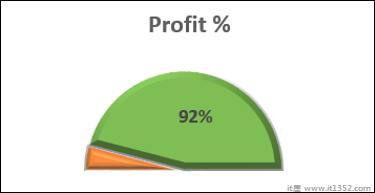
您的仪表图已准备就绪.
现在让我们看看如何制作仪表图表更多范围.
排列数值如下所示.
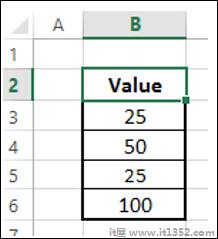
此数据将用于圆环图.安排Pointer的数据如下所示.
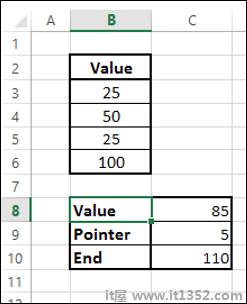
你可以观察以下 :
单元格C8中的值是您希望在Gauge图表中显示的值./p>
单元格C9中的值是指针大小.您可以将其设置为5以简化格式,然后更改为1,以使其成为精简指针.
单元格C10中的值计算为200 - (C8 + C9).这是为了完成饼图.
您可以使用圆环图创建显示图表,显示对应于不同值的不同区域和表示指针的饼图.这样的Gauge图表如下:<
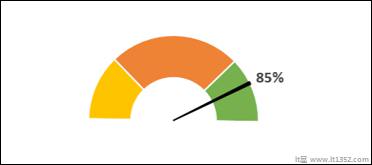
第1步 : 选择值数据并创建圆环图.
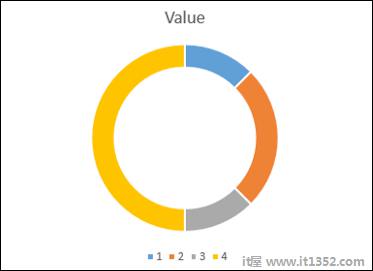
第2步 : 双击圆环图的一半部分(在上图中以黄色显示).
第3步 : 右键单击并在"填充"类别下,选择"无填充".
步骤4 : 从图表元素中取消选择图表标题和图例.
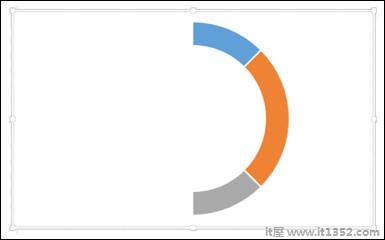
第5步 : 右键单击图表并选择格式化数据系列.
步骤6 : 在框中键入271 - "格式数据系列"窗格中"序列选项"中第一个切片的角度.
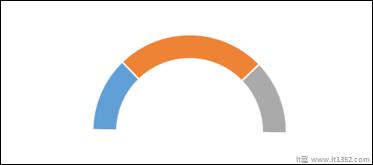
第7步 : 在格式数据系列窗格的序列选项中将甜甜圈孔大小更改为50%.
步骤8 : 更改颜色以使图表具有吸引力.
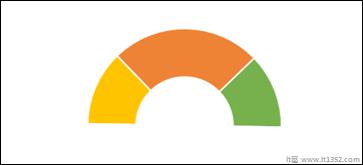
As你可以观察到,Gauge图表在值方面是完整的.下一步是使用指针或针来显示状态.
步骤9 : 使用饼图创建指针,如下所示.
点击圆环图.
单击功能区上的"设计"选项卡.
单击"数据"组中的"选择数据".
将出现"选择数据源"对话框.单击"添加"按钮.
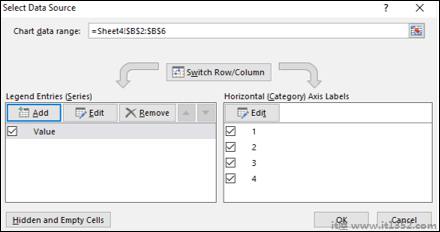
第10步 : 将出现"编辑系列"对话框.
选择包含系列名称Pointer的单元格.
选择包含Value,Pointer和End数据的单元格,即C8:C10 for Series值.单击确定.
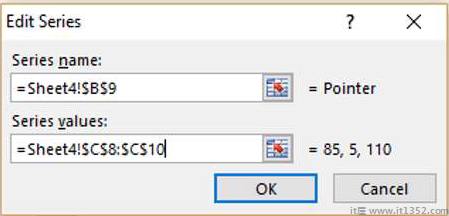
步骤11 : 在"选择数据源"对话框中单击"确定".
单击功能区上的"设计"选项卡.
单击"类型"组中的"更改图表类型".
出现"更改图表类型"对话框.选择所有图表选项卡下的组合.
选择图表类型为 :
Donut for Value系列.
Pie for Pointer系列.
选中指针系列的辅助轴框.单击确定.
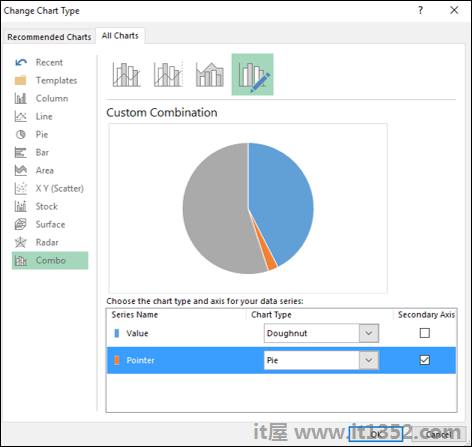
您的图表如下所示.
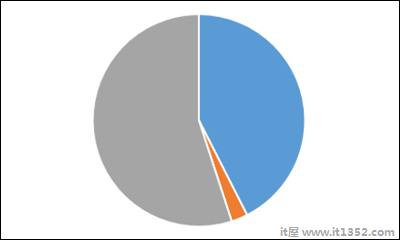
第12步 : 右键单击两个较大的Pie切片中的每一个.
单击"填充",然后选择"无填充".右键单击Pointer Pie切片,然后选择Format Data Series.
在SERIES OPTIONS中输入270作为第一个切片的角度.您的图表如下所示.
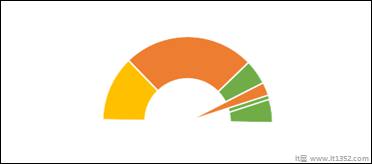
步骤13 : 右键单击Pointer Pie切片.
点击格式化数据系列.
点击填充& Line.
选择Solid Fill for Fill并选择颜色为黑色.
选择Solid Line for Border并选择颜色为黑色.
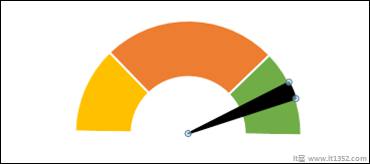
第14步 : 将数据中的指针值从5更改为1,以使指针饼切片成为细线.
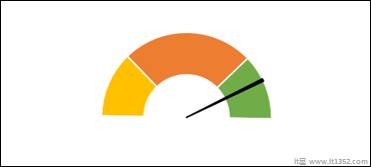
步骤15 : 添加描述%完成的数据标签.
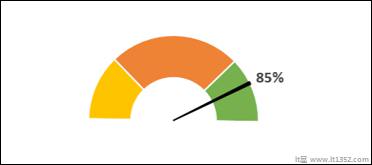
您的仪表图已准备就绪.