在Microsoft Excel 2013中,可以通过快速步骤进行数据分析。此外,不同的分析特征是容易获得的。这是通过快速分析工具。
Excel 2013为即时数据分析提供以下分析功能。
格式化可让您通过添加数据条和颜色等内容来突出显示数据的各个部分。这使您可以快速查看高值和低值等。
图表用于描述数据图表。有几种类型的图表可以适应不同类型的数据。
总计可用于计算列和行中的数字。您可以使用Sum,Average,Count等函数。
表帮助您可以过滤,排序和汇总数据。 表和数据透视表是几个例子。
Sparklines 就像小图表,您可以在单元格中显示数据。它们提供了一种快速查看趋势的方法。
按照下面给出的步骤快速分析数据。
第1步 : 选择包含要分析的数据的单元格。
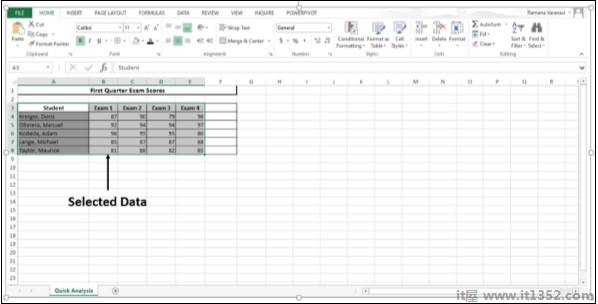
A 快速分析按钮 显示在所选数据的右下角。
显示在所选数据的右下角。
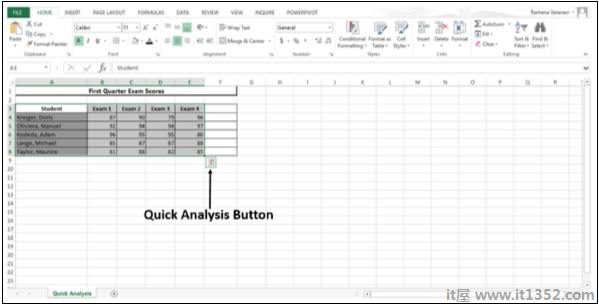
第2步 : 单击快速分析  按钮(或按CTRL + Q)。将出现"快速分析"工具栏,其中包含 FORMATTING,CHARTS,TOTALS,TABLES和SPARKLINES 选项。
按钮(或按CTRL + Q)。将出现"快速分析"工具栏,其中包含 FORMATTING,CHARTS,TOTALS,TABLES和SPARKLINES 选项。
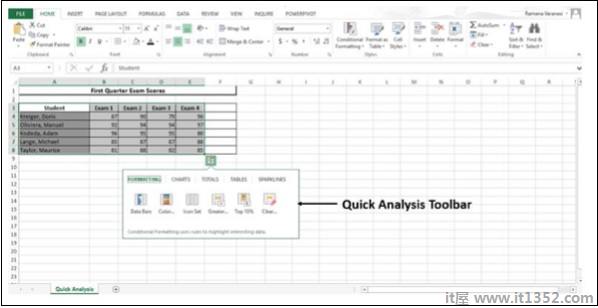
条件格式使用规则突出显示数据。此选项也可在"主页"选项卡中找到,但通过快速分析,它可以方便快捷地使用。此外,您可以在选择所需的选项之前,通过应用不同的选项预览数据。
步骤1 : 点击 FORMATTING 按钮。
第2步 : 点击数据栏。
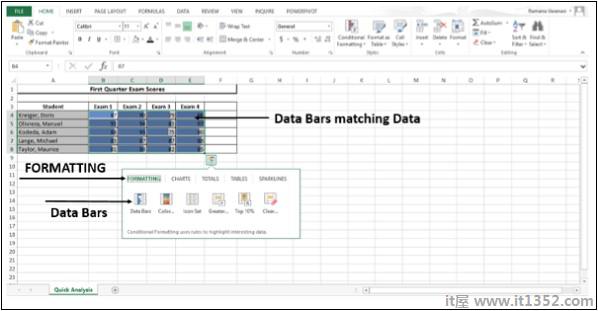
显示与数据值匹配的彩色数据条。
步骤3 : 点击色标。
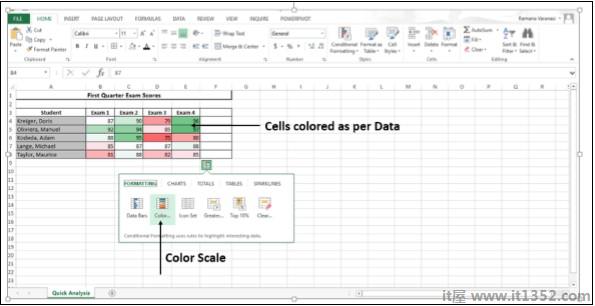
细胞将根据它们包含的数据着色为相对值。
步骤4 : 单击图标集。将显示分配给单元格值的图标。
![]()
第5步 : 点击选项 - 大于。
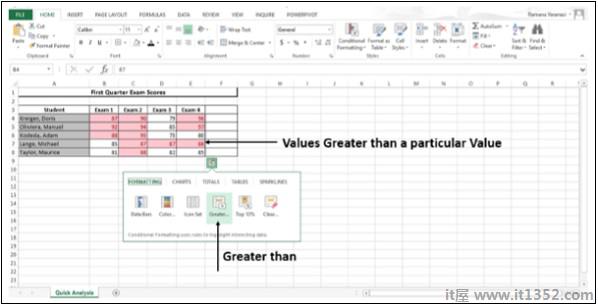
大于Excel设置的值的值将被着色。您可以在出现的对话框中设置自己的值。
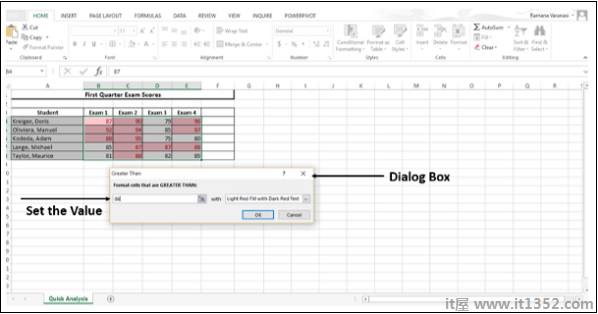
第6步 : 点击前10%。
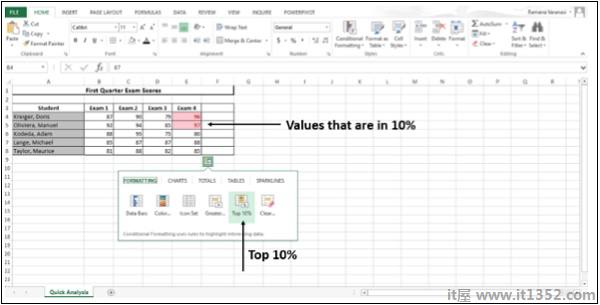
中的值前10%将被着色。
第7步 : 点击清除格式。
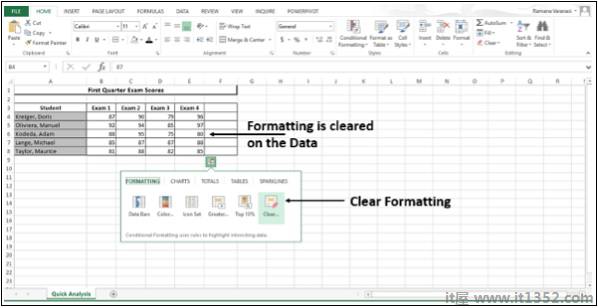
无论应用何种格式都将被清除。
步骤8 : 将鼠标移到 FORMATTING选项上。您将预览数据的所有格式。您可以选择最适合您数据的内容。
推荐图表可帮助您查看数据。
第1步 : 点击 CHARTS。将显示您的数据的推荐图表。
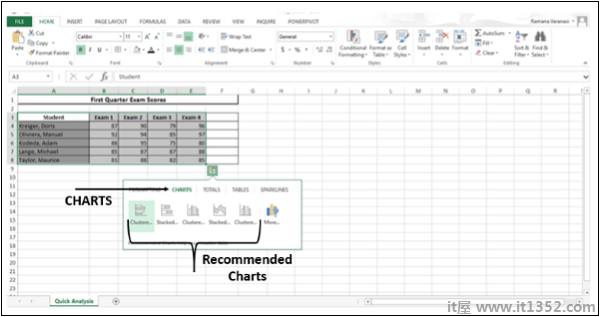
第2步 : 移动推荐的图表。你可以看到图表的预览。
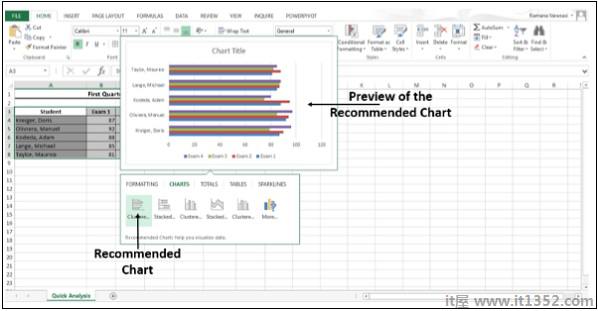
第3步 : 点击更多,如下图所示。
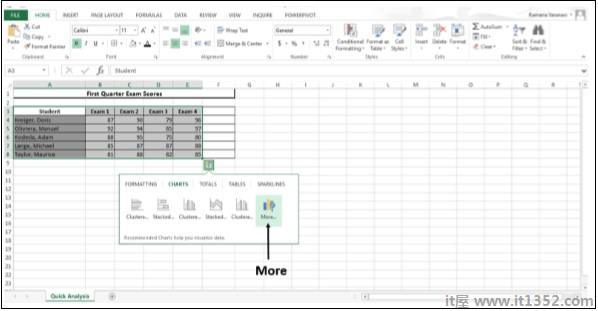
更多推荐图表显示。
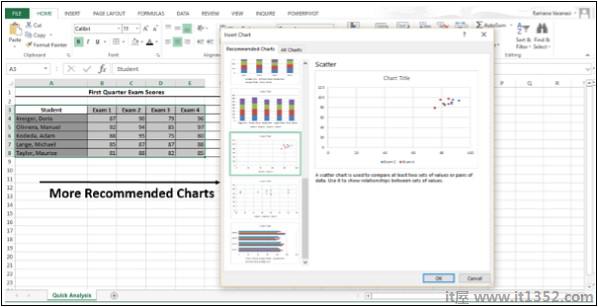
总计可帮助您计算行数和列数。
第1步 : 点击 TOTALS 。显示 TOTALS 选项下的所有选项。右侧和左侧的小黑箭头可以看到其他选项。
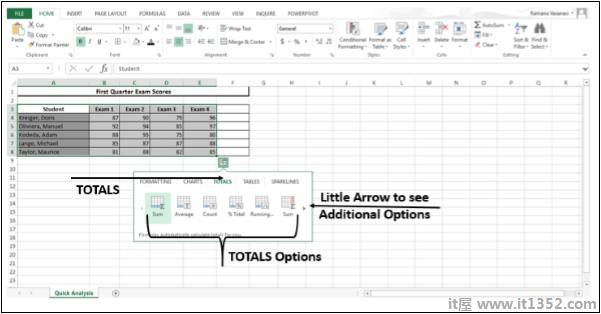
第2步 : 单击 Sum 图标。此选项用于对列中的数字求和。
![]()
第3步 : 点击平均值。此选项用于计算列中数字的平均值。
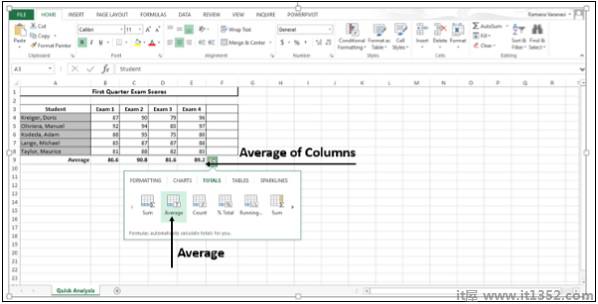
第4步 : 点击计数。此选项用于计算列中值的数量。
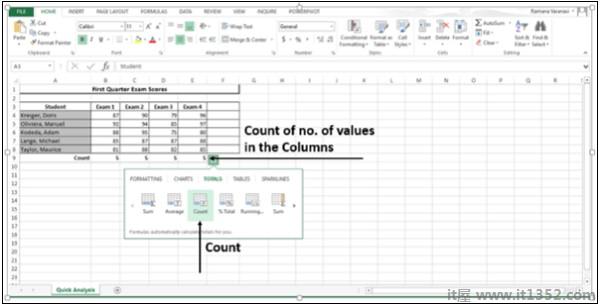
第5步 : 点击%Total 。此选项用于计算列的百分比,该列表示所选数据值的总和。
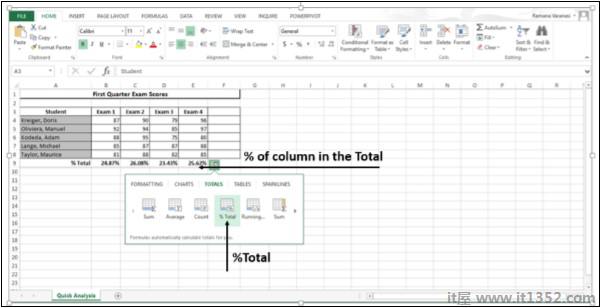
步骤6 : 点击运行总计。此选项显示每列的运行总计。
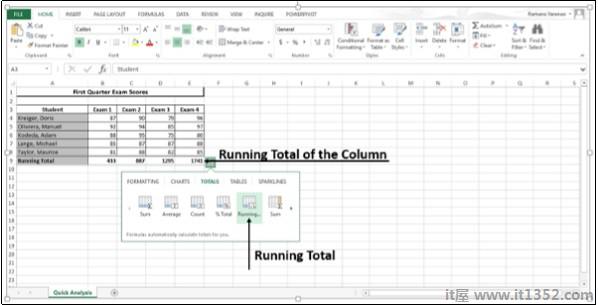
第7步 : 点击总和。此选项用于对行中的数字求和。
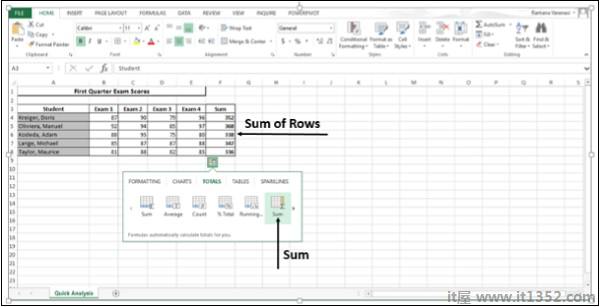
第8步 : 单击符号 。这会在右侧显示更多选项。
。这会在右侧显示更多选项。
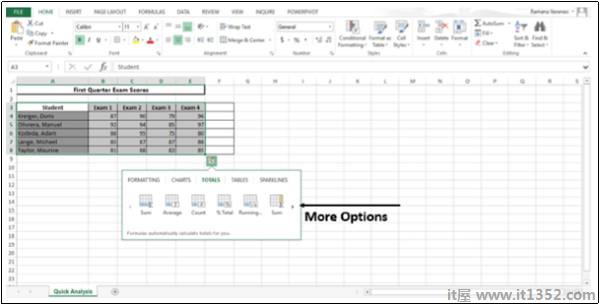
第9步 : 点击平均值。此选项用于计算行中数字的平均值。
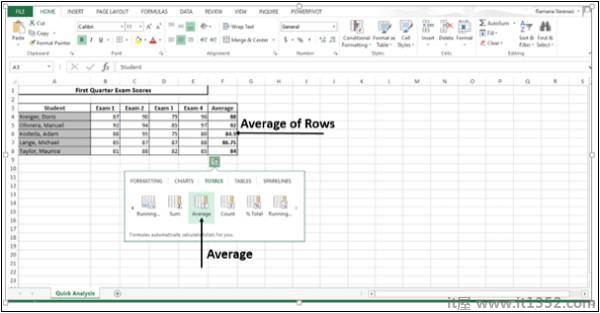
第10步 : 点击计数。此选项用于计算行中值的数量。
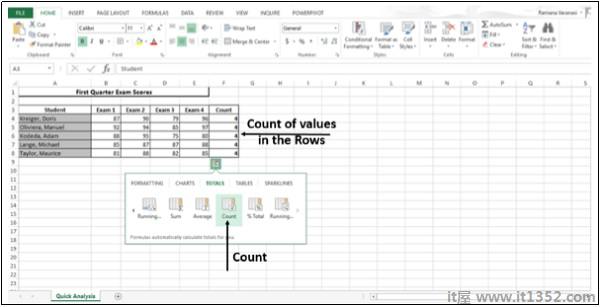
步骤11 : 单击%Total 。
此选项用于计算表示所选数据值总和的行的百分比。
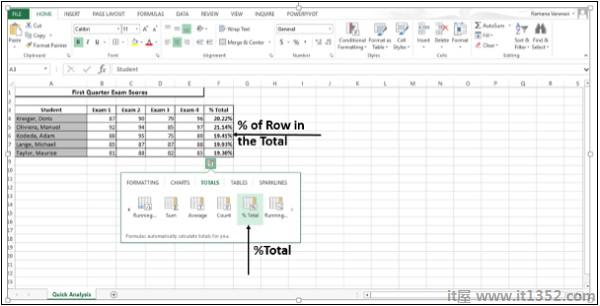
步骤12 : 点击运行总计。此选项显示每行的运行总计。
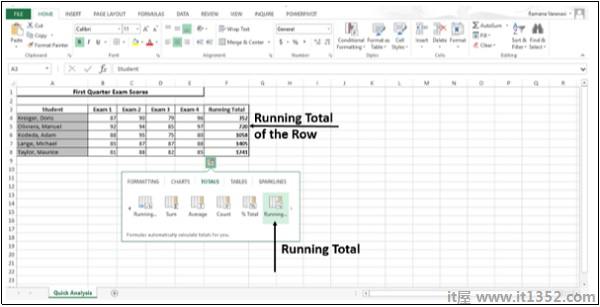
表格可帮助您对数据进行排序,过滤和汇总。
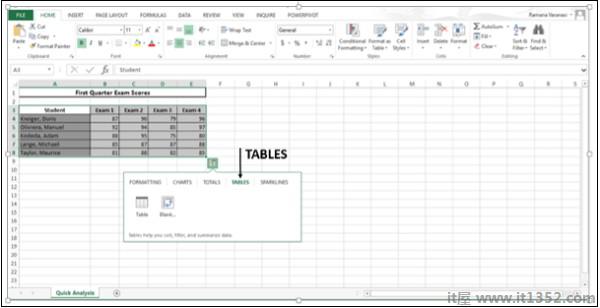
表格中的选项取决于您选择的数据,可能变化。
第1步 : 点击表格。
第2步 : 将鼠标悬停在表图标上。将出现表的预览。
![]()
第3步 : 点击表。显示表。您可以使用此功能对数据进行排序和过滤。
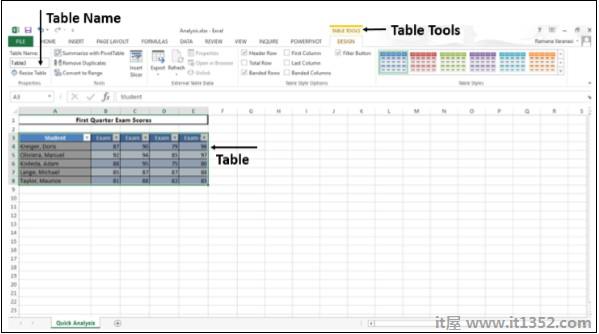
第4步 : 单击数据透视表以创建数据透视表。数据透视表可以帮助您汇总数据。
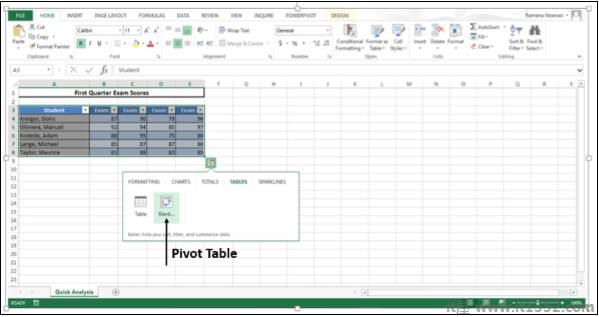
SPARKLINES 就像小图表,您可以在单元格中显示数据。它们提供了一种快速显示数据趋势的方法。
第1步 : 点击 SPARKLINES 。显示的图表选项基于数据,可能会有所不同。
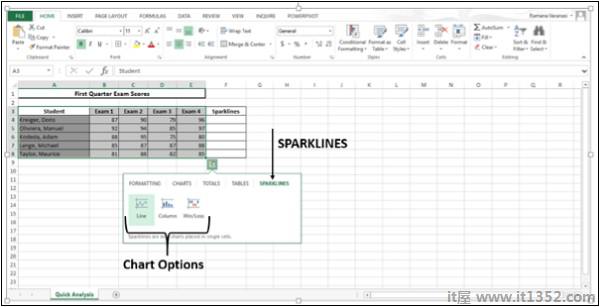
第2步 : 点击行。将显示每行的折线图。
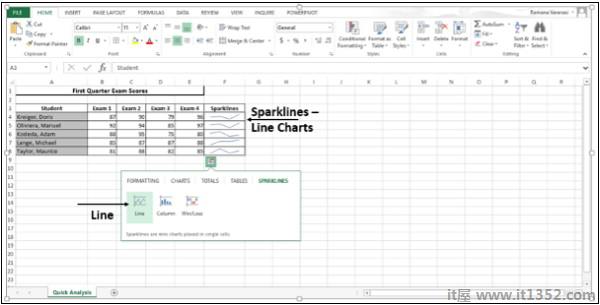
第3步 : 单击列图标。
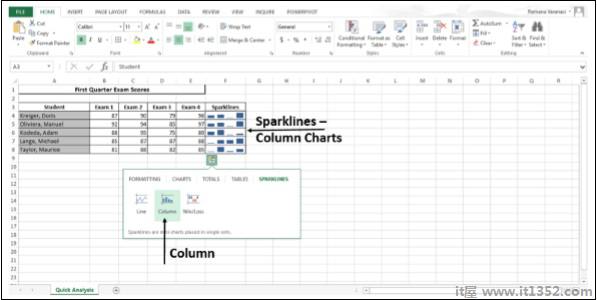
显示每行的折线图。