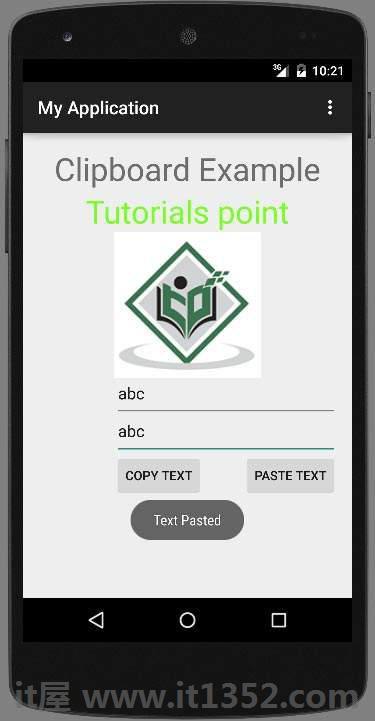Android提供了用于复制和粘贴不同类型数据的剪贴板框架.数据可以是文本,图像,二进制流数据或其他复杂数据类型.
Android提供ClipboardManager和ClipData以及ClipData.item库以使用复制和粘贴框架.要使用剪贴板框架,您需要将数据放入剪辑对象,然后将该对象放入系统范围的剪贴板.
为了使用剪贴板,您需要实例化ClipboardManager的对象调用 getSystemService()方法.它的语法在下面给出 :
ClipboardManager myClipboard;
您需要做的下一件事是通过调用相应的类型来实例化ClipData对象ClipData类的数据方法.如果是文本数据,将调用 newPlainText 方法.之后,您必须将该数据设置为剪贴板管理器对象的剪辑.它的语法在下面和下面给出;
ClipData myClip;
String text = "hello world";
myClip = ClipData.newPlainText("text", text);
myClipboard.setPrimaryClip(myClip);ClipData对象可以采用这三种形式,后面的函数用于创建这些表格.
| Sr.No | ClipData Form&方法 |
|---|---|
| 1 | Text newPlainText(标签,文字) 返回ClipData单个ClipData.Item对象包含文本字符串的对象. |
| 2 | URI newUri(解析器,标签) ,URI) 返回一个ClipData对象,其单个ClipData.Item对象包含一个URI. |
| 3 | Intent newIntent(label,intent) 返回一个ClipData对象,其单个ClipData.Item对象包含一个Intent. |
为了粘贴数据,我们将首先获取剪辑调用 getPrimaryClip()方法.从该单击开始,我们将获得ClipData.Item对象中的项目.从对象我们将获得数据.它的语法在下面和下面给出;
ClipData abc = myClipboard.getPrimaryClip(); ClipData.Item item = abc.getItemAt(0); String text = item.getText().toString();
除了这些方法之外,ClipboardManager类还提供了其他方法来管理剪贴板框架.这些方法列在下面 :
| Sr .No | 方法& description |
|---|---|
| 1 | getPrimaryClip() 此方法只返回剪贴板上的当前主剪辑 |
| 2 | getPrimaryClipDescription() 此方法返回剪贴板上当前主剪辑的描述,但不是它的数据. |
| 3 | hasPrimaryClip() 如果剪贴板上当前有一个主剪辑,则此方法返回true |
| 4 | setPrimaryClip(ClipData clip) 此方法设置剪贴板上的当前主剪辑 |
| 5 | setText(CharSequence text) 此方法可直接用于将文本复制到剪贴板 |
| 6 | getText() 此方法可直接用于从剪贴板中获取复制的文本 |
这是一个演示如何使用ClipboardManager类的示例.它创建了一个基本的复制粘贴应用程序,允许您复制文本,然后通过剪贴板粘贴它.
要试验这个例子,您可以在实际设备或模拟器上运行它. .
| 步骤 | 描述 |
|---|---|
| 1 | 您将使用Android工作室IDE在com.example.sairamkrishna.myapplication包下创建一个Android应用程序. |
| 2 | 修改src/MainActivity.java文件以添加必要的代码. |
| 3 | 修改要添加的res/layout/activity_main相应的XML组件 |
| 4 | 运行应用程序并选择正在运行的Android设备并安装应用程序在它上面并验证结果 |
以下是修改后的主要活动文件 src/MainActivity的内容.java .
package com.example.sairamkrishna.myapplication;
import android.content.ClipData;
import android.content.ClipboardManager;
import android.os.Bundle;
import android.support.v7.app.ActionBarActivity;
import android.view.View;
import android.widget.Button;
import android.widget.EditText;
import android.widget.Toast;
public class MainActivity extends ActionBarActivity {
EditText ed1, ed2;
Button b1, b2;
private ClipboardManager myClipboard;
private ClipData myClip;
@Override
protected void onCreate(Bundle savedInstanceState) {
super.onCreate(savedInstanceState);
setContentView(R.layout.activity_main);
ed1 = (EditText) findViewById(R.id.editText);
ed2 = (EditText) findViewById(R.id.editText2);
b1 = (Button) findViewById(R.id.button);
b2 = (Button) findViewById(R.id.button2);
myClipboard = (ClipboardManager) getSystemService(CLIPBOARD_SERVICE);
b1.setOnClickListener(new View.OnClickListener() {
@Override
public void onClick(View v) {
String text;
text = ed1.getText().toString();
myClip = ClipData.newPlainText("text", text);
myClipboard.setPrimaryClip(myClip);
Toast.makeText(getApplicationContext(), "Text Copied",
Toast.LENGTH_SHORT).show();
}
});
b2.setOnClickListener(new View.OnClickListener() {
@Override
public void onClick(View v) {
ClipData abc = myClipboard.getPrimaryClip();
ClipData.Item item = abc.getItemAt(0);
String text = item.getText().toString();
ed2.setText(text);
Toast.makeText(getApplicationContext(), "Text Pasted",
Toast.LENGTH_SHORT).show();
}
});
}
}以下是xml res/layout/activity_main.xml的修改内容.
<?xml version="1.0" encoding="utf-8"?> <RelativeLayout xmlns:android="http://schemas.android.com/apk/res/android" xmlns:tools="http://schemas.android.com/tools" android:layout_width="match_parent" android:layout_height="match_parent" android:paddingLeft="@dimen/activity_horizontal_margin" android:paddingRight="@dimen/activity_horizontal_margin" android:paddingTop="@dimen/activity_vertical_margin" android:paddingBottom="@dimen/activity_vertical_margin" tools:context=".MainActivity"> <TextView android:text="Example" android:layout_width="wrap_content" android:layout_height="wrap_content" android:id="@+id/textview" android:textSize="35dp" android:layout_alignParentTop="true" android:layout_centerHorizontal="true" /> <TextView android:layout_width="wrap_content" android:layout_height="wrap_content" android:text="Tutorials point" android:id="@+id/textView" android:layout_below="@+id/textview" android:layout_centerHorizontal="true" android:textColor="#ff7aff24" android:textSize="35dp" /> <ImageView android:layout_width="wrap_content" android:layout_height="wrap_content" android:id="@+id/imageView" android:src="@drawable/abc" android:layout_below="@+id/textView" android:layout_centerHorizontal="true" /> <EditText android:layout_width="wrap_content" android:layout_height="wrap_content" android:id="@+id/editText" android:layout_alignParentRight="true" android:layout_alignParentEnd="true" android:hint="Copy text" android:layout_below="@+id/imageView" android:layout_alignLeft="@+id/imageView" android:layout_alignStart="@+id/imageView" /> <EditText android:layout_width="wrap_content" android:layout_height="wrap_content" android:id="@+id/editText2" android:layout_alignLeft="@+id/editText" android:layout_alignStart="@+id/editText" android:hint="paste text" android:layout_below="@+id/editText" android:layout_alignRight="@+id/editText" android:layout_alignEnd="@+id/editText" /> <Button android:layout_width="wrap_content" android:layout_height="wrap_content" android:text="Copy text" android:id="@+id/button" android:layout_below="@+id/editText2" android:layout_alignLeft="@+id/editText2" android:layout_alignStart="@+id/editText2" /> <Button android:layout_width="wrap_content" android:layout_height="wrap_content" android:text="Paste text" android:id="@+id/button2" android:layout_below="@+id/editText2" android:layout_alignRight="@+id/editText2" android:layout_alignEnd="@+id/editText2" /> </RelativeLayout>
以下是 res/values/string.xml 的内容.
<resources> <string name="app_name">My Application</string> </resources>
以下是 AndroidManifest.xml 文件的内容.
<?xml version="1.0" encoding="utf-8"?> <manifest xmlns:android="http://schemas.android.com/apk/res/android" package="com.example.sairamkrishna.myapplication" > <application android:allowBackup="true" android:icon="@drawable/ic_launcher" android:label="@string/app_name" android:theme="@style/AppTheme" > <activity android:name="com.example.sairamkrishna.myapplication.MainActivity" android:label="@string/app_name" > <intent-filter> <action android:name="android.intent.action.MAIN" /> <category android:name="android.intent.category.LAUNCHER" /> </intent-filter> </activity> </application> </manifest>
让我们尝试运行我们刚刚修改过的应用程序.我假设您在进行环境设置时创建了 AVD .要从Android工作室运行应用程序,请打开项目的一个活动文件,然后单击运行 icon从工具栏. Android studio安装程序将显示以下图像 :
icon从工具栏. Android studio安装程序将显示以下图像 :
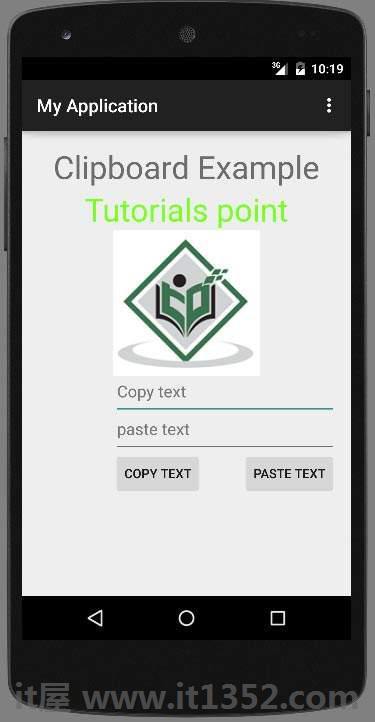
现在只需在要复制的文本字段中输入任何文本,然后选择复制文本按钮.将显示以下通知,如下所示 :
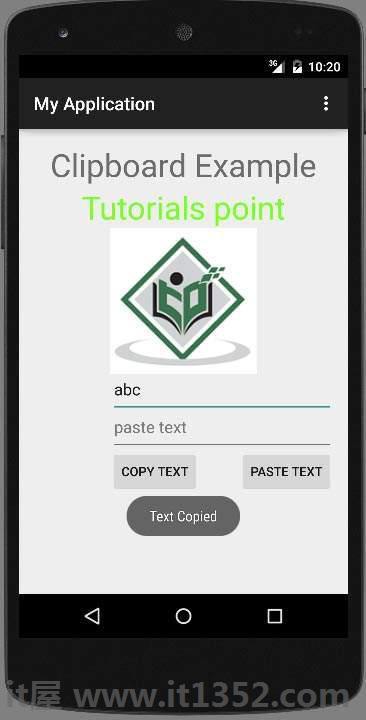
现在只需按下粘贴按钮,您将看到复制的文本现在粘贴在复制文本字段中.它显示在下面 :