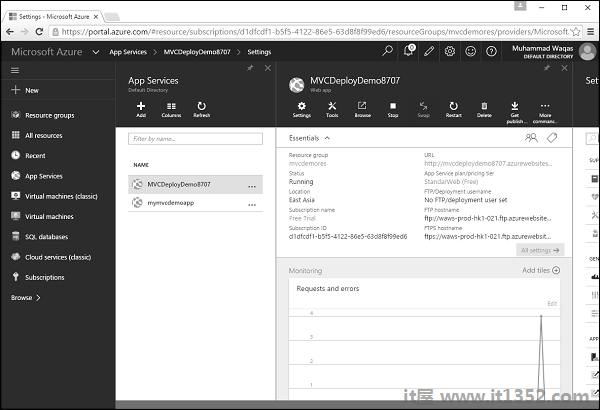在本章中,我们将介绍如何部署ASP.NET MVC应用程序.在深入了解ASP.NET MVC应用程序中的不同概念之后,现在是时候了解部署过程了.因此,每当我们构建任何MVC应用程序时,我们基本上都会生成一个 dll 文件,该文件与内部的所有应用程序设置和逻辑相关联,并且这些 dll 位于bin目录中项目如下图所示.
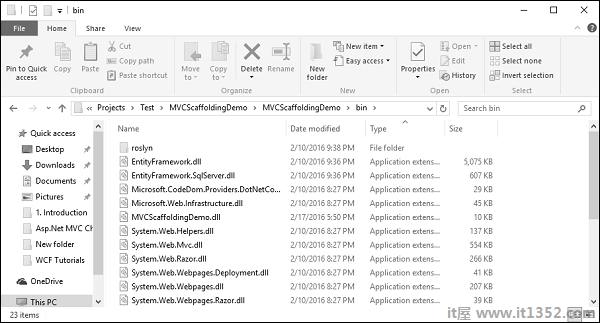
让我们看一个简单的示例,我们将示例部署到Microsoft Azure.
步骤1 : 在解决方案资源管理器中右键单击项目,然后选择发布,如以下屏幕截图所示.
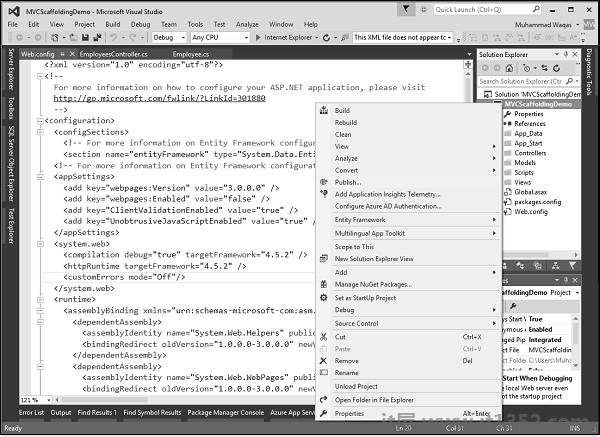
第2步 : 您将看到"发布Web"对话框.单击Microsoft Azure Web Apps.
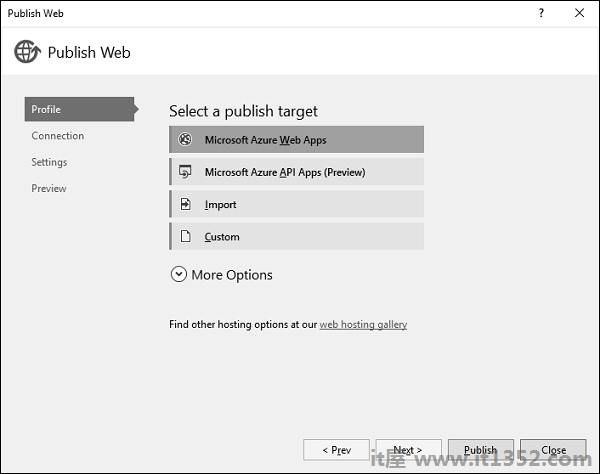
它将显示"登录"页面.
步骤3 : 输入Microsoft Azure订阅的凭据.
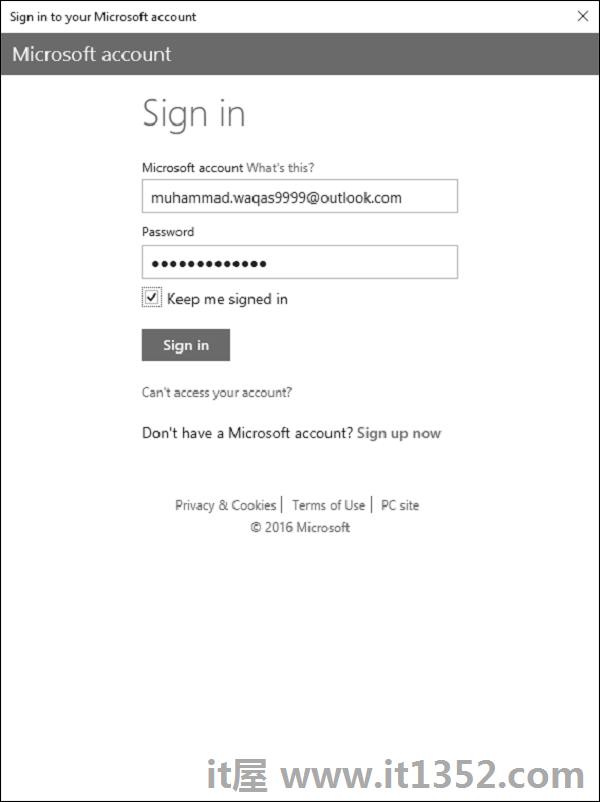
一次您已成功连接到Azure帐户,您将看到以下对话框.
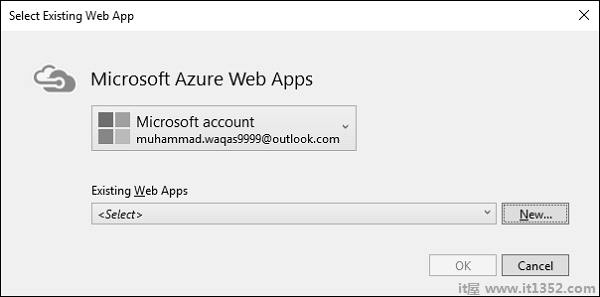
第4步 : 点击"新建"按钮.
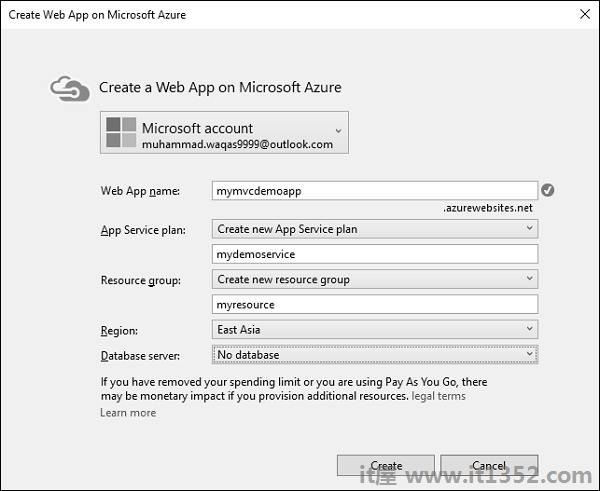
第5步 : 在上面的对话框中输入所需信息,例如Web App名称,该名称必须是唯一名称.您还需要输入应用服务计划,资源组,然后选择您所在的地区.
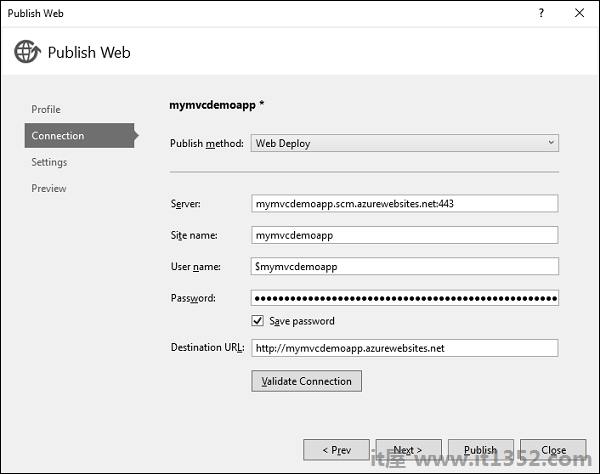
第6步 : 点击"下一步"按钮继续.
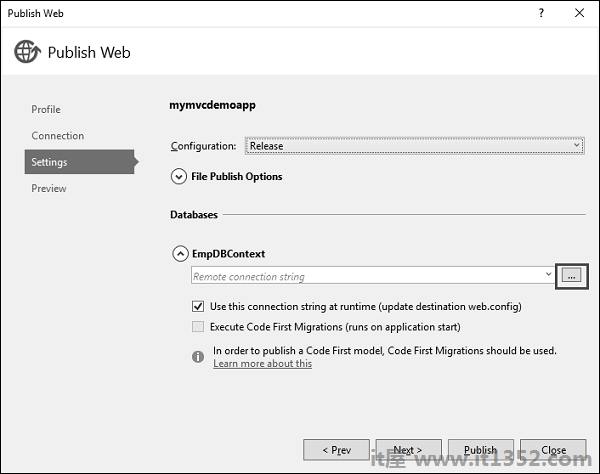
第7步 : 单击省略号'...'以选择连接字符串.
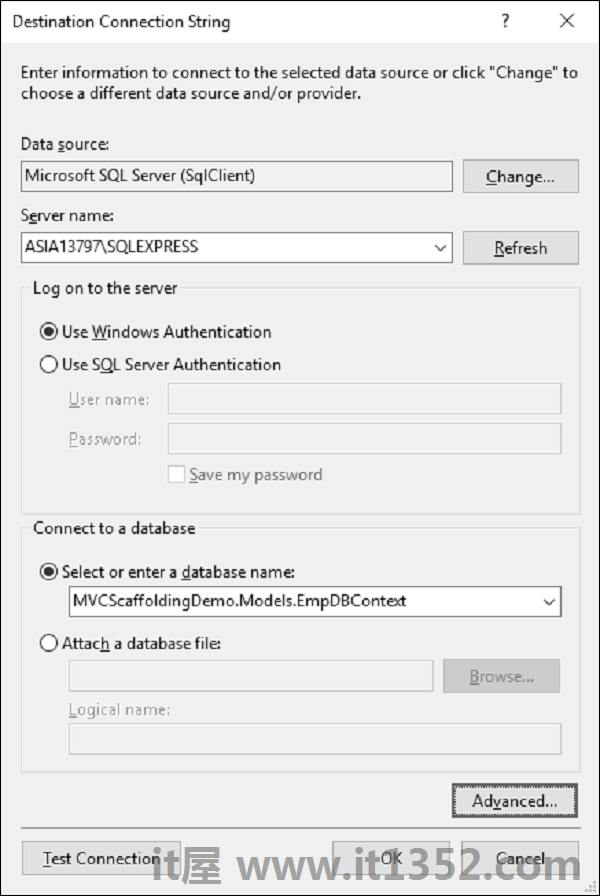
第8步 : 选择服务器名称,然后选择Windows身份验证选项.也请选择数据库名称.现在您将看到为您生成连接字符串.
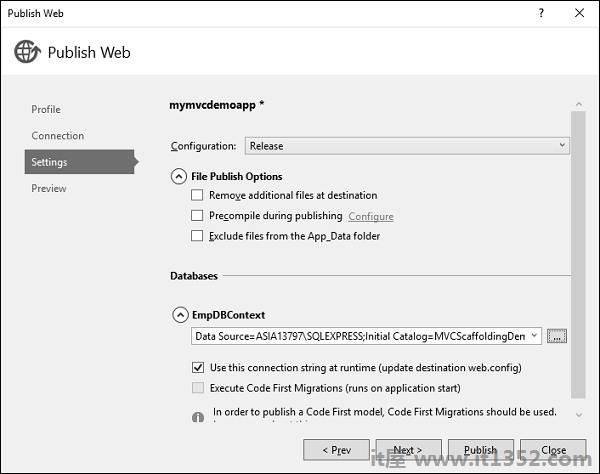
第9步 : 点击"下一步"继续.
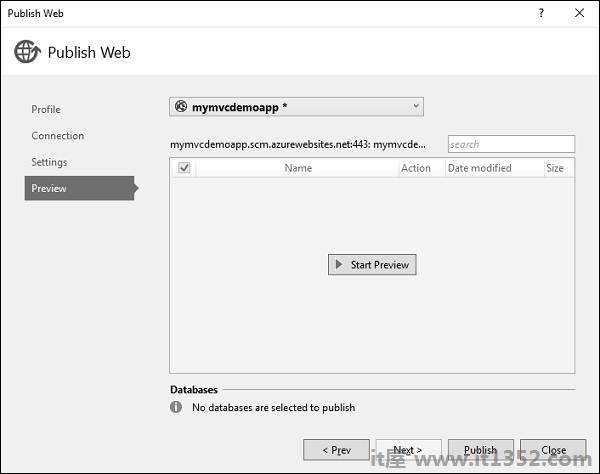
第10步 : 要检查我们将要发布到Azure的所有文件和dll,请单击"开始预览".单击"发布"按钮发布您的应用程序.
将应用程序成功发布到Azure后,您将在输出窗口中看到该消息.
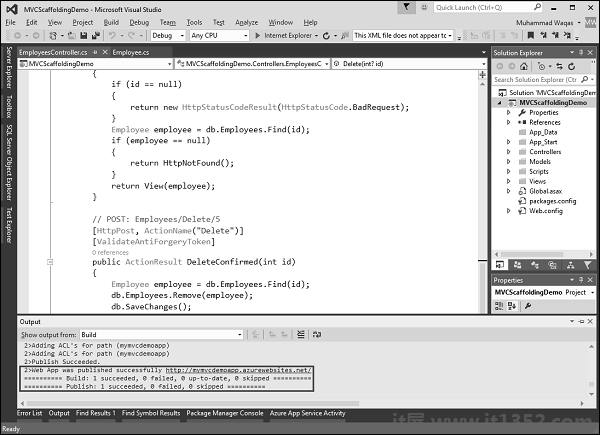
步骤11 : 现在打开浏览器并输入以下URL 'http://mymvcdemoapp.azurewebsites.net/employees',您将看到员工列表.
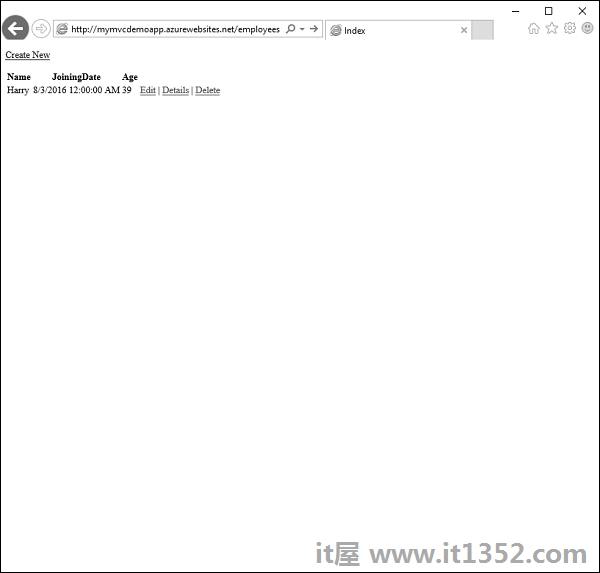
第12步 : 现在,如果您转到Azure门户并单击"应用服务",则会看到您的应用程序已部署到Azure.
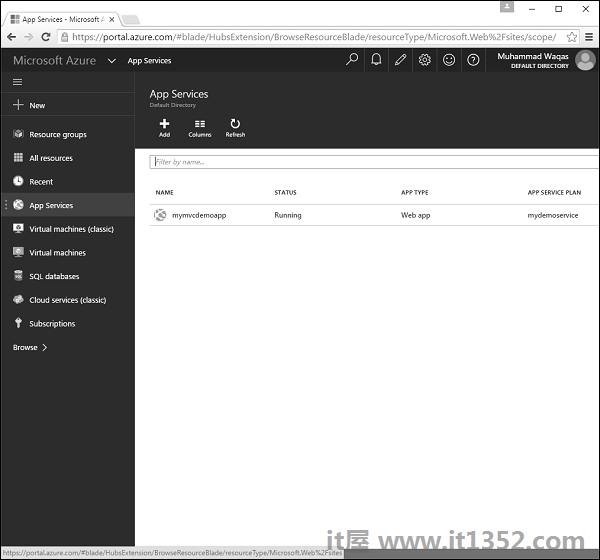
步骤13 : 单击应用程序的名称,您将看到与该应用程序相关的信息,例如URL,状态,位置等.
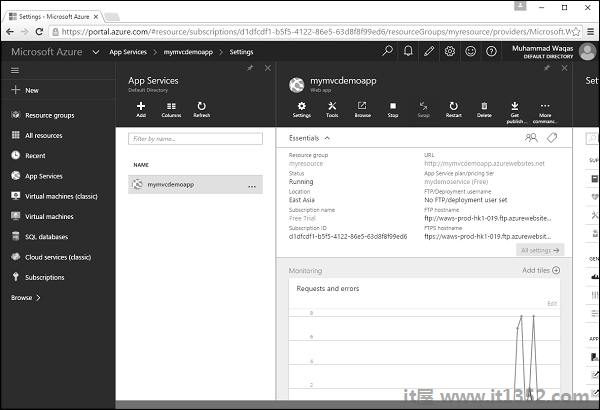
到目前为止,我们已经看到如何在创建应用程序后将Web应用程序发布到Azure应用程序.您还可以创建一个将部署到Azure的应用程序.
让我们创建一个新的ASP.NET MVC应用程序.
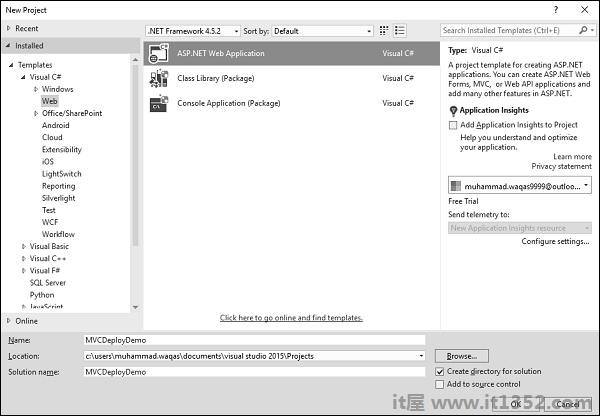
步骤1 : 单击Ok,您将看到以下对话框.
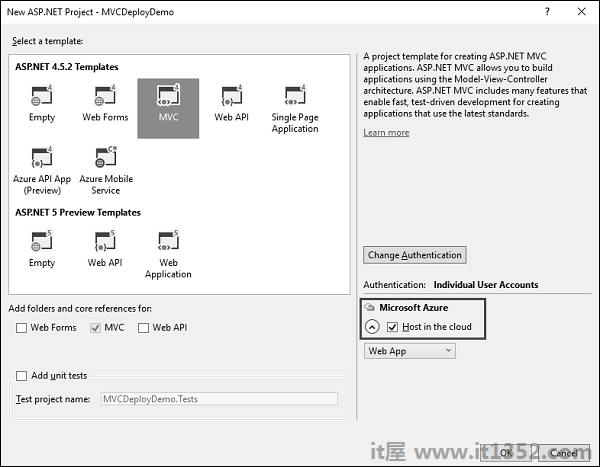
第2步 : 选择MVC模板,然后选中Cloud中的Host复选框.单击"确定".
当出现"配置Microsoft Azure Web应用程序设置"对话框时,请确保已登录Azure.
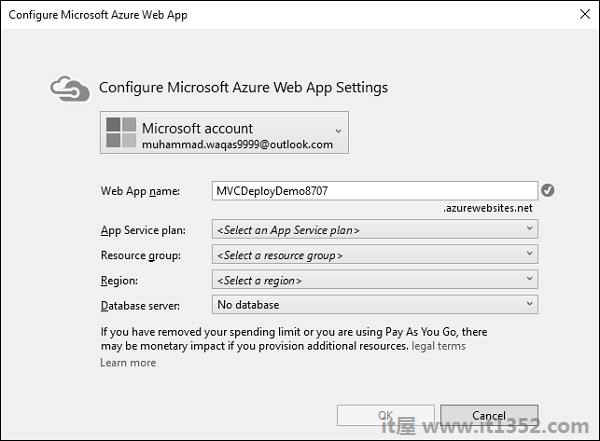
您可以看到默认名称,但您也可以更改 Web App名称.
第3步 : 输入所需信息,如以下屏幕截图所示.
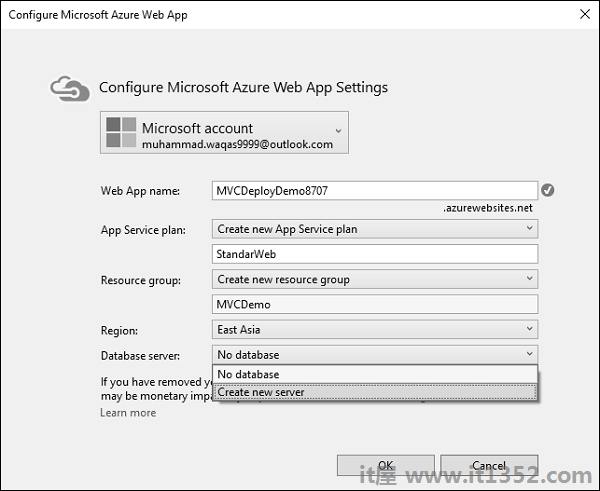
第4步 : 从Database server下拉列表中选择"Create new server",您将看到附加字段.
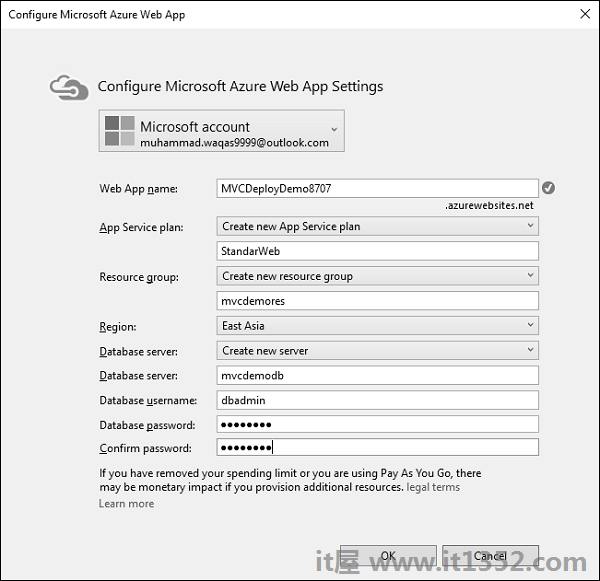
步骤5 : 输入数据库服务器,用户名和密码.点击确定.
第6步 : 创建项目后,运行应用程序,您将看到它在localhost上运行.
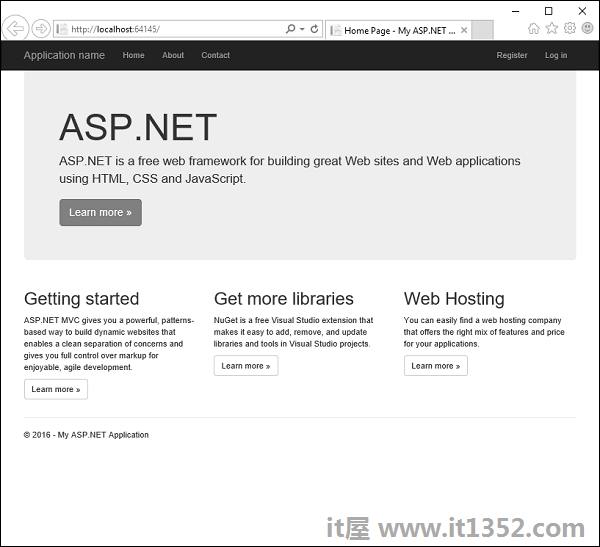
第7步 : 要将这些应用程序部署到Azure,请右键单击解决方案资源管理器中的项目,然后选择"发布".
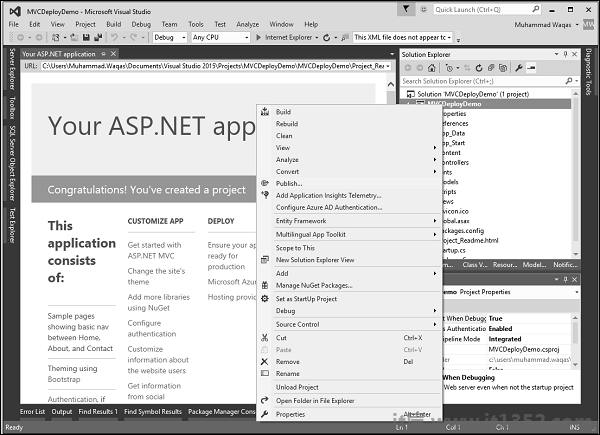
您将看到以下对话框.
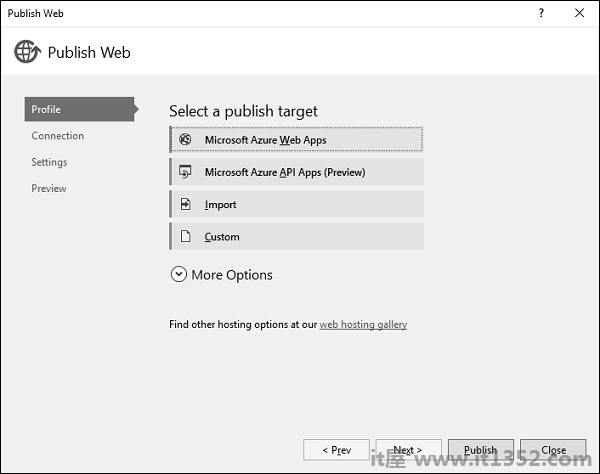
步骤8 : 单击"Microsoft Azure Web Apps".
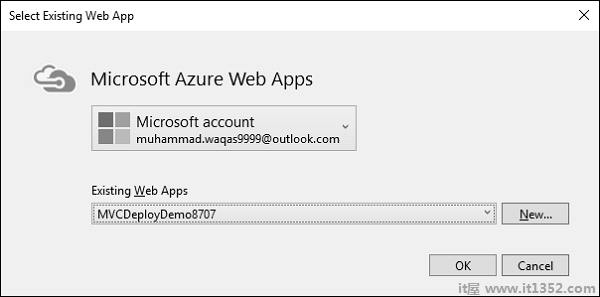
第9步 : 从现有Web应用程序中选择您的应用程序名称,然后单击确定.
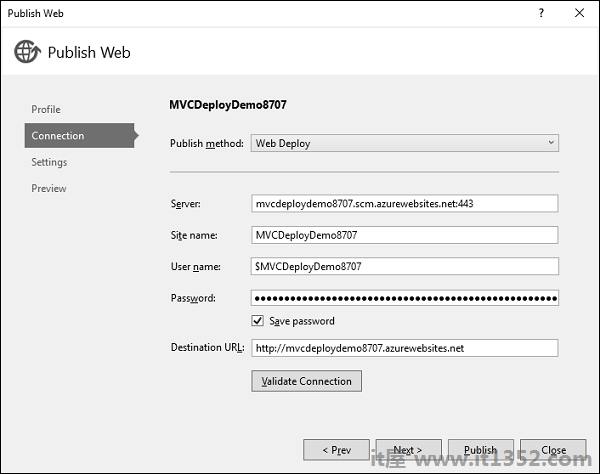
第10步 : 单击"验证连接"按钮以检查Azure上的连接.
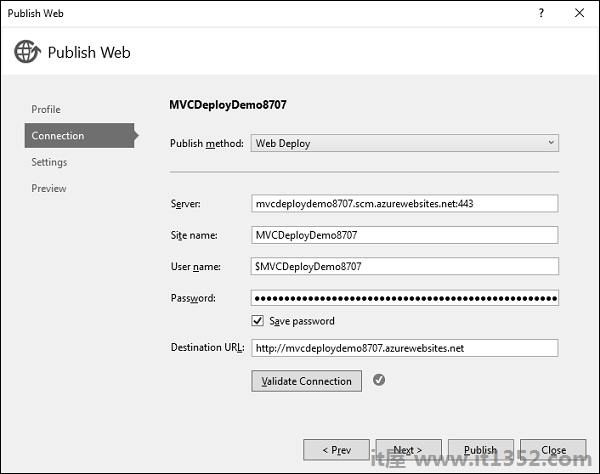
第11步 : 点击"下一步"继续.
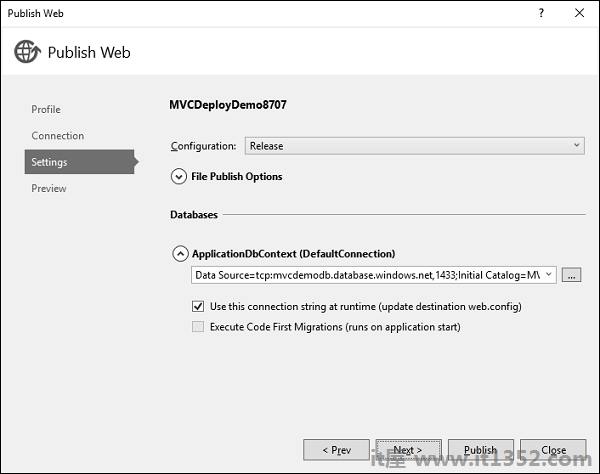
现在您将看到默认情况下已生成连接字符串.
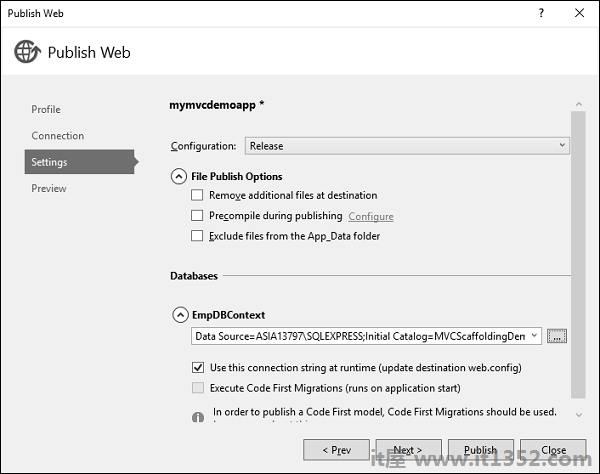
第12步 : 点击"下一步"继续.
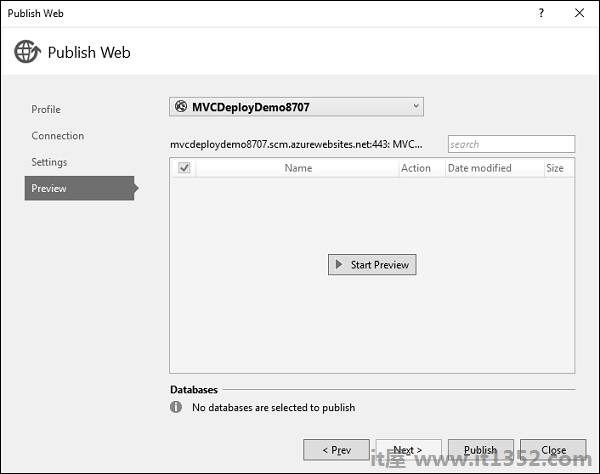
步骤13 : 要检查将要发布到Azure的所有文件和dll,请单击"开始预览".
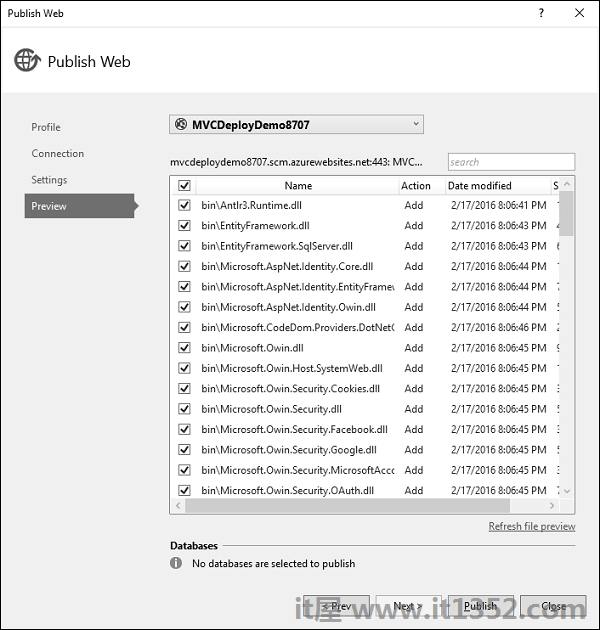
步骤14 : 单击"发布"按钮以发布您的应用程序.将应用程序成功发布到Azure后,您将在输出窗口中看到该消息.
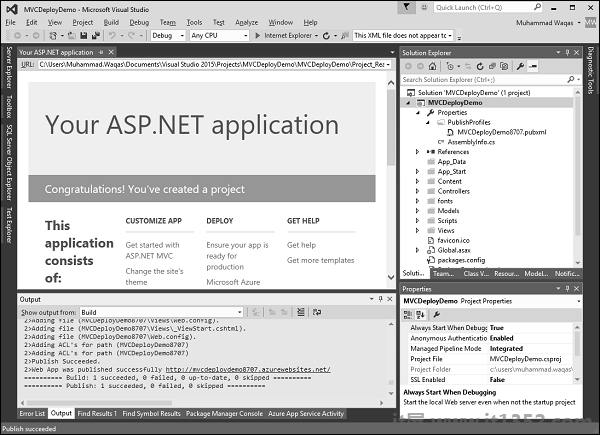
您还将看到该应用程序现在正在从云端运行.
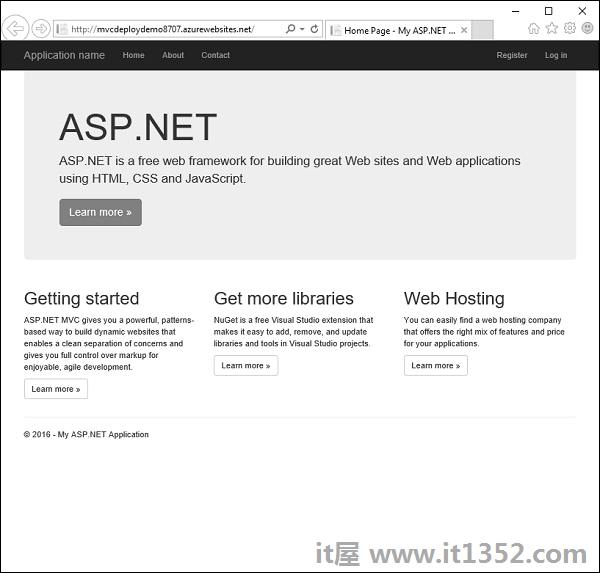
让我们再次访问Azure门户.你也会在这里看到这个应用程序.