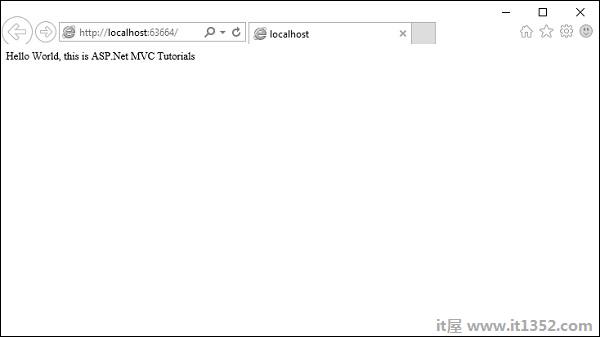在本章中,我们将看一个ASP.NET MVC的简单工作示例.我们将在这里构建一个简单的Web应用程序.要创建ASP.NET MVC应用程序,我们将使用Visual Studio 2015,其中包含创建,测试和部署MVC Framework应用程序所需的所有功能.
以下是使用Visual Studio中提供的项目模板创建项目的步骤.
步骤1 &减去;打开Visual Studio.单击File → 新的 → 项目菜单选项.
打开一个新的项目对话框.
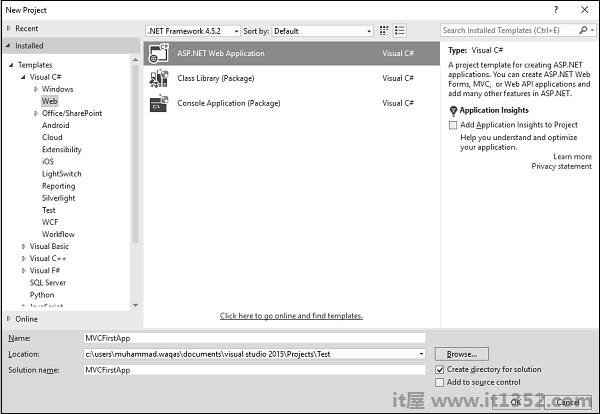
第2步 : 从左侧窗格中,选择Templates → Visual C# → 网站.
第3步 : 在中间窗格中,选择"ASP.NET Web应用程序".
步骤4 : 在"名称"字段中输入项目名称MVCFirstApp,然后单击"确定"继续.您将看到以下对话框,要求您设置ASP.NET项目的初始内容.

步骤5 : 为简单起见,选择"清空"选项并选中"添加文件夹和核心参考"部分中的MVC复选框.单击确定.
它将创建一个具有最少预定义内容的基本MVC项目.
一旦项目由Visual Studio创建,您将看到解决方案资源管理器窗口中显示的文件和文件夹数.
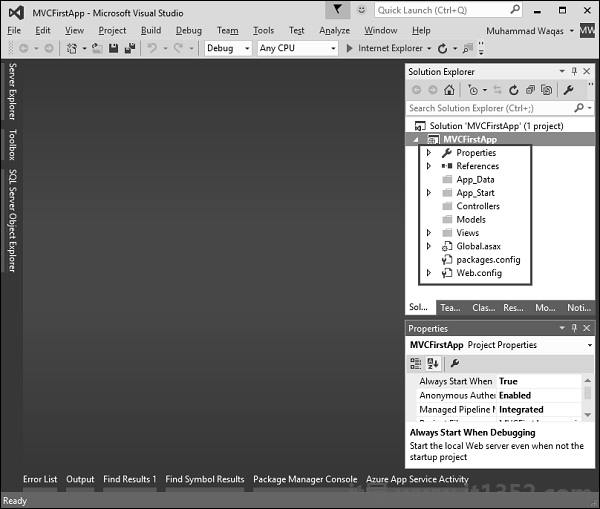
如您所知,我们已经从一个空的项目模板创建了ASP.Net MVC项目,所以目前应用程序不包含任何要运行的东西.
第6步 : 从Debug&rarr运行此应用程序;启动调试菜单选项,您将看到 404 Not Found 错误.
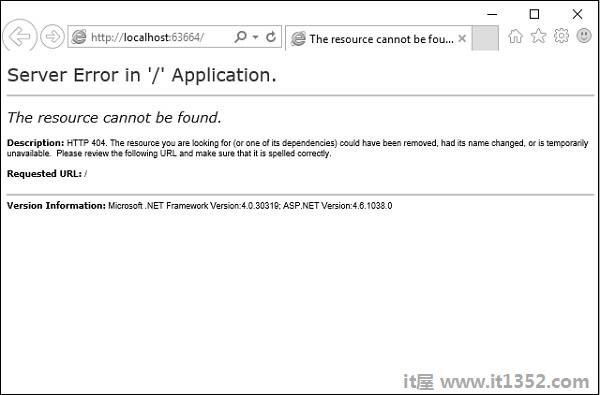
默认浏览器是Internet Explorer,但您可以从工具栏中选择已安装的任何浏览器.
要删除404 Not Found错误,我们需要添加一个处理所有传入请求的控制器.
步骤1 : 要添加控制器,请右键单击解决方案资源管理器中的控制器文件夹,然后选择Add → 控制器.
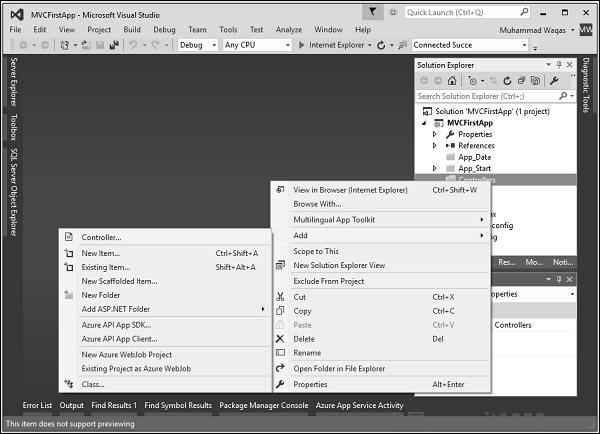
它将显示Add Scaffold对话框.
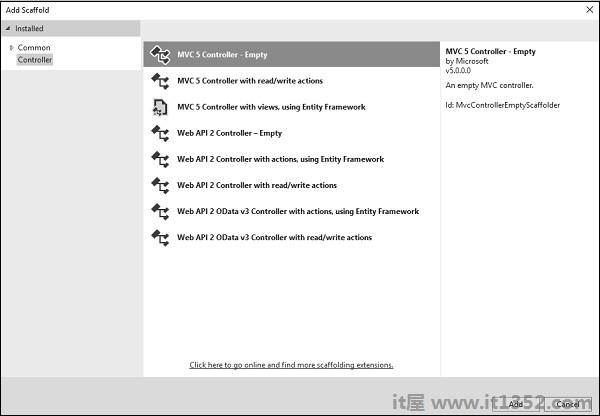
第2步 : 选择MVC 5 Controller - Empty选项并单击"Add"按钮.
将出现Add Controller对话框.
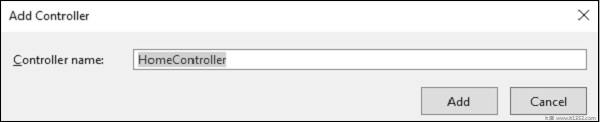
步骤3 : 将名称设置为HomeController并单击Add按钮.
您将在Controllers文件夹中看到一个新的C#文件HomeController.cs,该文件在Visual Studio中也可以进行编辑.
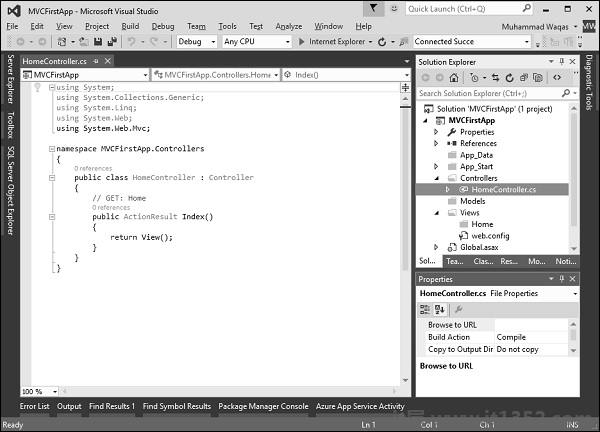
第4步&减号;为了使这成为一个工作示例,让我们通过使用以下代码更改名为索引的操作方法来修改控制器类.
using System;
using System.Collections.Generic;
using System.Linq;
using System.Web;
using System.Web.Mvc;
namespace MVCFirstApp.Controllers {
public class HomeController : Controller {
// GET: Home
public string Index(){
return "Hello World, this is ASP.Net MVC Tutorials";
}
}
}第5步 : 运行此应用程序,您将看到浏览器正在显示Index操作方法的结果.