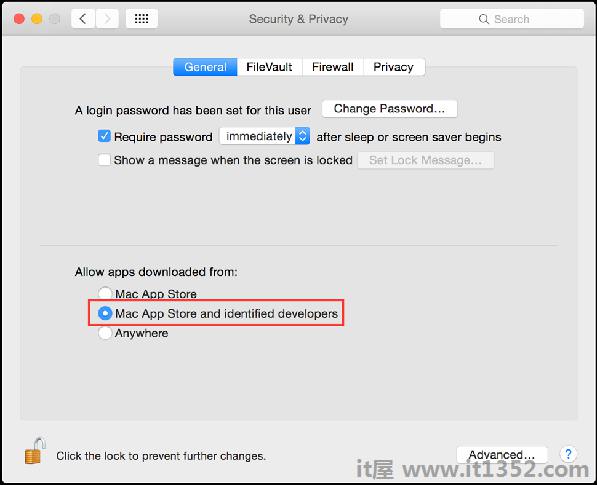在本节中,我们将从实际的角度来看待如何保护或强化(硬化是用于保护操作系统的另一个词)工作站,以及要遵循的步骤.我们将处理 Windows操作系统和 Mac OS X ,因为大多数计算机都有这两个操作系统,但所有其他操作系统的安全逻辑相同,如 Linux 或 Android .
以下是指南列表对于Windows操作系统安全性.
使用Windows操作系统的许可版本,而不是破解或盗版版本,并激活它们以进行正版更新.

禁用未使用的用户 : 为此,请右键单击"计算机 - 管理 - 本地用户和组 - 用户",然后禁用那些不需要的用户.在我的情况下,我禁用了访客和管理员用户,我创建了一个新的非默认管理员.
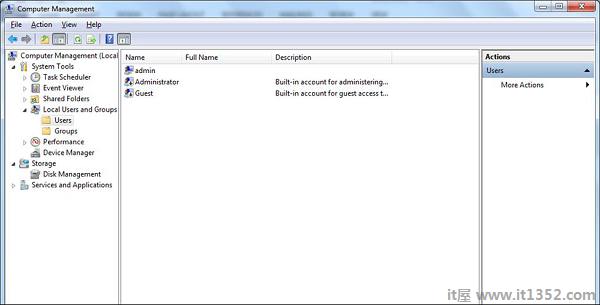
禁用未使用的份额 : 默认情况下,Windows操作系统会创建共享,请参阅以下屏幕截图.您必须禁用它们并执行此操作,您可以跟随 :
右键单击我的电脑 - 管理 - 共享文件夹 - 右键单击停止共享.
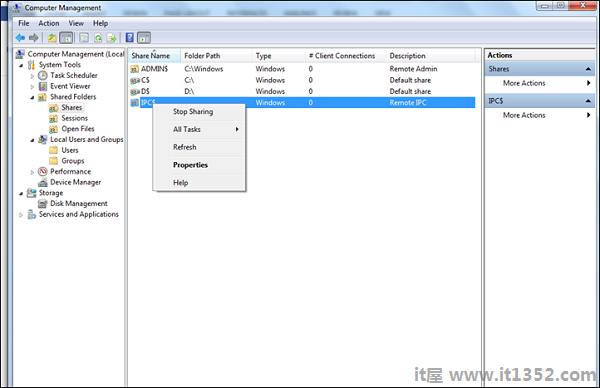
下一步是定期为Windows操作系统进行更新.建议自动定期进行.要进行此设置,请转到控制面板 - 系统和安全 - Windows更新 - 确定.
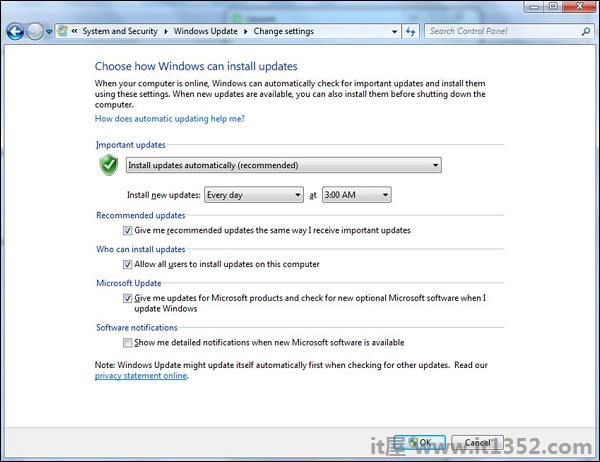
启动Windows系统防火墙,这将阻止所有未经授权的流量服务.要进行此设置,请转到控制面板 - 系统和安全 - Windows防火墙.
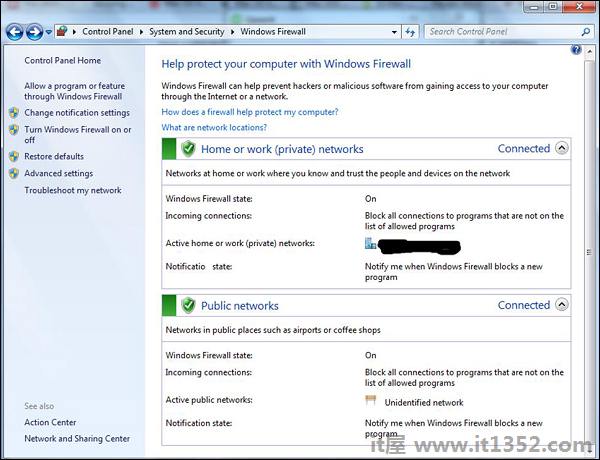
安装许可的防病毒软件并进行更新,在接下来的部分中,我们将详细介绍防病毒软件. 强烈建议不要从种子下载并安装破解版本.
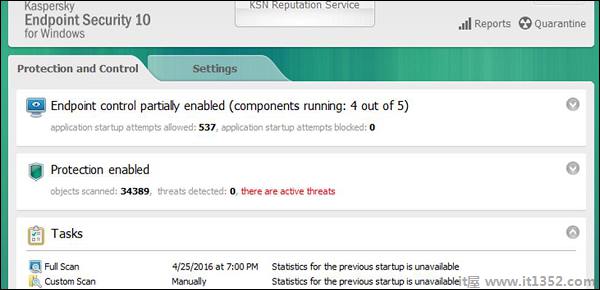
您应始终配置受密码保护的屏幕保护程序.要进行此设置,请按照此路径 : 去;
控制面板 - 所有控制面板项目 - 个性化 - 打开或关闭屏幕保护程序 - 选中"恢复时,显示登录屏幕".
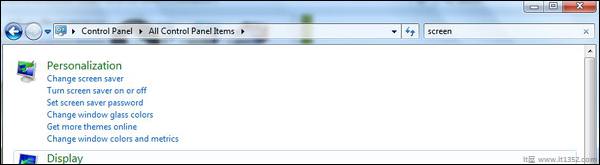
禁用自动播放适用于可移动媒体.这会阻止病毒从可移动设备自动运行.
要禁用它,请转到 - 开始 - 在搜索框中键入编辑组策略 - 管理模板 - Windows组件 - 自动播放策略 - 关闭自动播放 - 启用 - 确定.
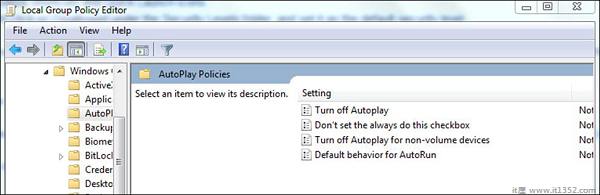
仅安装受信任的Internet Explorer浏览器,如Internet Explorer,Chrome或Mozilla Firefox,然后定期更新.缺少更新可能会导致黑客入侵.

启用BitLocker驱动器加密以加密硬盘驱动器,但它仅适用于Windows和Windows终极版和上层版.
要启用它,请遵循以下路径:开始 - 控制面板 - 系统和安全 - BitLocker驱动器加密.

设置Bios密码 : 此选项因不同的计算机生产商而异,我们需要阅读制造商指南,此选项可将您的计算机固定在操作系统的上层.
以下是Mac OS X Security的指南列表.
使用Mac OS X的许可版本,绝不使用破解版或盗版版.安装后,激活它们以获取真正的更新.
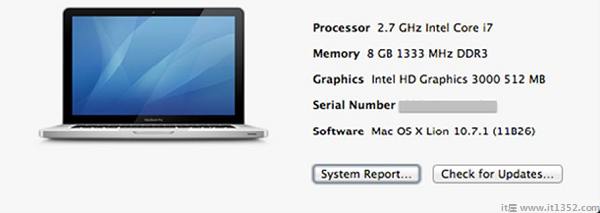
为root用户设置密码并创建权限较低的用户.默认情况下,Mac OS X的root用户没有密码,因此您必须先设置一个密码,然后创建一个日常使用权限较少的用户.
设置它关注: Apple菜单 - 系统偏好设置 - 点击用户&群组
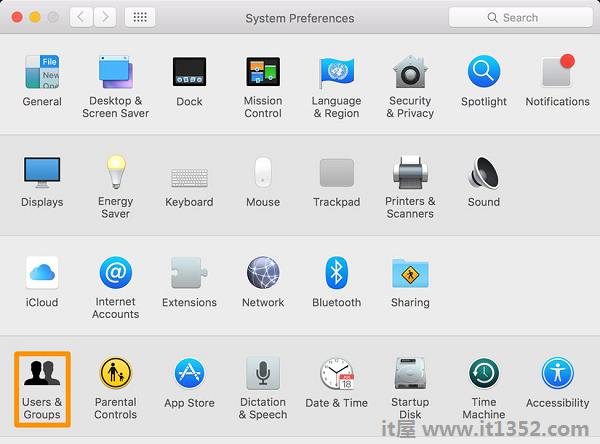
禁用自动登录 : 默认情况下,Mac OS X配置为自动登录创建的第一个管理用户.此外,它还会在登录窗口中显示所有有效的用户名.
要禁用此功能,您必须:打开系统偏好设置 - 帐户 - 用户 - 取消选中自动登录 - 单击登录选项(选项卡) - 设置"将登录窗口显示为"=姓名和密码.
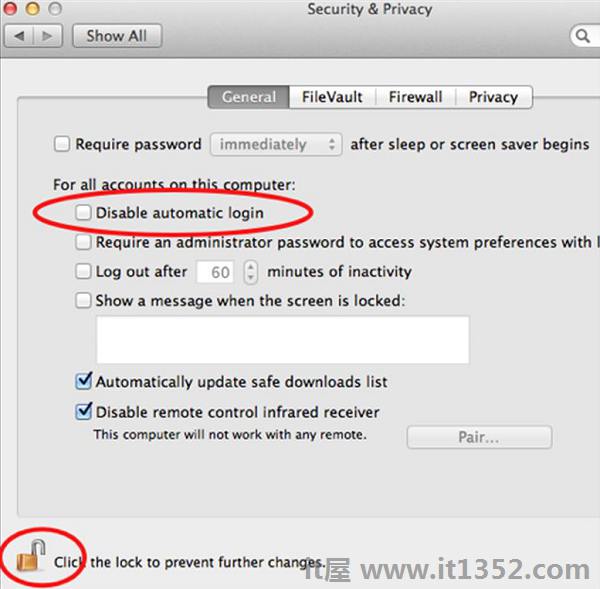
更新Mac OS X : 为了保护我们的系统,我们需要获取Mac OS X的更新和补丁.
为此我们遵循以下路径:单击系统偏好设置 - 软件更新 - 将默认的"每周"更改为"每日" - 退出系统偏好设置.
您最好每周进行一次,因为如果您拥有大型网络,它不会使您的网络过载.
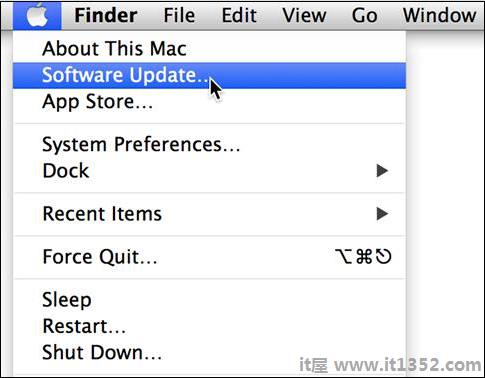
启动Mac OS X系统防火墙.转到系统偏好设置 - 共享 - 防火墙 - 点击开始.
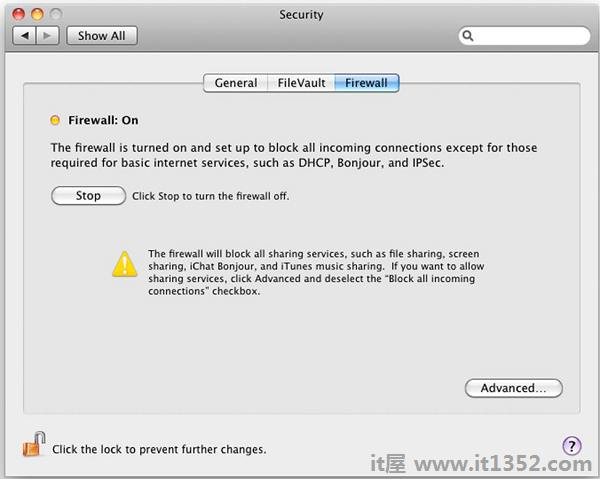
配置屏幕保护程序密码保护:要进行设置,请按照此路径 - 系统偏好设置 - 屏幕效果 - 激活 - 设置"屏幕效果开始前的时间"= 5分钟 - 设置"唤醒屏幕效果时使用的密码"=使用我的用户 - 帐户密码.建议不到5分钟.
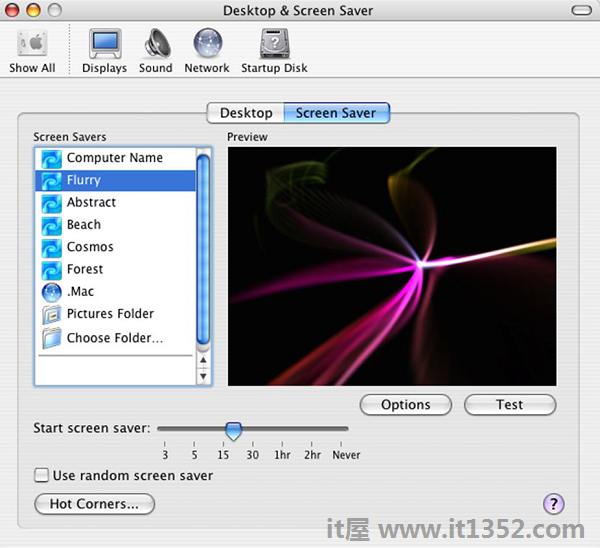
打开固件密码 : 双击应用程序图标将其打开.单击"更改"按钮以修改安全设置.如果要启用安全功能,请在 - 密码和验证框中输入密码.单击确定.输入您的系统管理员帐户.
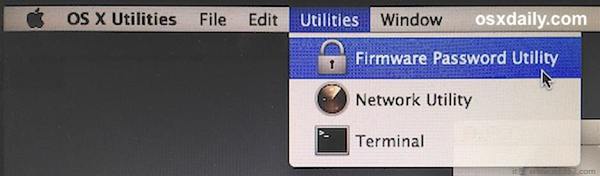
加密文件夹 : Mac OS X具有FileVault,可加密主文件夹中的信息.您可以在以下屏幕截图中看到FileVault.
单击 Apple菜单 - 系统偏好设置 - 安全和隐私 - FileVault - 单击锁定图标将其解锁,然后输入管理员名称和密码.
然后你必须打开FileVault .
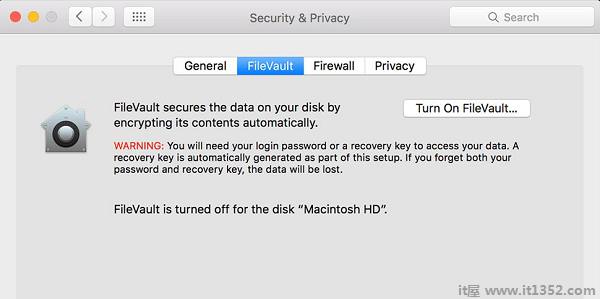
禁用切换 : Handoff是一项让您的工作保持同步的功能,但它需要将一些数据发送给Apple才能工作.建议禁用它.
要执行此操作:单击系统首选项 - 常规 - 取消选中"允许在此Mac和iCloud设备之间切换".
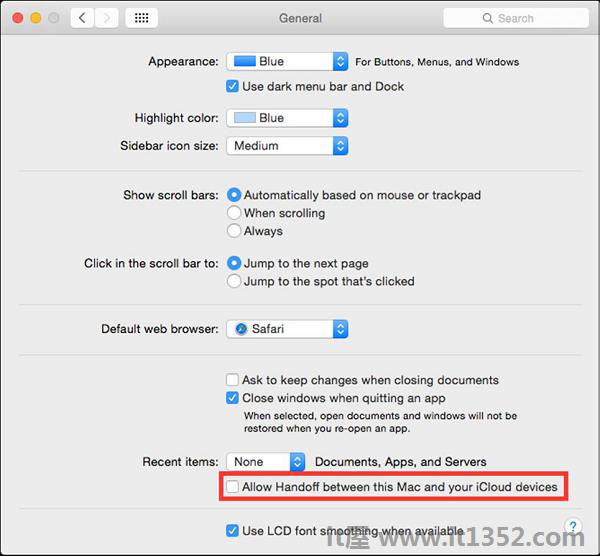
仅允许签名的应用 : 号;为了减少攻击的表面,建议不要运行未使用正确密钥签名的不受信任的代码.
要仅允许由授权开发人员签名的应用程序,您应该遵循以下路径 - 系统偏好 - 安全和隐私 - 一般 - 将"允许应用程序下载"设置为"Mac App Store并确定开发人员".