让我们来完成每个产品的安装.
下载安装程序后,双击它即可启动安装程序然后按照以下步骤操作.
步骤1 : 单击协议条款,然后单击安装按钮以继续安装.
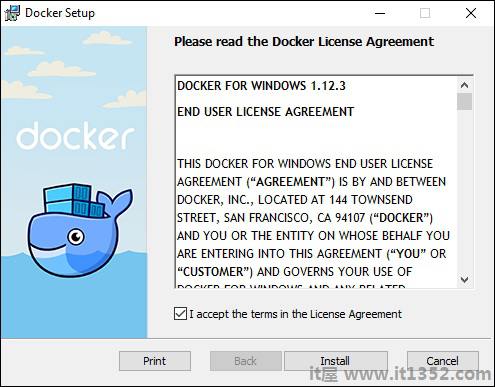
第2步 : 完成后,单击"完成"按钮完成安装.
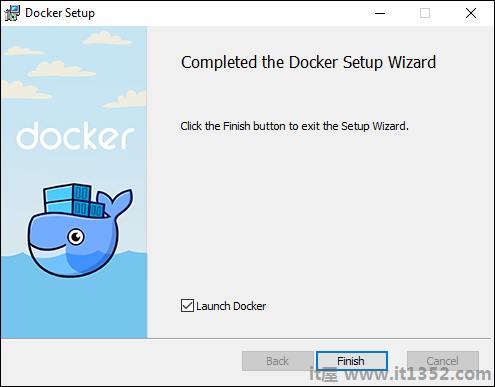
下载安装程序后,双击它以启动安装程序,然后按照以下步骤操作.
第1步 : 单击开始屏幕上的下一步按钮.
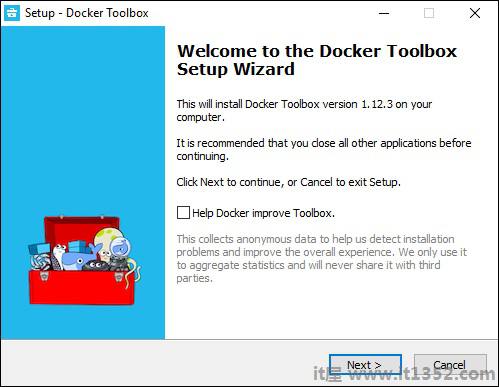
第2步 : 保持默认位置在下一个屏幕上,然后单击下一步按钮.
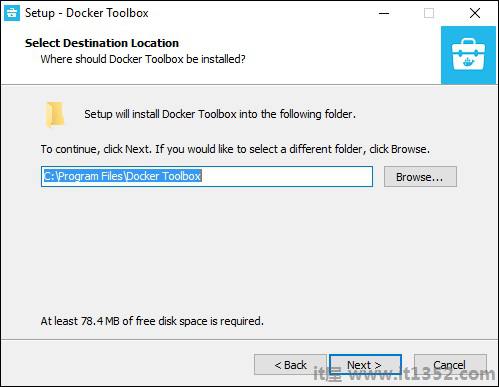
第3步 : 保留默认组件,然后单击"下一步"按钮继续.
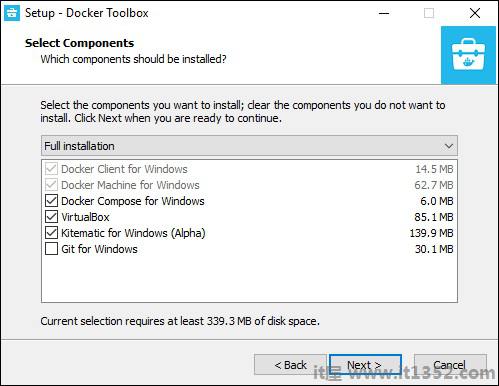
第4步 : 保持附加任务不变,然后单击下一步按钮.
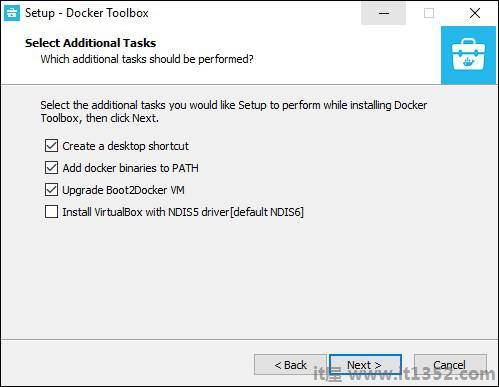
第5步 : 在最后一个屏幕上,单击"安装"按钮.
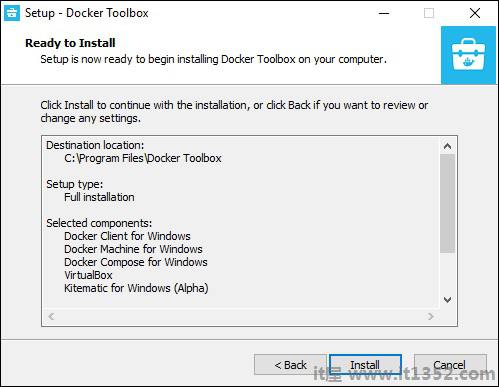
现在让我们看看如何使用Docker Toolbox在Windows上使用Docker容器.第一步是启动Docker Toolbox应用程序,当安装Docker工具箱时,桌面上会创建快捷方式.

接下来,您将看到启动Docker工具箱时正在执行的配置.
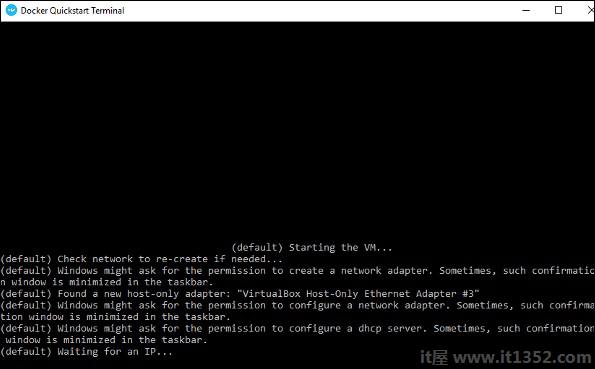
完成后,您将看到Docker已配置并启动.您将获得Docker的交互式shell.
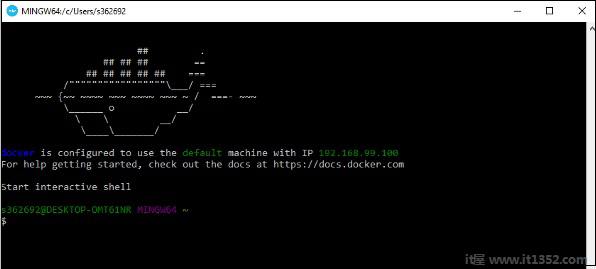
To测试Docker是否正常运行,我们可以使用Docker 运行命令下载并运行一个简单的 HelloWorld Docker容器.
工作正常Docker 运行命令的下方和下面给出;
docker run
此命令用于在Docker容器中运行命令.
docker run image
图像 : 这是用于运行容器的图像的名称.
输出将在所需的容器中运行命令.
sudo docker run hello- world
此命令将下载 hello-world 图像(如果尚未出现)并运行 hello -world 作为容器.
当我们运行上述命令时,我们将得到以下结果 :
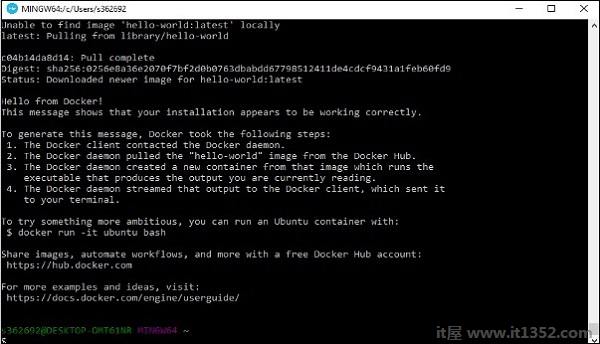
如果你想在Windows上运行Ubuntu操作系统,你可以使用以下命令下载Ubuntu映像 :
Docker run -it Ubuntu bash
在这里,您告诉Docker通过 -it 选项以交互模式运行命令.
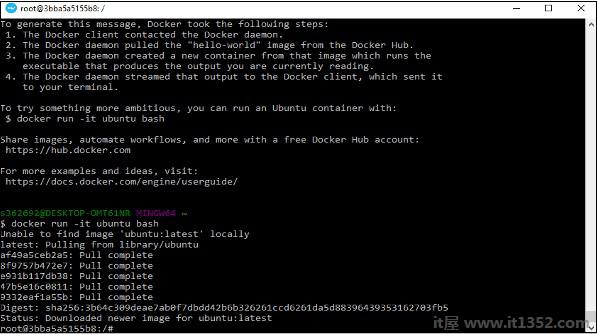
在输出中,您可以看到Ubuntu映像已下载并运行,然后您将以Ubuntu容器中的root用户身份登录