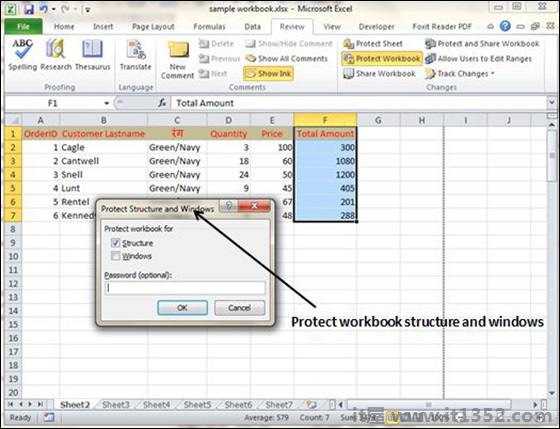我们可以通过功能区的"审阅"选项卡中提供的保护概念将安全性应用于工作簿. MS Excel的保护相关功能分为三类.
工作表保护 : 保护工作表不被修改,或限制对某些用户的修改.
工作簿保护 : 保护工作簿不会插入或删除工作表,还需要使用密码才能打开工作簿.
您可能出于各种原因想要保护工作表.一个原因是防止自己或他人意外删除公式或其他关键数据.常见的情况是保护工作表,以便可以更改数据,但无法更改公式.
要保护工作表,请选择 Review»更改组»保护表. Excel将显示"保护工作表"对话框.请注意,提供密码是可选的.如果输入密码,则需要该密码才能取消保护工作表.您可以选择应保护工作表的各种选项.假设我们选中了Format Cells选项,那么Excel将不允许格式化单元格.
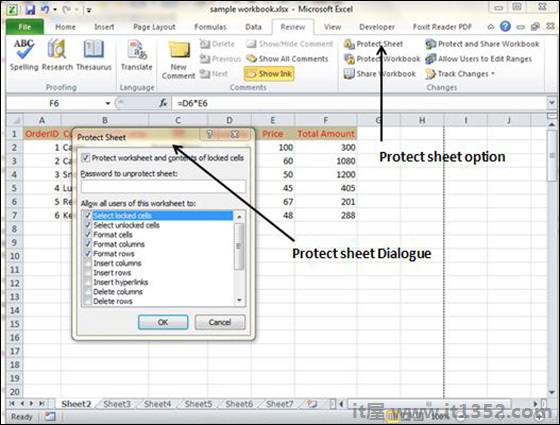
当有人试图格式化单元格时,他或她将收到错误,如下面的屏幕截图所示.
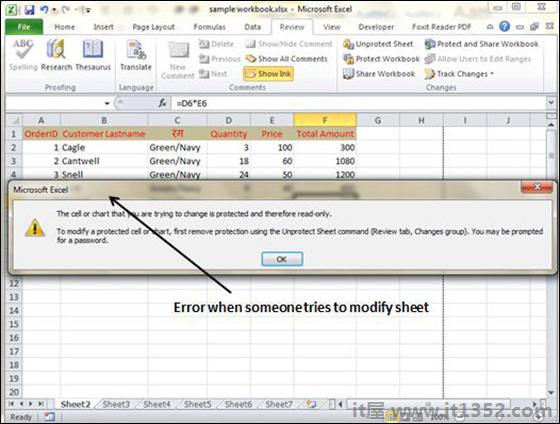
要取消保护受保护的工作表,请选择复审»更改组»取消保护表.如果工作表受密码保护,则系统会提示您输入该密码.
Excel提供三种保护方式工作簿.
需要密码才能打开工作簿.
防止用户添加工作表,删除工作表,隐藏工作表和取消隐藏工作表.
防止用户更改窗口的大小或位置.
Excel允许您使用密码保存工作簿.执行此操作后,无论谁尝试打开工作簿,都必须输入密码.要为工作簿添加密码,请按以下步骤操作.
选择文件;信息;保护工作簿;用密码加密. Excel将显示"加密文档"对话框.
键入密码并单击"确定".
再次键入密码,然后单击"确定".
保存工作簿.
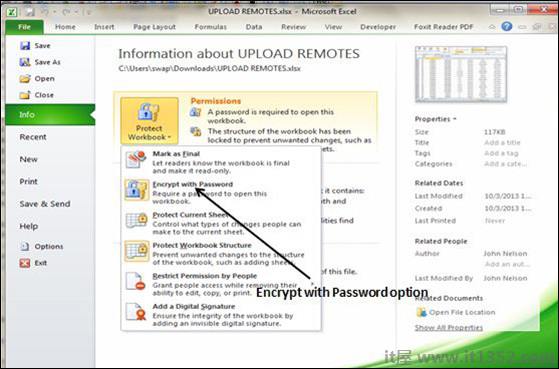
要从工作簿中删除密码,请重复相同的步骤.但是,在步骤2中,删除现有的密码符号.
防止其他人(或您自己)执行某些操作在工作簿中,您可以保护工作簿的结构和窗口.当工作簿的结构和窗口受到保护时,用户可能不会添加工作表,删除工作表,隐藏工作表,取消隐藏工作表等,并且可能不允许分别更改工作簿窗口的大小或位置./p>
要保护工作表的结构和窗口,请按照以下步骤进行操作.
选择评论;更改组;保护工作簿以显示"保护工作簿"对话框.
在"保护工作簿"对话框中,选中"结构"复选框和"Windows"复选框.
(可选)输入密码.
单击"确定".