过滤允许您从给定的范围或表中提取符合定义条件的数据.这是一种仅显示您所需信息的快速方法.
您可以过滤范围,表格或数据透视表中的数据.
您可以按 : 过滤数据;
所选值
如果您选择的列,文本过滤包含文本
日期过滤器,如果您选择的列包含日期
如果您选择的列包含数字,则过滤数字
如果您选择的列包含数字,则为数字过滤器
如果您选择的列包含带颜色的字体,则为字体颜色
如果列为单元格图标您选择包含单元格图标
高级过滤器
使用切片器
在表格中,列标题会自动标记为过滤器,称为自动过滤. AutoFilter 由列标题旁边的箭头 表示.每个 AutoFilter 都有基于该列中数据类型的过滤器选项.例如,如果列包含数字,当您单击列标题旁边的箭头
表示.每个 AutoFilter 都有基于该列中数据类型的过滤器选项.例如,如果列包含数字,当您单击列标题旁边的箭头 时, 数字过滤器选项出现.
时, 数字过滤器选项出现.
当您单击过滤器选项或单击出现在结尾的自定义过滤器时将出现过滤器选项自定义自动筛选对话框,您可以在其中自定义过滤选项.
如果是Range,您可以在第一个提供列标题范围的行,然后单击主页选项卡上编辑组中的过滤器.这将使Range的 AutoFilter 打开.您可以删除数据中包含的过滤器.您还可以在数据发生更改时重新应用过滤器.
您可以通过单击箭头选择要显示的数据在列标题旁边,然后选择列中的值.只会显示包含所选列中所选值的行.
考虑以下数据 :
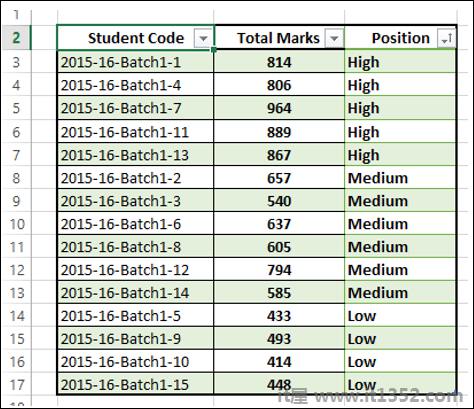
如果只想显示位置=高的数据,请单击位置旁边的箭头.将出现一个下拉框,其中包含位置列中的所有值.默认情况下,将选择所有值.
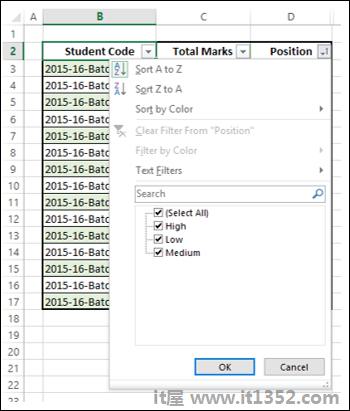
单击"全选".所有方框都被清除.
选择高,如下面的屏幕截图所示.
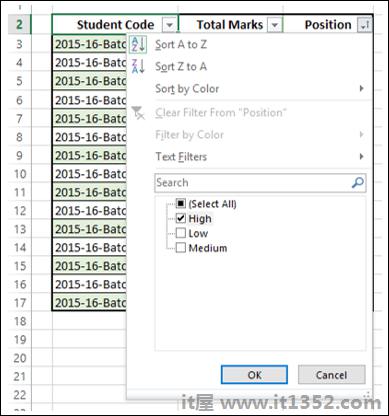
单击"确定".只显示那些值为高位置的行.
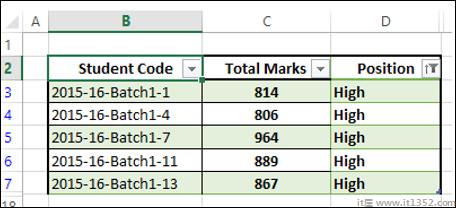
考虑以下数据 :
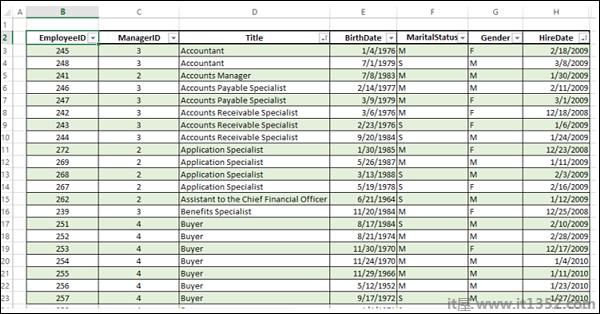
您可以过滤此数据,以便只显示标题为"经理"的行.
点击列标题标题旁边的箭头.从下拉列表中,单击文本过滤器.出现文本过滤器选项.
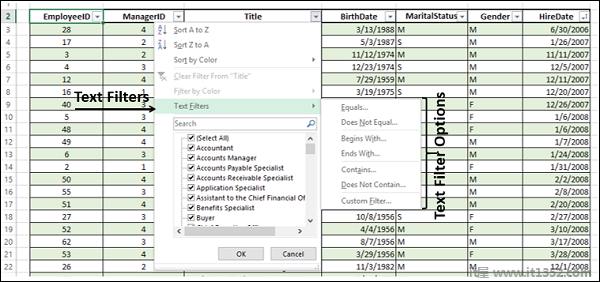
选择包含从可用选项中.将打开自定义自动筛选对话框.在Contains旁边的Box中键入Manager.
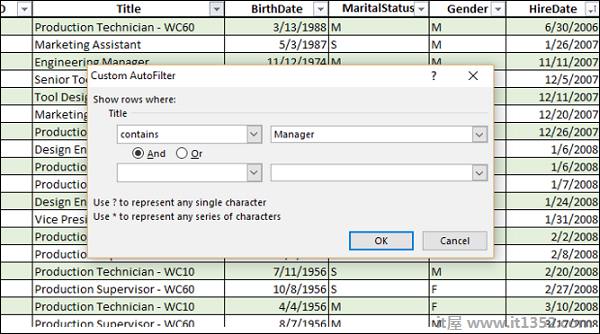
单击好.只显示Title包含Manager的行.
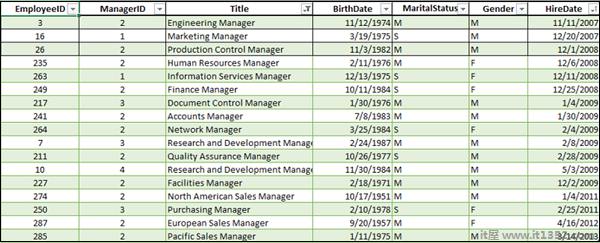
您可以进一步过滤此数据,以便只显示标题为"经理"且HireDate在2011之前的那些行.这意味着您将显示2011年之前加入该组织的所有经理的员工信息.
单击列标题HireDate旁边的箭头.从下拉列表中,单击日期过滤器.出现日期过滤器选项.从下拉列表中选择之前.
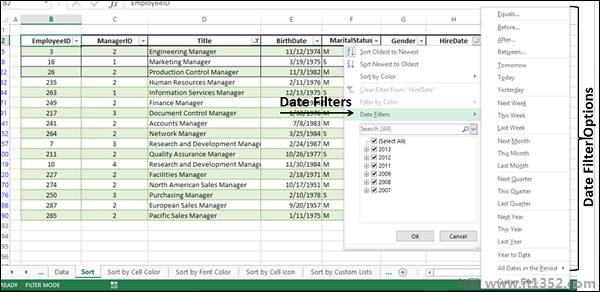
自定义自动筛选对话框打开.在旁边的框中键入1/1/2011是之前.您还可以从框旁边的日期选择器中选择日期.
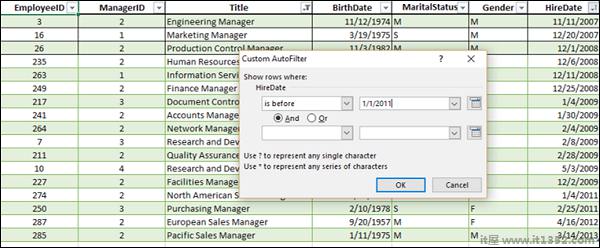
单击"确定".将仅显示Title包含Manager和HireDate的行在2011年1月1日之前.
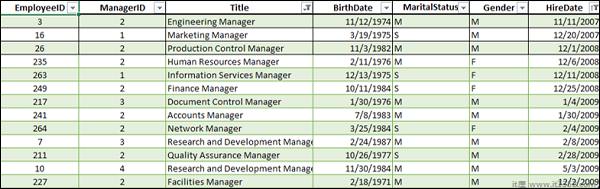
考虑以下数据 :
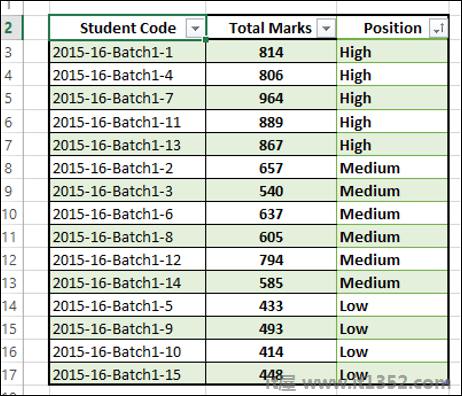
您可以过滤此数据,以便只显示总标记数>的行数.可以显示850.
单击列标题Total Marks旁边的箭头.从下拉列表中,单击数字过滤器.出现数字过滤器选项.
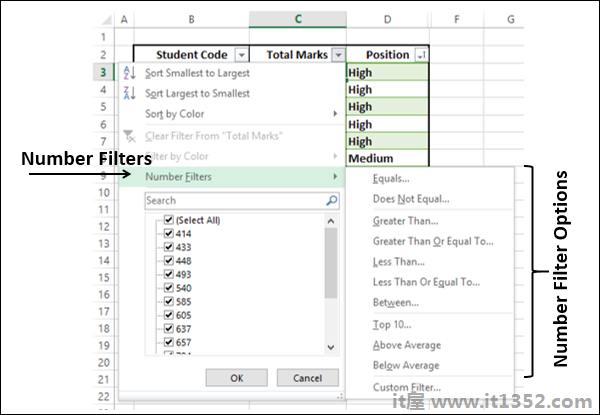
单击大于.将打开自定义自动筛选对话框.在大于旁边的框中键入850.
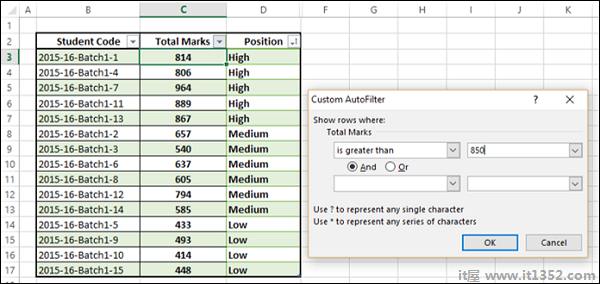
单击"确定".仅显示总标记大于850的行.
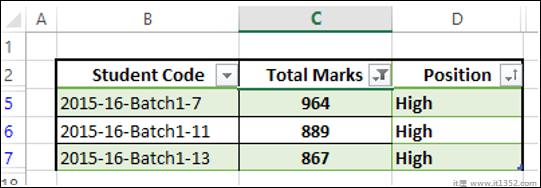
如果数据具有不同的单元格颜色或有条件地格式化,您可以按表格中显示的颜色进行过滤.
考虑以下数据. Total Marks列具有不同单元格颜色的条件格式.
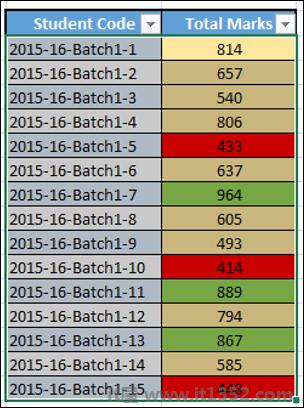
单击标题Total Marks中的箭头 .从下拉列表中,单击按颜色过滤.将出现按单元格颜色过滤选项.
.从下拉列表中,单击按颜色过滤.将出现按单元格颜色过滤选项.
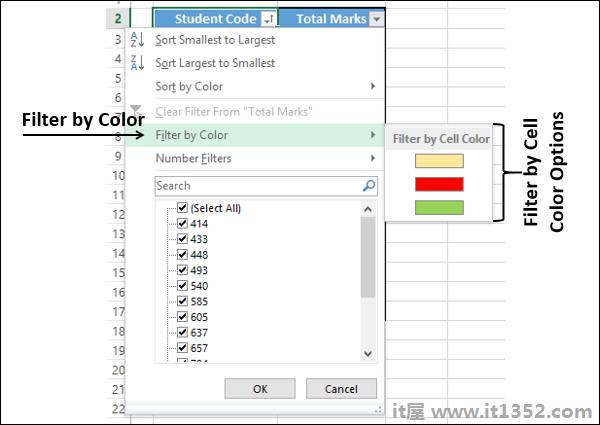
选择绿色,然后单击"确定".将仅显示总标记列具有绿色单元格的行.
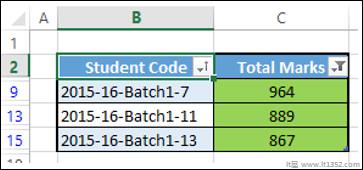
如果数据具有不同的字体颜色或有条件地格式化,您可以按表格中显示的颜色进行过滤.
考虑以下数据.列 - 总标记具有应用字体颜色的条件格式.
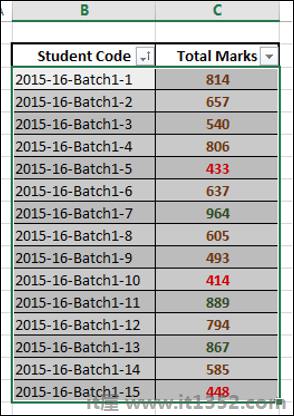
单击标题Total Marks中的箭头 .从下拉列表中,单击按颜色过滤.按字体颜色过滤选项出现.
.从下拉列表中,单击按颜色过滤.按字体颜色过滤选项出现.
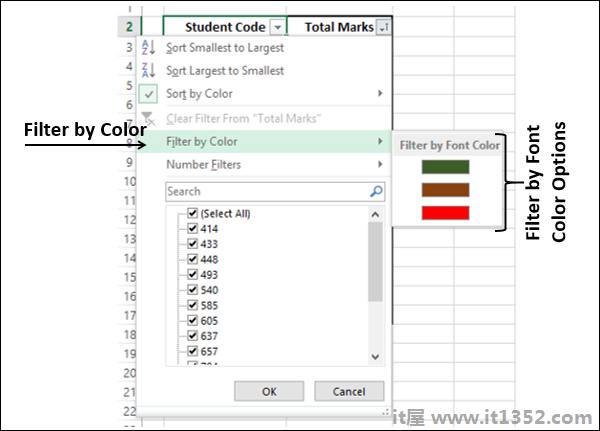
选择绿色,然后单击"确定".将只显示Total Marks列具有绿色字体的行.
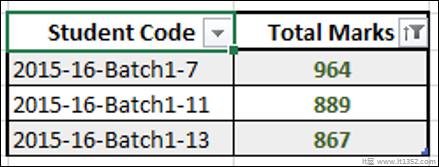
如果数据有不同的图标或条件格式,您可以按表格中显示的图标进行过滤.
考虑以下数据. "总标记"列具有应用图标的条件格式.
![]()
单击标题Total Marks中的箭头 .从下拉列表中,选择按颜色过滤.将出现按单元格图标过滤选项.
.从下拉列表中,选择按颜色过滤.将出现按单元格图标过滤选项.
![]()
选择图标![]() 并单击"确定".
并单击"确定".
只有其中Total Marks列具有![]() 将显示图标.
将显示图标.
![]()
删除过滤器在Excel中称为清除过滤器.
您可以删除
来自特定列的过滤器,或
工作表中的所有过滤器.
从a中删除过滤器在特定列中,单击该列的表标题中的箭头.从下拉菜单中,单击清除过滤器"<特定列名称>".
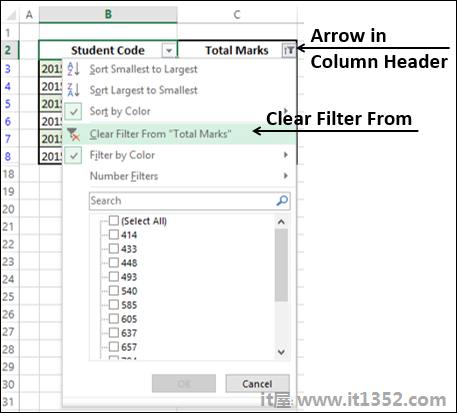
删除列中的过滤器.要从整个工作表中删除过滤,请选择 清除在主页标签上的
清除在主页标签上的
编辑组,或者
排序&在数据标签中过滤组.
工作表中的所有过滤器都会在一旦.点击撤消全部显示  如果您已删除误删除过滤器.
如果您已删除误删除过滤器.
当您的数据发生变化时,请点击排序重新申请 &安培; 数据标签上的过滤组.定义的过滤器将再次应用于修改后的数据.
如果要过滤更多数据,可以使用高级过滤比一列.
您需要将过滤条件定义为范围.假设您要显示那些专家或员工ID为2的员工的信息,请按以下方式定义标准;
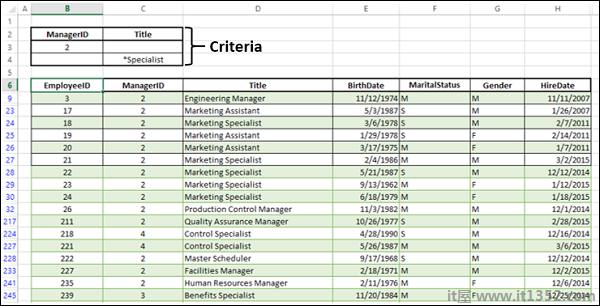
接下来,点击排序&中的高级. 数据标签上的过滤组.将出现高级过滤器对话框.
指定列表范围和标准范围.
您可以过滤列表,到位或复制到其他位置.
在下面给出的过滤中,选择了过滤数据
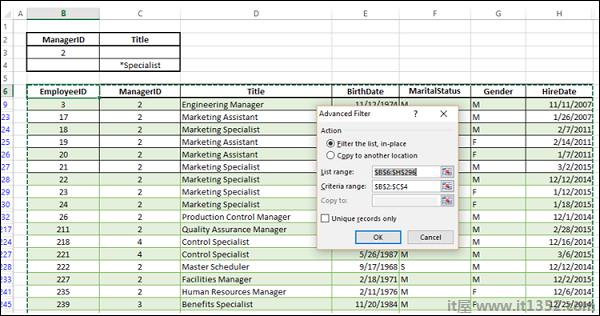
员工信息,其中ManagerID = 2 OR 显示标题="*专家".
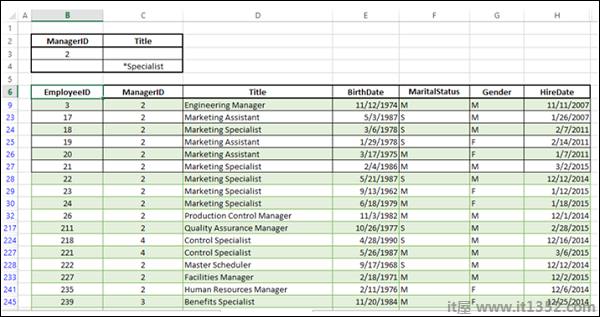
假设您要显示有关专家和副总裁的信息.你可以定义标准并过滤如下 :
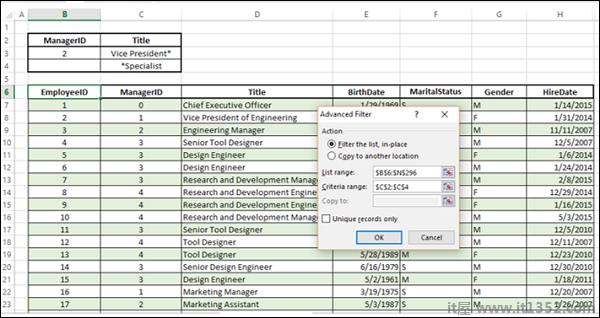
您申请的标准是Title ="* Specialist"OR Title ="副总统".将显示专家和副总裁的员工信息.
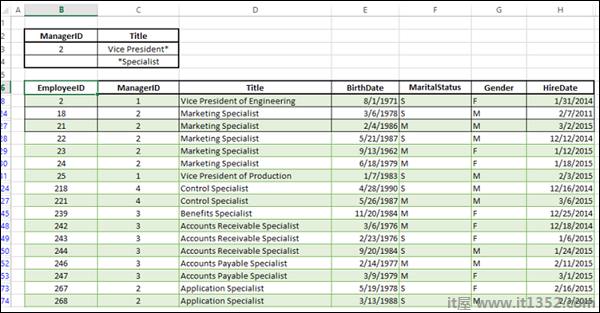
您可以将过滤后的数据复制到其他位置.您还可以在复制操作中仅选择几个列.
将EmployeedID,Title和SalariedFlag复制到Cells Q2 ,R2,S2.这将是过滤数据的第一行.
单击"高级",然后在"高级过滤器"对话框中,单击"复制到另一个位置".在"复制到"框中,指定对您在其他位置复制的标题的引用,即Q2:S2.
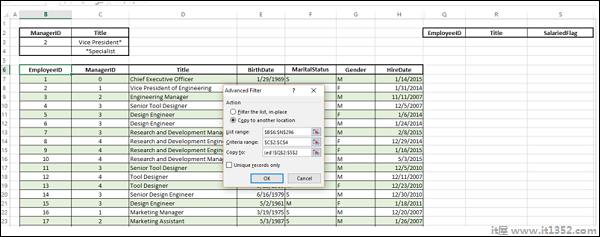
指定列表范围和标准范围后单击确定.已过滤数据中的选定列将被复制到您指定的位置.
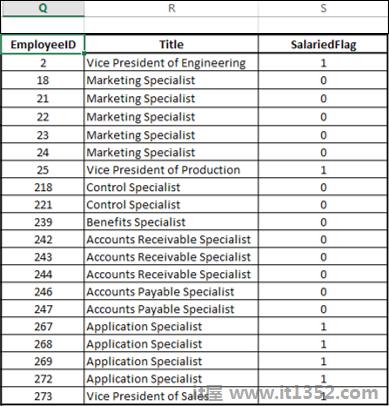
切片器来过滤数据透视表中的数据.在Excel 2013中,您可以使用 Slicers 也可以过滤表格中的数据.
考虑下表中的数据.
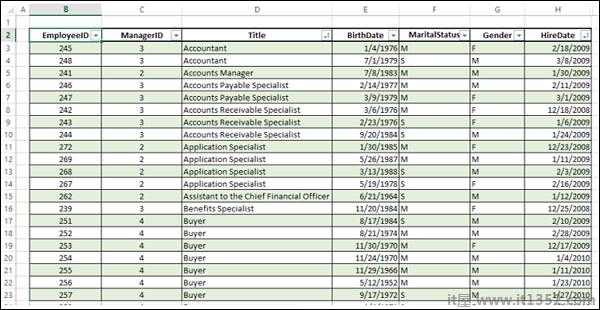
点击表格.
单击功能区上显示的表格工具.
显示设计功能区.
单击插入切片器.
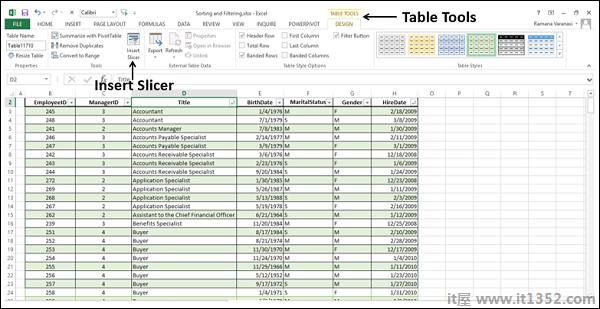
插入切片器对话框如图所示i在下面给出的屏幕截图中.
在插入切片器对话框中,您将找到包括那些列的所有列标题隐藏.
选中标题和HireDate框. 点击确定.
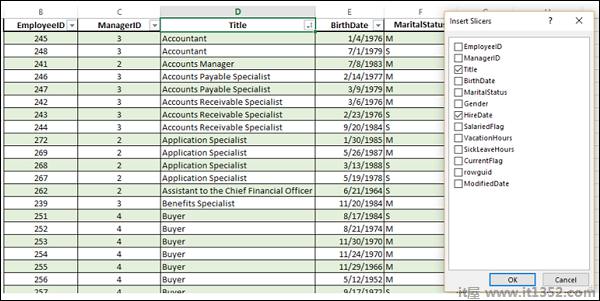
对于您在插入切片器对话框中检查的每个表格标题,都会显示切片器.在每个切片器中,该列的所有值都将突出显示.
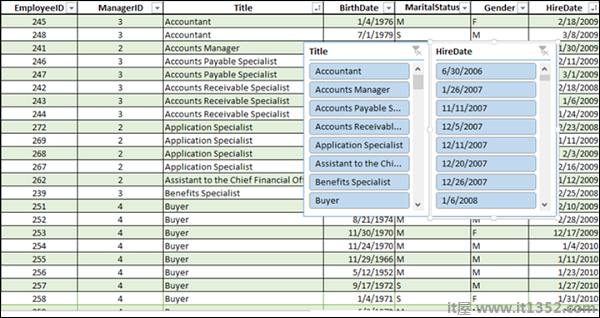
在标题切片器中,单击第一个值.仅突出显示该值,并且取消选择其余值.此外,您会发现HireDate Slicer 中与Title Slicer 中的值对应的值也会突出显示.
In表格中只显示选定的值.
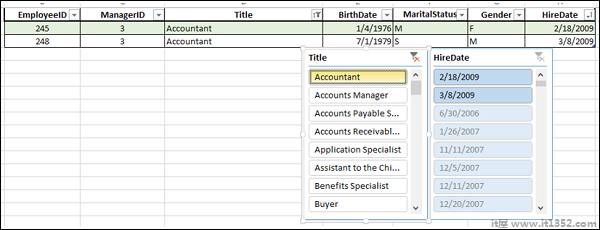
你可以选择/取消选择切片器中的值,您会发现数据在表格中自动更新.要选择多个值,请按住Ctrl键,然后选择要显示的值.
选择属于Accounts部门的Title值和HireDate值. 2015年来自两个Slicers.
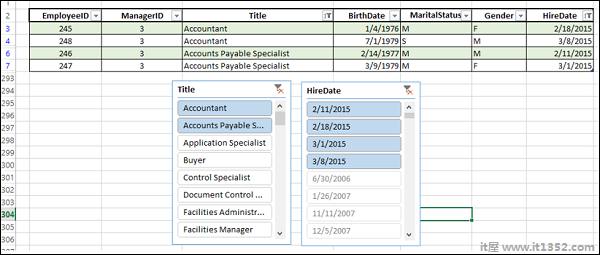
你可以通过单击Slicer标题右下角的Clear Filter  清除任何切片器中的选择.
清除任何切片器中的选择.