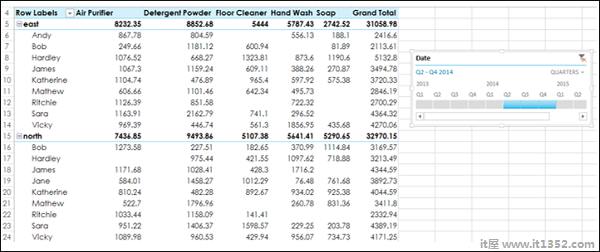对大量数据进行数据分析通常是必要且重要的.它包括汇总数据,获取所需的值并显示结果.
Excel提供数据透视表,使您能够轻松快速地汇总数千个数据值,以获得所需的结果.
考虑以下销售数据表.根据这些数据,您可能需要明智地总结销售区域,明智地总结销售人员.处理这些任务的简单方法是创建一个数据透视表,您可以动态修改该数据透视表以按照您希望的方式汇总结果.
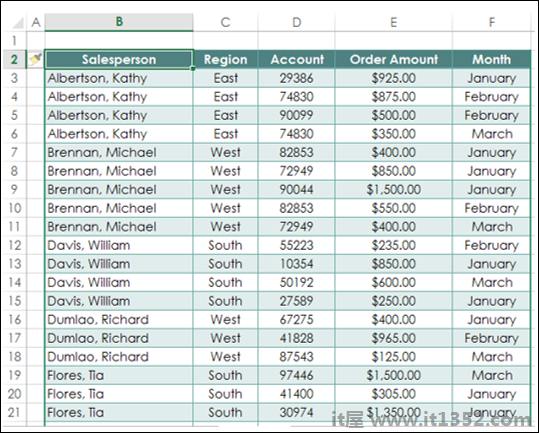
要创建数据透视表,请确保第一行包含标题.
单击表格.
单击功能区上的"插入"选项卡.
单击数据透视表在表组中.出现数据透视表对话框.
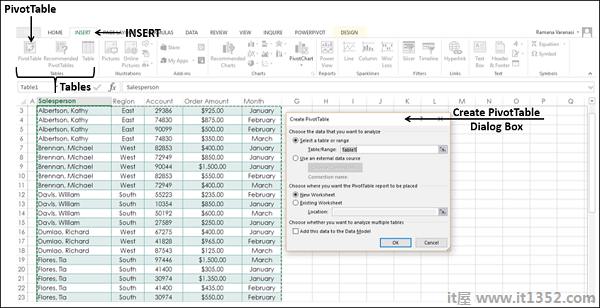
正如您在对话框中看到的那样,您可以使用当前工作簿中的表或范围,也可以使用外部数据源.
在表/范围框中,键入表名.
单击"新建工作表"以告知Excel在何处保留数据透视表.
单击确定.
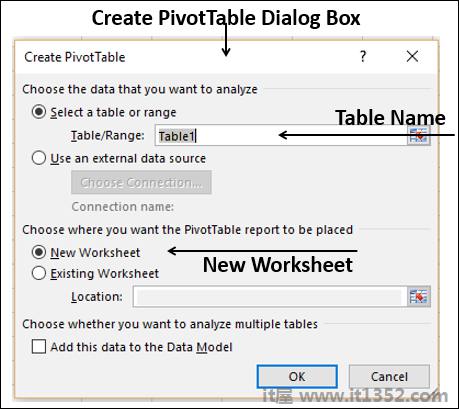
出现空白数据透视表和数据透视表字段列表.
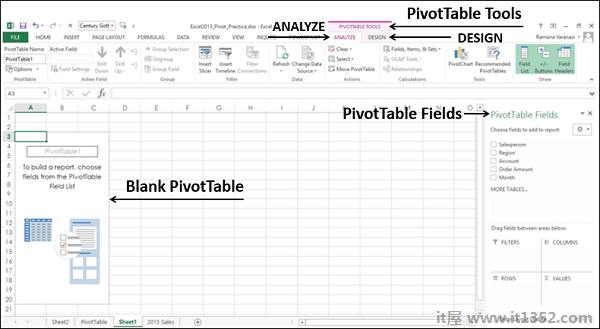
如果您不熟悉数据透视表,或者您不知道从数据中选择哪些字段,则可以使用推荐的数据透视表 Excel提供.
单击数据表.
单击"插入"选项卡.
单击"表"组中的"推荐的数据透视表".将出现"推荐的数据透视表"对话框.
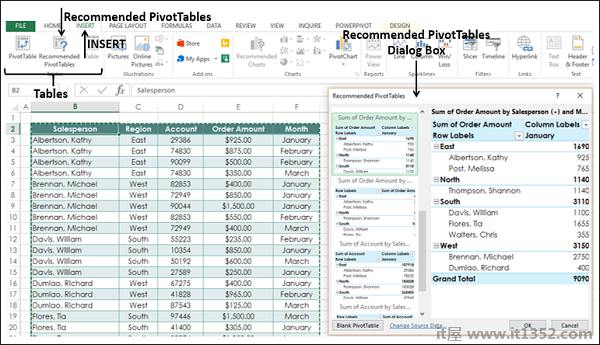
在推荐的数据透视表对话框中,显示适合您数据的可能的自定义数据透视表.
单击每个数据透视表选项以查看右侧的预览.
按销售员和月份单击数据透视表订单金额总和.
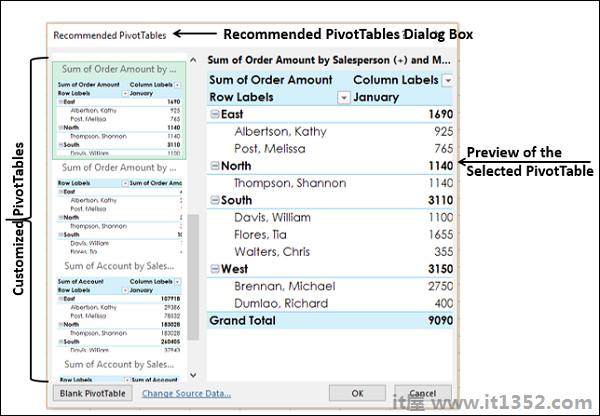
单击"确定".选定的数据透视表显示在新工作表上.您可以观察在数据透视表字段列表中选择的数据透视表字段.
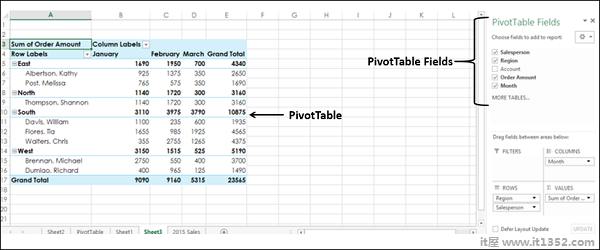
数据表中的标题将显示为数据透视表中的字段.
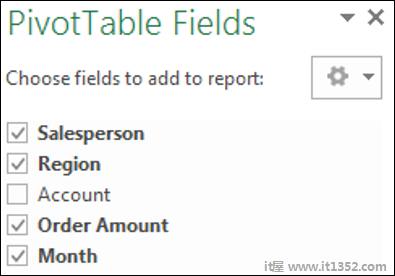
您可以选择/取消选择它们以立即更改您的数据透视表,以便以您想要的方式显示所需的信息.例如,如果要显示帐户信息而不是订单金额信息,请取消选择订单金额并选择帐户.
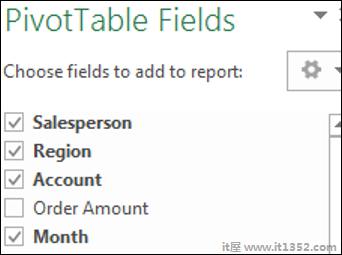
您甚至可以立即更改数据透视表的布局.您可以使用数据透视表区域来实现此目的.
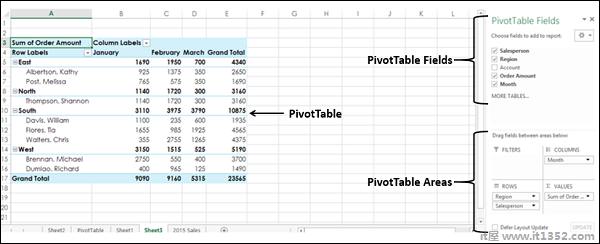
在数据透视表区域,您可以选择 : 去;
哪些字段显示为行
什么字段显示为列
如何汇总数据
任何字段的过滤器
更新您的数据透视表布局
您可以在跨区域拖动字段时立即更新,或
您可以推迟更新并仅在您点击更新时更新更新
即时更新可帮助您使用不同的布局,并选择适合您的报表要求.
您可以在这些区域拖动字段并观察数据透视表布局.

如果在任何区域中有多个字段,则嵌套按照您在该区域中放置字段的顺序发生.您可以通过拖动字段来更改顺序,并观察嵌套的更改方式.在上面的布局选项中,您可以观察到
月份在列中.
地区和销售人员按行顺序排列.即销售人员值嵌套在区域值下.
汇总是按订单金额的总和.
没有选择过滤器.
生成的数据透视表如下 :

在数据透视表区域中,在行中,单击区域并将其拖动到销售人员下方,使其看起来如下 :
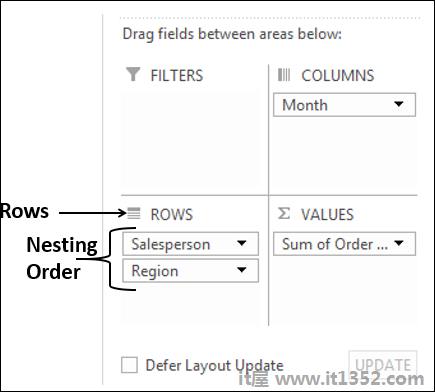
嵌套顺序发生变化,生成的数据透视表如下:<
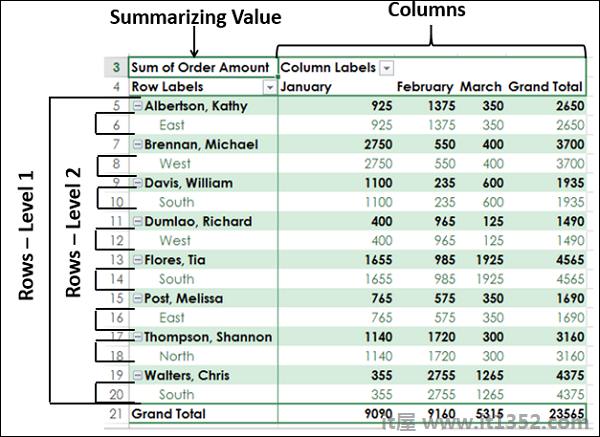
注意 : 您可以清楚地看到具有嵌套顺序的布局 - Region和Salesperson会生成比具有嵌套顺序的布局更好且更紧凑的报表 - Salesperson,然后是Region.如果销售人员代表多个区域并且您需要按销售员总结销售额,那么第二个布局将是更好的选择.
您可以将筛选器分配给其中一个字段,以便您可以根据该字段的值动态更改数据透视表.
将区域从行拖动到数据透视表区域中的筛选器.
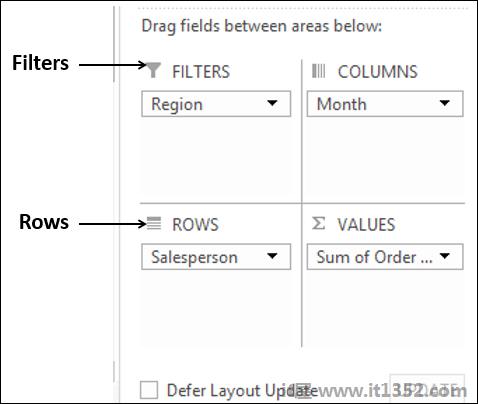
标签为Region的过滤器显示在数据透视表上方(如果您的数据透视表上方没有空行,则会向下推送数据透视表以为过滤器腾出空间.
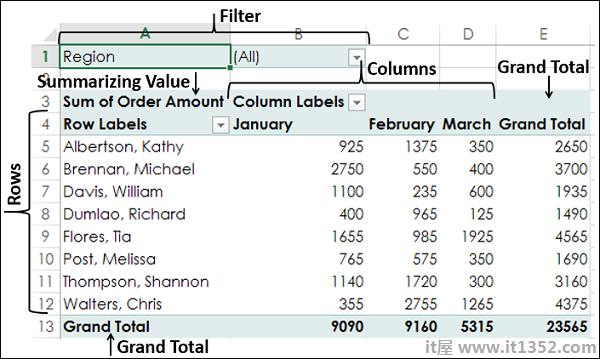
您可以看到 :
销售员值显示在行中.
月份值显示在列中.
区域过滤器显示在顶部,默认选择作为ALL.
总结价值是订单金额的总和
订单金额总和销售人员出现在列总计
订单金额总和按月显示总计
单击过滤器区域右侧框中的箭头.将出现一个包含字段区域值的下拉列表.
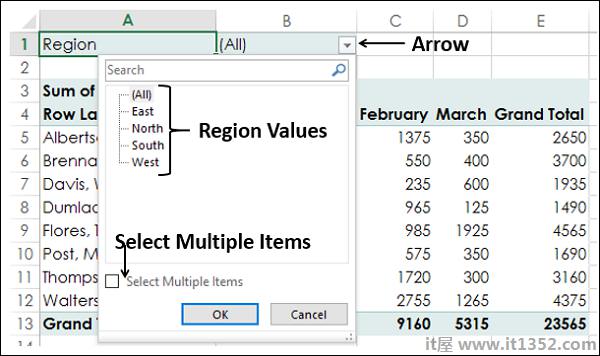
选中选择多个项目选项.显示所有值的复选框.
选择南部和西部并取消选择其他值并单击"确定".
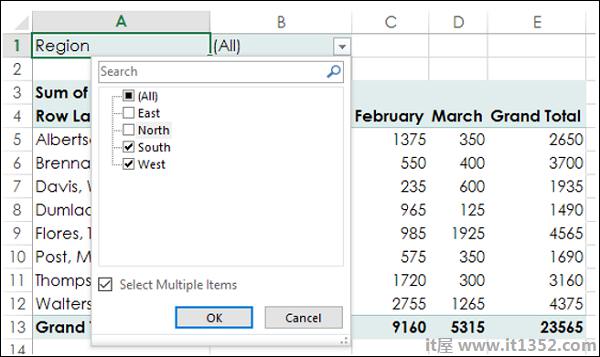
仅有关于南部和西部地区的数据将汇总,如屏幕截图所示低于 :
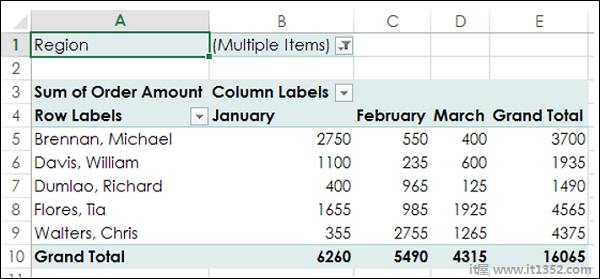
你可以看到旁边的显示过滤区域多个项目,表示您已选择多个项目.但是,从显示的报告中不知道选择了多少项和/或哪些项.在这种情况下,使用切片器是更好的过滤选项.
您可以使用切片器更清楚地了解哪些项目数据已过滤.
点击功能区上的PIVOTTABLE TOOLS下的ANALYZE.
单击"过滤器"组中的"插入切片器".将出现"插入切片器"框.它包含数据中的所有字段.
选择字段Region和month.单击确定.
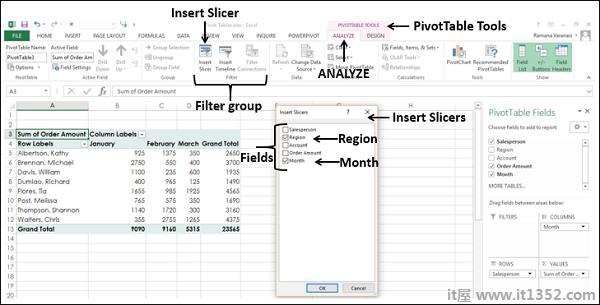
显示每个选定字段的切片器,默认情况下选择所有值.切片器工具显示在功能区上以处理切片器设置,外观和感觉.
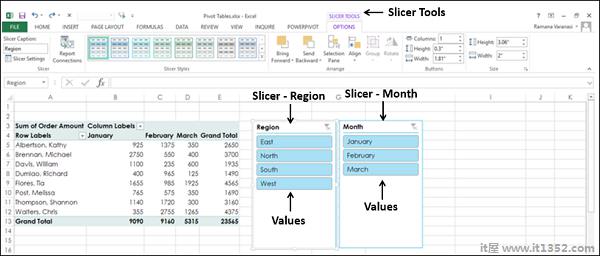
在区域切片机中选择南和西.
在切片机中选择月份的二月和三月.
在切片器中选择多个值时按住Ctrl键.
切片器中的所选项目会突出显示.将显示带有所选项目汇总值的数据透视表.
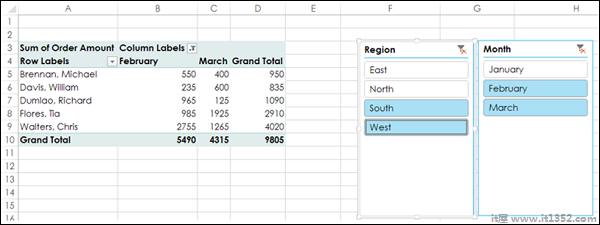
在目前为止的示例中,您已经看到按Sum汇总值.但是,如有必要,您也可以使用其他计算.
在数据透视表字段列表中
选择字段帐户.
取消选择字段订单金额.
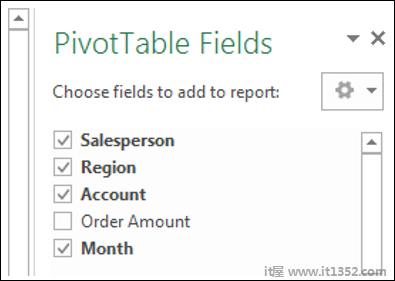
将字段Account拖到Summarizing Values区域.默认情况下,将显示帐户总额.
单击框右侧的箭头.
在出现的下拉列表中,单击"值字段设置".
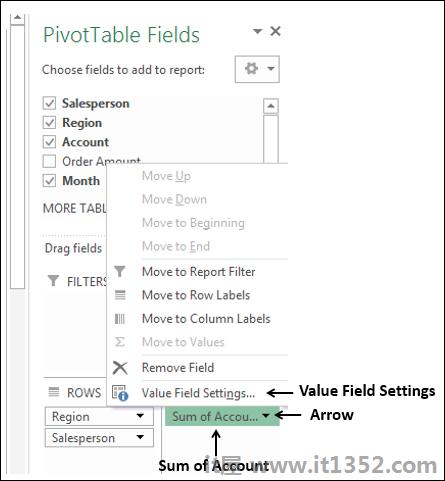
出现"值字段设置"框.几种类型的计算在Summarize value字段下显示为 :
在列表中选择Count.
自定义名称会自动更改为帐户计数.单击确定.
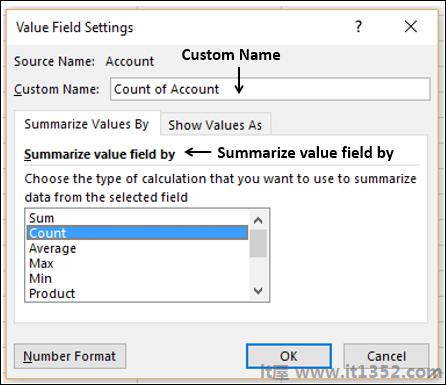
数据透视表按计数汇总帐户值.
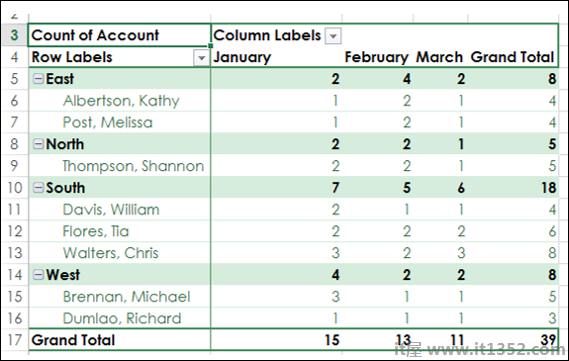
按照以下步骤学习使用数据透视表工具.
选择数据透视表.
以下数据透视表工具显示在功能区上 : 号;
ANALYZE
DESIGN
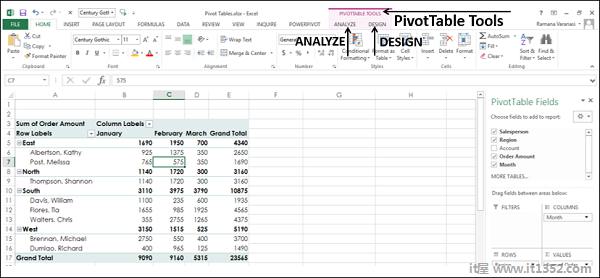
部分 ANALYZE 功能区命令为 :
设置数据透视表选项
所选字段的值字段设置
展开字段
折叠字段
插入切片器
插入时间轴
刷新数据
更改数据源
移动数据透视表
解决订单(如果有更多计算)
PivotChart
一些 DESIGN 功能区命令是 :
数据透视表布局
Sub Totals的选项
Grand Totals的选项
报告布局表格
空行的选项
数据透视表样式选项
数据透视表样式
您可以以两种方式展开或折叠所选字段的所有项目;
选择符号 或<img class ="inline"src ="Content/IMG/tutoria ls/excel_data_analysis/minus.jpg"alt ="减去所选字段左侧的"/".
或<img class ="inline"src ="Content/IMG/tutoria ls/excel_data_analysis/minus.jpg"alt ="减去所选字段左侧的"/".
单击ANALYZE功能区上的展开字段或折叠字段.
 或折叠符号
或折叠符号 在所选字段的左侧
在所选字段的左侧在数据透视表中选择包含East的单元格.
单击折叠符号<img class ="inline"src ="https://img01.yuandaxia.cn/Content/img/tutorials/excel_data_analysis/minus.jpg"alt ="减去东方左侧的"/".
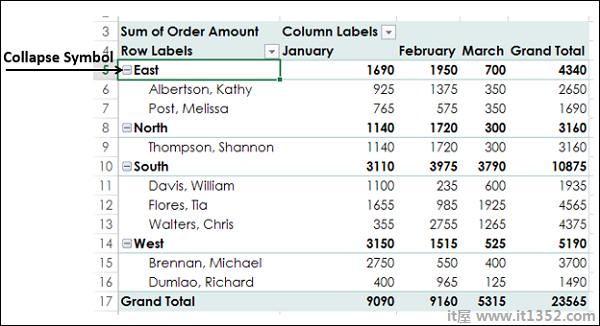
East下的所有项目都将折叠.东部左侧的折叠符号 更改为展开符号
更改为展开符号 .
.
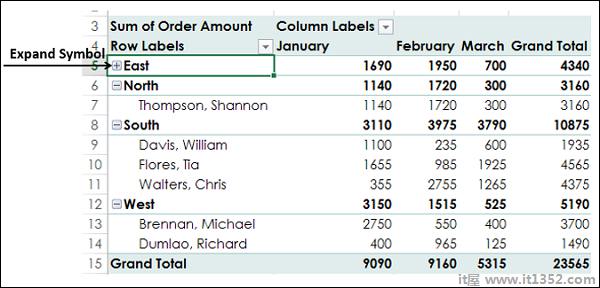
您可以观察到只有East下面的项目会折叠.其余的数据透视表项目都是原样.
单击展开符号 .将显示East以下的所有项目.
.将显示East以下的所有项目.
您可以一次性折叠或展开数据透视表中的所有项目在功能区上展开"字段"和"折叠字段"命令.
单击数据透视表中包含East的单元格.
单击功能区上的"分析"选项卡.
单击"活动字段"组中的"折叠字段".
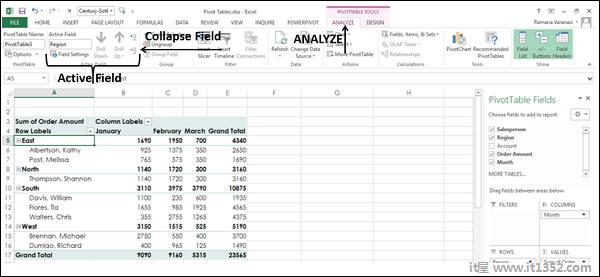
数据透视表中字段East的所有项目都将崩溃.
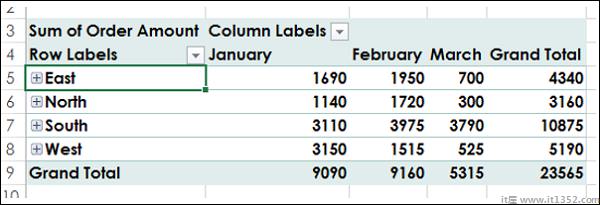
单击Active Field组中的Expand Field.
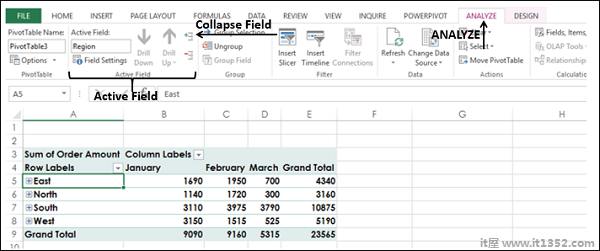
将显示所有项目.
您可以选择演示文稿您将数据透视表的样式包含在报表中.选择适合演示文稿或报告其余部分的样式.但是,不要对样式感到厌倦,因为在显示结果时产生影响的报告总是比彩色的报告更好,而不会突出显示重要的数据点.
单击数据透视表中的"东".
单击"分析".
单击"活动字段"组中的"字段设置".将出现"字段设置"对话框.
单击"布局和打印"选项卡.
选中每个项目标签后插入空白行.
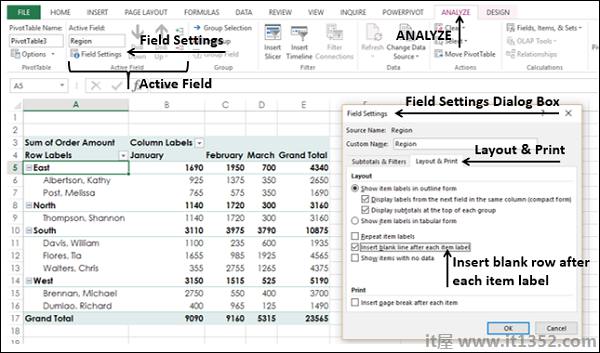
空白行将在显示之后显示Region字段的每个值.
您也可以从 DESIGN 标签中插入空行.
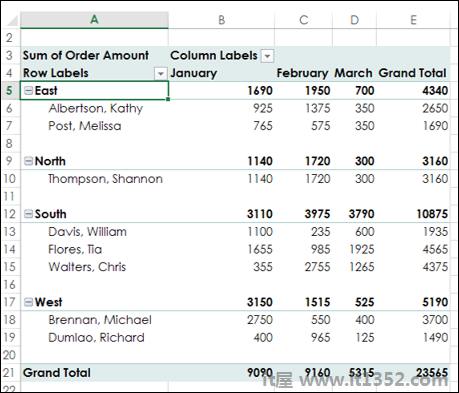
单击"设计"选项卡.
单击布局组中的报表布局.
在下拉列表中选择在大纲表单中显示.

将鼠标悬停在数据透视表样式.将显示放置鼠标的样式的预览.
选择适合您报告的样式.
将显示带有所选样式的大纲表单中的数据透视表.
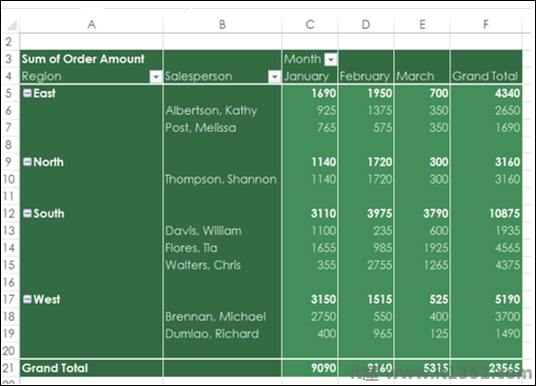
要了解如何使用时间轴,请考虑以下示例,其中各个项目的销售数据明智地给予销售人员和位置明智.共有1891行数据.
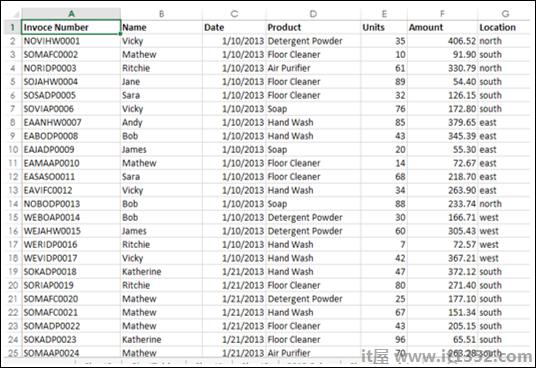
创建数据透视表从此范围带 :
按行顺序排列的位置和销售人员
产品中列
汇总值中的金额总和
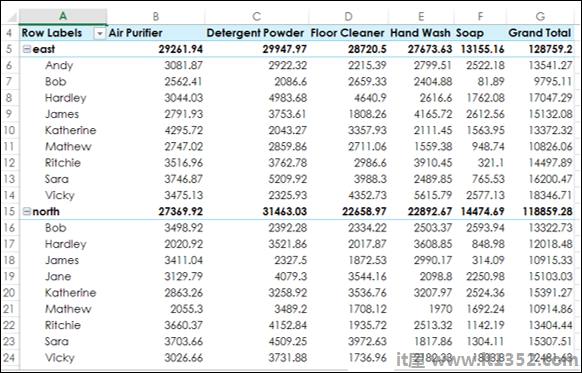
单击数据透视表.
单击"插入"选项卡.
单击"过滤器"组中的"时间轴".出现插入时间轴.
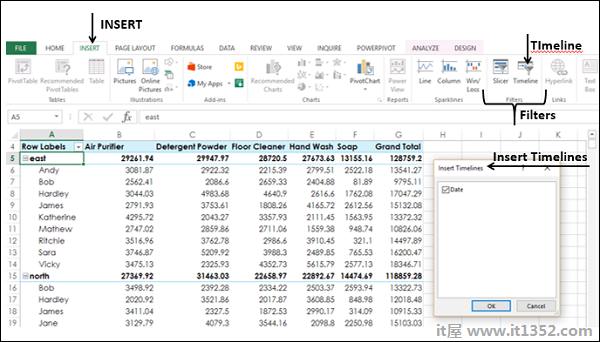
单击"日期"并单击"确定".将出现"时间轴"对话框,并且功能区上将显示时间轴工具.
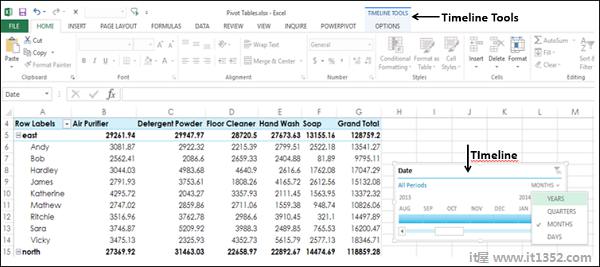
在"时间轴"对话框中,选择"月".
从下拉列表中选择"QUARTERS".
点击2014 Q2.
按住Shift键并拖动到2014 Q4.
时间线选择2014年第二季度 - 2014年第四季度.
数据透视表已过滤到此时间轴.