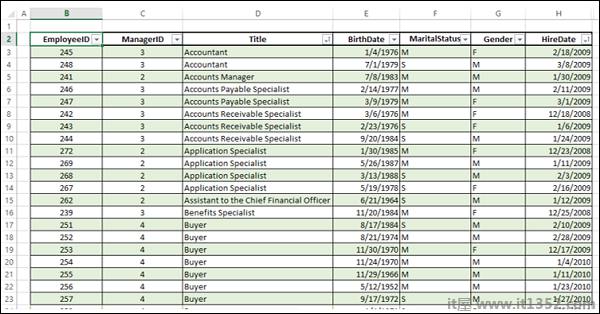排序数据是数据分析的一个组成部分.您可以按字母顺序排列名称列表,编制销售数据列表,从最高到最低,或按颜色或图标排序.对数据进行排序有助于您更快地可视化和理解数据,组织和查找所需的数据,并最终做出更有效的决策.
您可以按列或按行排序.您使用的大多数排序都是列排序.
您可以按一列或多列对数据进行排序
文字(A至Z或Z至A)
数字(从最小到最大或从最大到最小)
日期和时间(从最旧到最新,最新到最旧)
自定义列表(例如大,中,小)
格式,包括单元格颜色,字体颜色或图标集
表的排序条件随工作簿一起保存,以便每次打开时都可以对该表重新应用排序工作簿.不会为一系列单元格保存排序条件.对于多列排序或需要很长时间才能创建的排序,您可以将范围转换为表格.然后,您可以在打开工作簿时重新应用排序.
在以下各节的所有示例中,您将只找到表,因为对表进行排序更有意义./p>
您可以使用包含文本的列对表进行排序.
下表包含有关组织中员工的信息(您只能看到数据中的前几行).
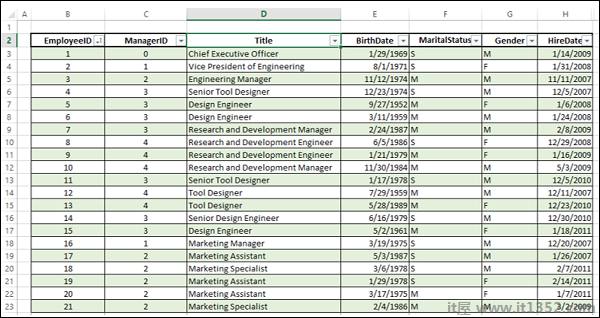
要按包含文本的列标题对表进行排序,请单击列标题 - 标题.
点击数据标签.
在排序&过滤组,点击排序A到Z
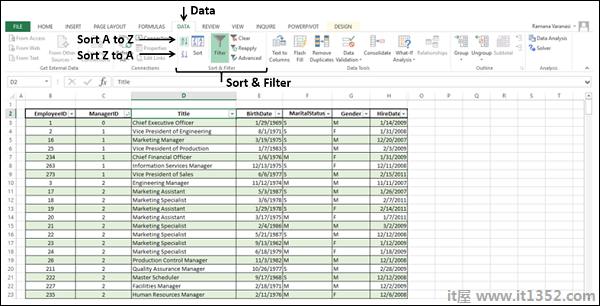
表格将按列排序 - 标题按升序字母数字顺序排列.
注意 : 您可以按降序字母数字顺序排序,方法是单击将Z排序为A .您还可以使用区分大小写的选项进行排序.浏览下面给出的按自定义列表排序部分.
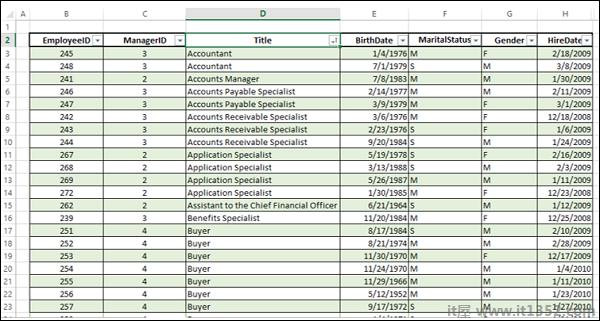
要按包含数字的ManagerID列对表格进行排序,请按照下面给出的步骤 : 去;
单击列标题 - ManagerID.
单击数据标签.
在排序&过滤组,点击排序A到Z
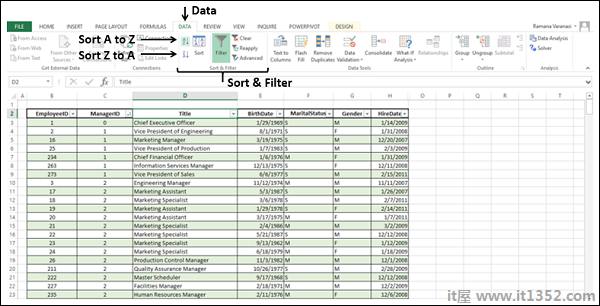
列,ManagerID将按升序数字顺序排序.您可以按降序数字顺序排序,方法是单击将Z排序为A.
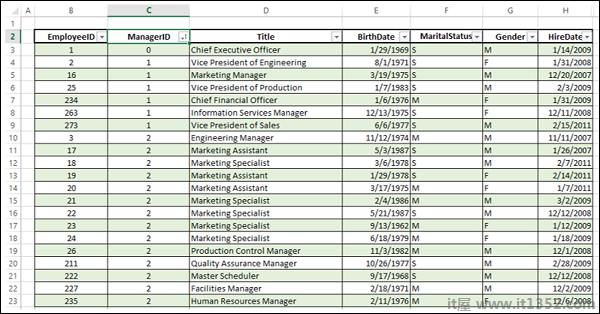
要按包含日期的HireDate列对表格进行排序,请按照下面给出的步骤 : 去;
单击列的标题 - HireDate.
单击数据 tab.
在排序&过滤组,点击排序A到Z ,如下面给出的屏幕截图所示 :
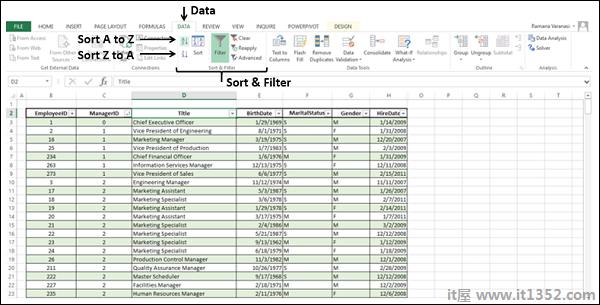
列 - HireDate将按从最旧到最新排序的日期排序.您可以通过单击将Z排序为A 对日期从最新到最旧排序.
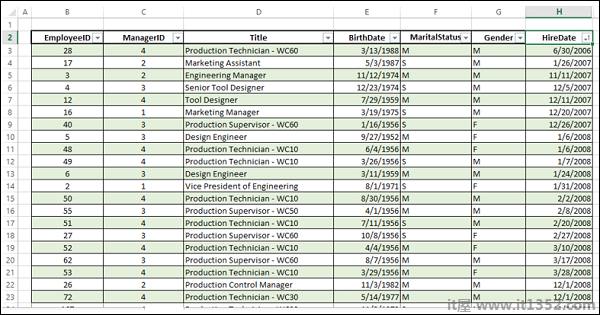
按列总计标记对表格进行排序,其中包含带颜色的单元格(有条件地格式化) :
单击列的标题 - 总标记.
点击数据标签.
在排序&过滤组,点击排序.出现排序对话框.
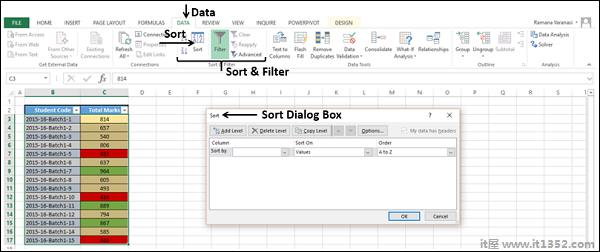
选择排序方式作为总标记,排序为单元格颜色并在顺序中指定绿色.点击添加级别.
选择排序方式作为总标记,排序为单元格颜色并在订单中指定颜色黄色.点击添加级别.
选择排序方式作为总标记,排序为单元格颜色并在订单中指定颜色红色.
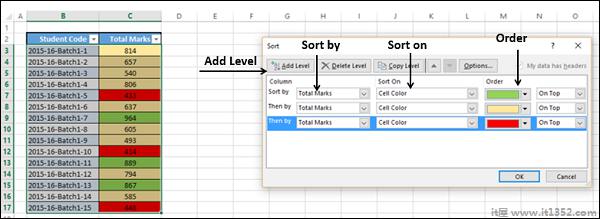
列 - 总标记将按订单中指定的单元格颜色排序.
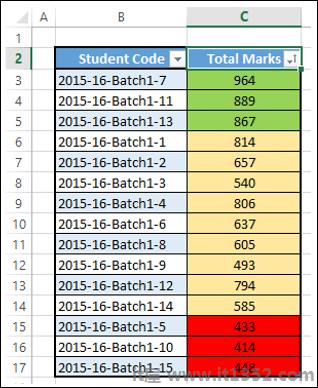
对表格中的总标记列进行排序,其中包含具有字体颜色(有条件格式化)和减号的单元格;
单击专栏标题 - 总标记.
点击数据标签.
在排序&过滤组,点击排序.出现排序对话框.
选择排序方式作为总标记,排序为字体颜色并在订单中指定绿色.点击添加级别.
选择排序方式作为总标记,排序为字体颜色并在订单中指定颜色为黄色.点击添加级别.
选择排序方式作为总标记,排序为字体颜色并在订单中指定红色.
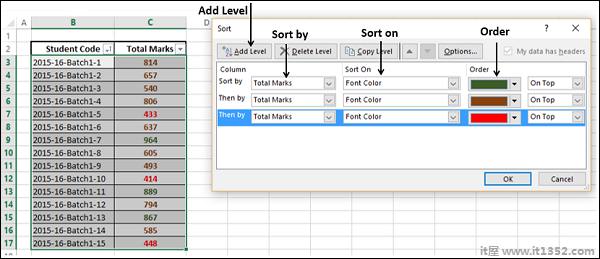
列 - 总标记按订单中指定的字体颜色排序.
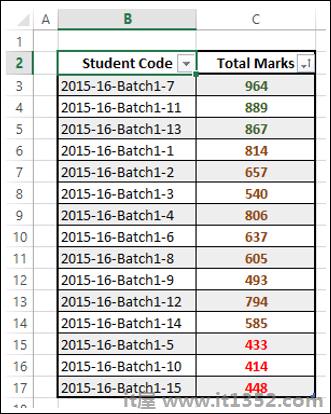
要按包含带有单元格图标(有条件格式)的单元格的总标记列对表格进行排序,请按照下面给出的步骤 : 去;
单击列的标题 - 总标记.
单击数据标签.
在排序&过滤组,点击排序.出现排序对话框.
选择排序方式作为总标记,排序为单元格图标并在 订单.点击添加级别.
订单.点击添加级别.
选择排序方式作为总标记,排序为单元格图标并在订单中指定 .点击添加级别.
.点击添加级别.
选择排序方式作为总标记,排序为单元格图标并在订单中指定 .
.
![]()
列 - 总标记将按照订单中指定的单元格图标进行排序.
![]()
您可以创建自定义列表并按自定义列表对表进行排序.
在表格中如下所示,您会找到一个标题栏 - 位置.根据总标记相对于整个范围的位置,它具有高,中,低的值.
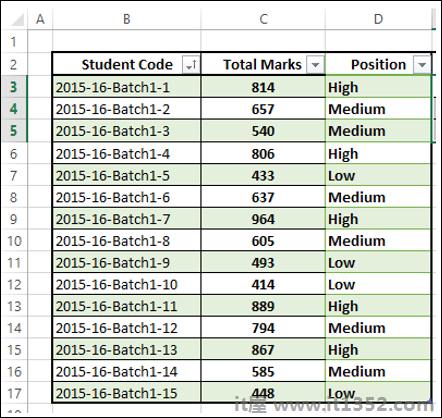
现在,假设您要对列进行排序 - 位置,顶部的所有高值,底部的所有低值以及介于两者之间的所有中值.这意味着您想要的订单是低,中,高.通过排序A到Z ,您可以获得高,低和中等的订单.另一方面,通过将Z排序为A ,您可以获得中,低和高的订单.
您可以解决此问题,即创建自定义列表.
将自定义列表的顺序定义为单元格范围内的高,中,低顺序,如下所示.
选择该范围.
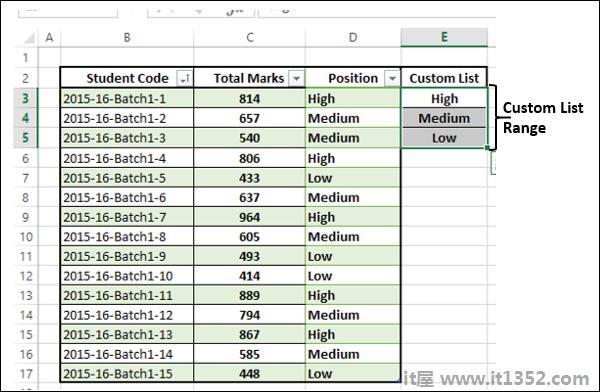
单击文件标签.
单击选项.在 Excel选项对话框中,单击高级.
滚动到常规.
点击编辑自定义列表.
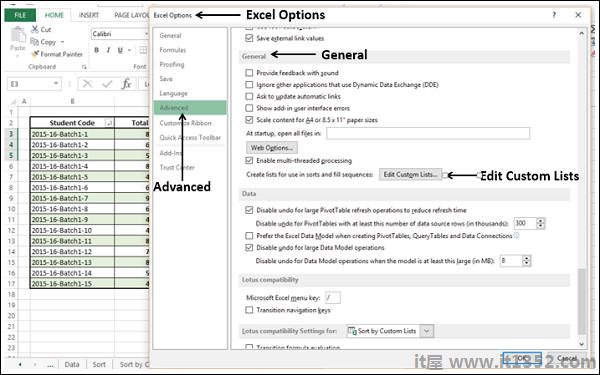
编辑自定义列表对话框出现.工作表中的选择范围显示在从单元格框的导入列表中.点击导入.

您的自定义列表会添加到自定义列表中.单击确定.
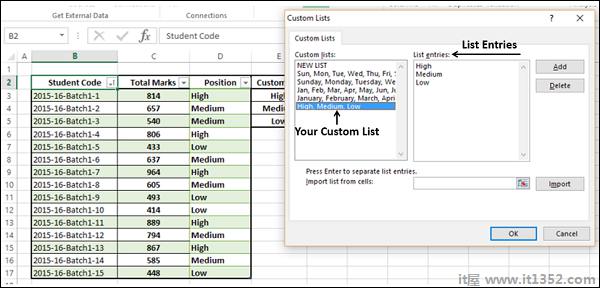
下一步是对具有此自定义列表的表.
单击列 - 位置.点击排序.在排序对话框中,确保排序方式是位置,排序是值.
点击订单.选择自定义列表.出现自定义列表对话框.
单击高,中,低自定义列表.单击确定.
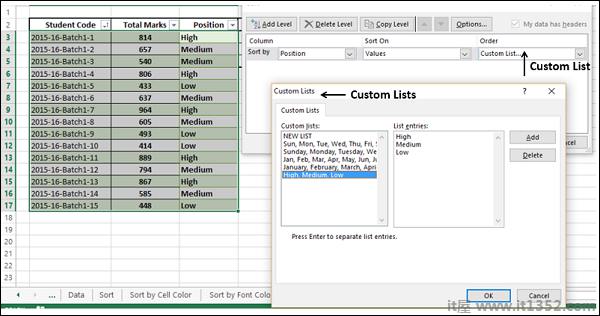
在排序对话框的订单框中,出现高,中,低.单击确定.
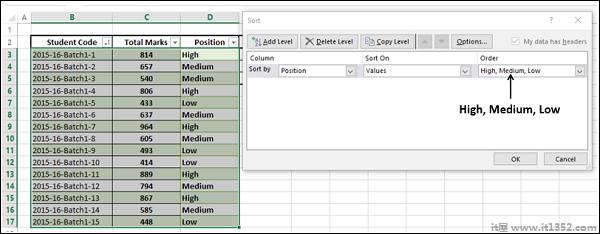
该表将进行排序定义的顺序 - 高,中,低.
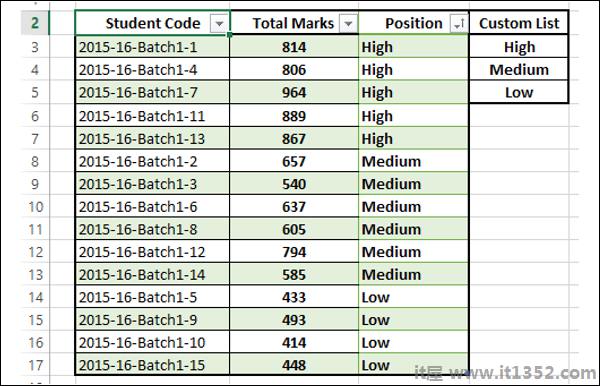
您可以根据以下值创建自定义列表 :
文本
数字
日期
时间
您无法根据格式创建自定义列表,即按单元格/字体颜色或单元格图标.
您也可以按行对表进行排序.按照下面给出的步骤 : 去;
单击要对数据进行排序的行.
点击排序.
在排序对话框中框,单击选项.将打开排序选项对话框.
在方向下,单击从左到右排序右的.单击确定.
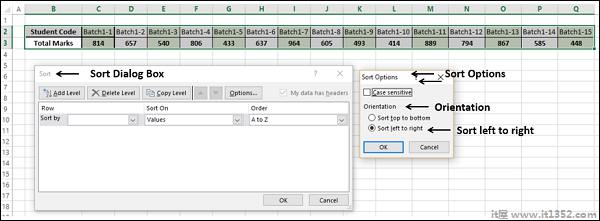
点击排序依据行.选择行.
为订单选择排序开和最大到最小的值.

数据将按所选行按降序排序.

您可以按多个列或行对表进行排序.
点击表格.
点击排序.
在排序对话框中,指定要先排序的列.
在下面给出的屏幕截图中,排序依据标题,排序值,订单 A - Z是选择.
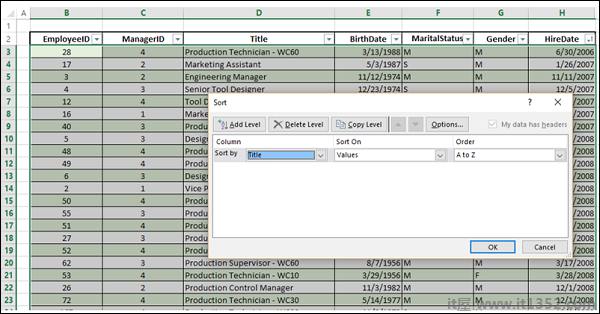
单击添加级别在排序对话框中.然后会出现 Then By 对话框.
指定下一个要排序的列.
在下面给出的屏幕截图中,然后 HireDate,排序值,订单最旧到最新选择.
点击确定.
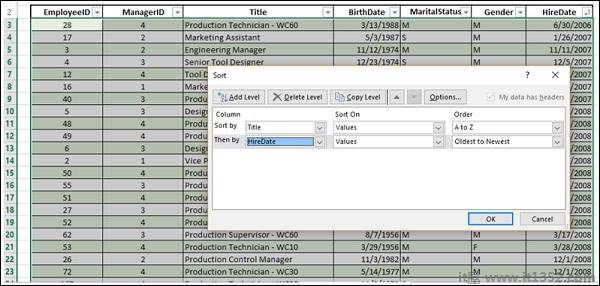
数据将按升序字母数字顺序排序,然后按HireDate排序.您将看到员工数据按标题和每个标题类别按资历顺序排序.