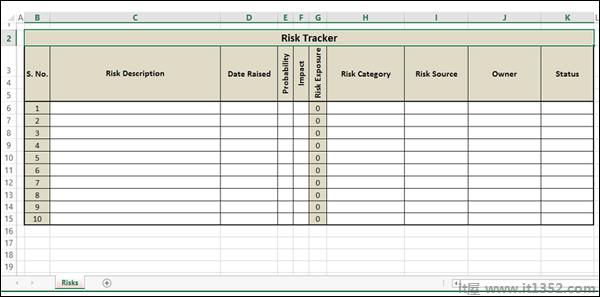数据验证是Excel中非常有用且易于使用的工具,您可以使用该工具为输入到工作表中的数据设置数据验证.
对于任何单元格在工作表上,您可以
显示需要输入内容的输入消息.
限制输入的值.
提供可供选择的值列表.
显示错误消息并拒绝无效数据输入.
考虑以下风险跟踪器,可用于输入和跟踪已识别的风险信息.
![]()
在此跟踪器中,使用预设数据约束验证输入到以下列中的数据输入的数据仅在符合验证标准时才被接受.否则,您将收到错误消息.
概率
影响
风险类别
风险来源
状态
"风险暴露"列将具有计算值,您无法输入任何数据.甚至列 S.否.设置为具有即使您删除行也会调整的计算值.
现在,您将学习如何设置此类工作表.
准备工作表的结构 :
以空白工作表开头.
将标题放在第2行.
将列标题放在第3行中.
对于列标题概率,影响和风险暴露 : 去;
右键单击单元格.
点击下拉格式化单元格.
在单元格格式对话框中,单击对齐选项卡.
在方向下键入90.
合并并居中显示第3行,第4列和第5行中每个列标题的单元格.
格式第2行中单元格的边框 - 5.
调整行宽和列宽.
您的工作表将如下所示;
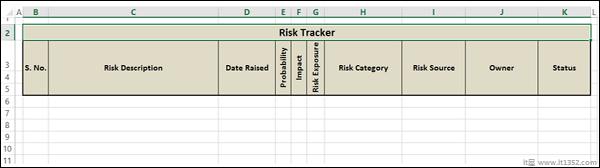
在单元格M5 - M13中输入以下值(M5为标题,M6 - M13为值)
| 类别值 |
| 最终用户 |
| 客户 |
| 管理 |
| 时间表 |
| 时间表 |
| 环境 |
| 产品 |
| 项目 |
点击下面的第一个单元格列风险类别(H6).
单击功能区上的DATA选项卡.
单击数据工具组中的数据验证.
从下拉列表中选择数据验证....
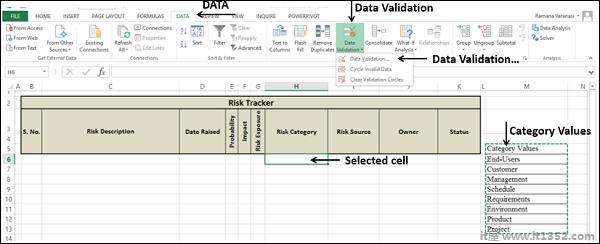
将出现"数据验证"对话框.
单击"设置"选项卡.
在验证标准下,在允许:下拉列表中,选择选项列表.
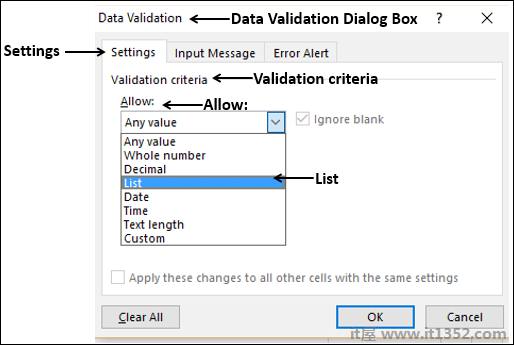
在出现的"来源:"框中选择范围M6:M13.
检查框忽略出现的空白和单元格下拉列表.
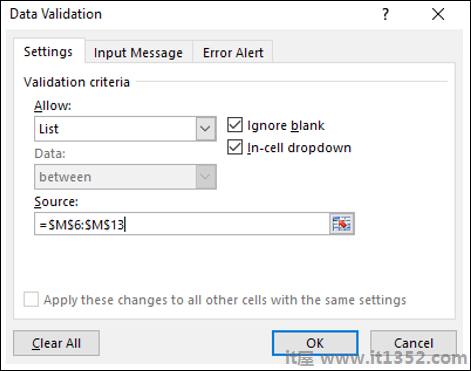
单击"数据验证"对话框中的"输入消息"选项卡.
选中单元格后,选中显示输入消息框.
在标题:下方的框中输入风险类别:
在输入消息下的框中:从列表中选择风险类别.
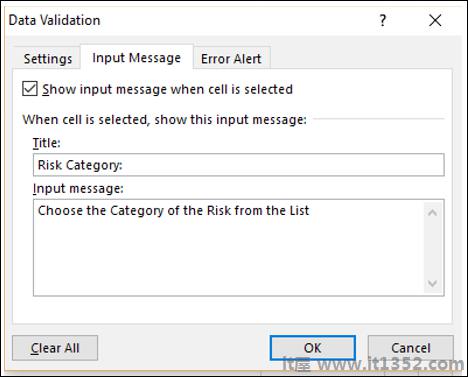
设置错误警报 :
单击"数据验证"对话框中的"错误警报"选项卡.
检查盒子秀输入无效数据后出现错误警告.
选择样式下拉菜单:下拉列表
在标题:下方的框中输入无效条目:
在错误消息下的框中:键入从下拉列表中选择一个值.
单击确定.
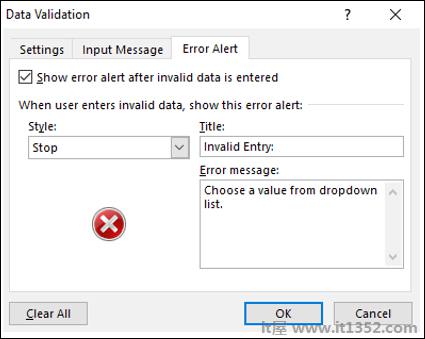
对于风险类别下所选的第一个单元格,
设置数据验证标准
输入消息已设置
已设置错误提示
现在,您可以验证设置.
单击已设置数据验证标准的单元格.出现输入消息.下拉按钮显示在单元格的右侧.
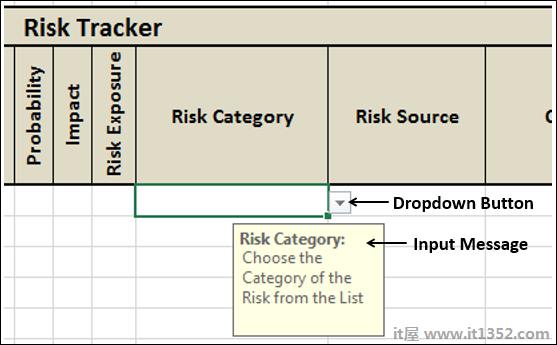
正确显示输入消息.
单击单元格右侧的下拉按钮.将显示下拉列表,其中包含可以选择的值.
将下拉列表中的值与用于创建的值进行交叉检查下拉列表.
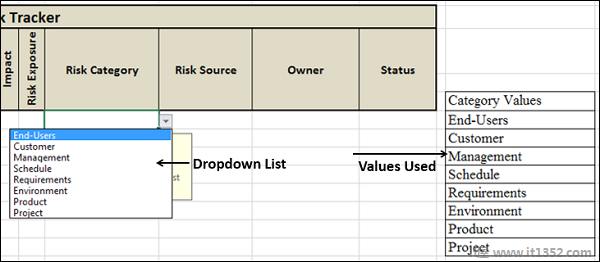
两组值都匹配.请注意,如果值的数量更多,您将在下拉列表的右侧看到一个向下滚动条.
从下拉列表中选择一个值.它出现在单元格中.
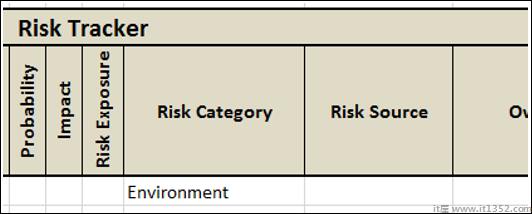
你可以看到有效值的选择工作正常.
最后,尝试输入无效条目并验证错误警报.
在单元格中键入人员然后按Enter键.将显示您为单元格设置的错误消息.
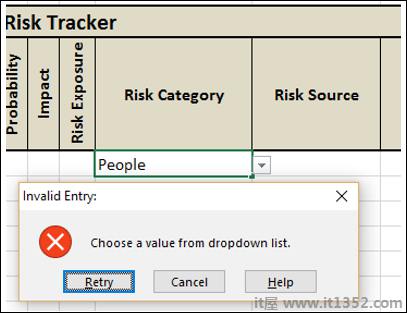
验证错误消息.
您可以选择重试或取消.验证两个选项.
您已成功设置单元格的数据验证.
注意 : 检查邮件的拼写和语法非常重要.
现在,您已准备好将数据验证标准应用于风险类别列中的所有单元格.
此时,您需要记住两件事情和减号;
您需要设置可以使用的最大单元格数的条件.在我们的示例中,根据工作表的使用位置,它可以在10到100之间变化.
您不应该设置不需要的单元格区域的条件或对于整个专栏.这将不必要地增加文件大小.它被称为过度格式化.如果您从外部来源获得工作表,则必须删除多余的格式,您将在查询一章中了解该格式.本教程.
按照下面给出的步骤:
在风险类别下设置10个单元格的验证标准.
您可以通过单击第一个单元格的右下角轻松完成此操作.
抓住 + 出现的符号并将其拉下来.
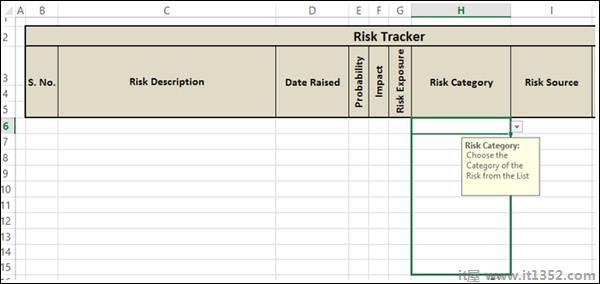
为所有选定的单元格设置数据验证.
单击选中的最后一列并验证.
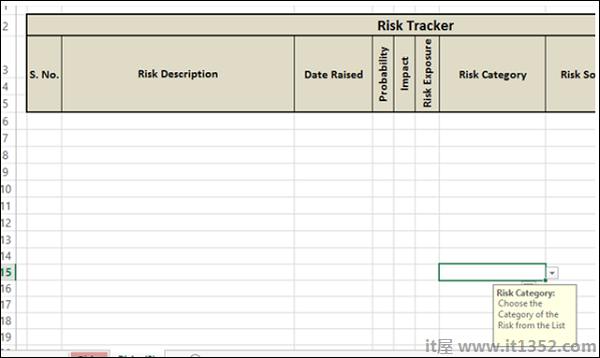
列风险类别的数据验证已完成.
在这种情况下,我们只有两个值 - 内部和外部.
单击Risk Source(I6)列下的第一个单元格
单击功能区上的DATA选项卡
单击数据验证在数据工具组中
从下拉列表中选择数据验证....
数据验证对话框出现.
点击"设置"标签.
在验证条件下,在允许:下拉列表中,选择选项列表.
在出现的来源:框中键入内部,外部.
选中忽略显示的空白和单元格下拉框.
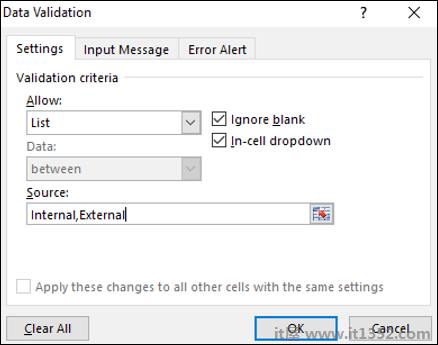
为风险源设置输入消息.
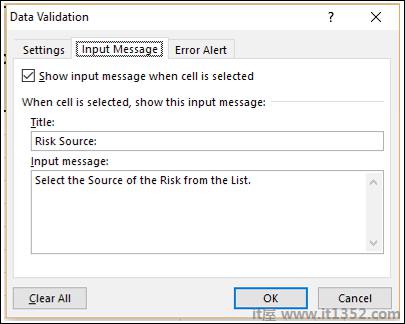
为风险源设置错误警报.
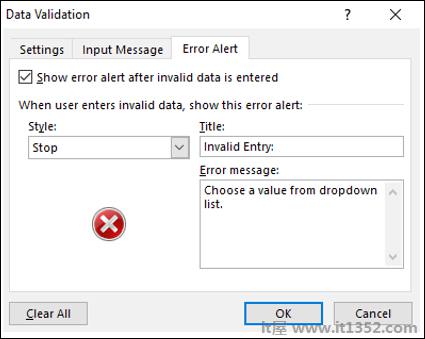
对于选定的第一个单元格下的风险来源 :
数据设置验证标准
设置输入消息
设置错误警报
现在,您可以验证您的设置.
单击已设置数据验证条件的单元格.出现输入消息.下拉按钮显示在单元格的右侧.
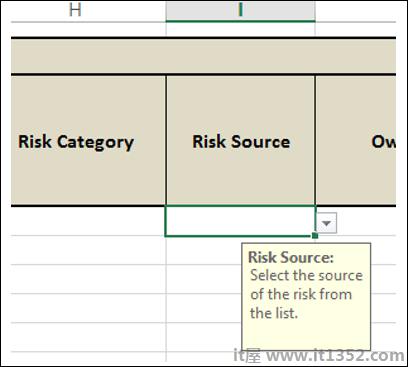
输入信息正确显示.
点击右侧的下拉箭头按钮细胞.将出现一个下拉列表,其中包含可以选择的值.
检查值是否与键入的值相同 - 内部和外部.
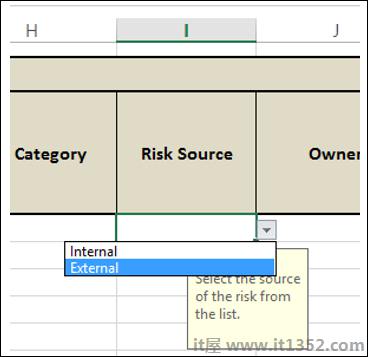
这两组值都匹配.从下拉列表中选择一个值.它出现在单元格中.
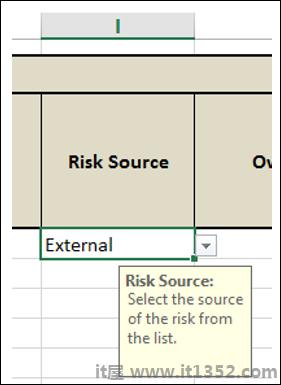
你可以看到选择有效值工作正常.最后,尝试输入无效条目并验证错误警报.
在单元格中键入Financial,然后按Enter键.将显示您为单元格设置的错误消息.
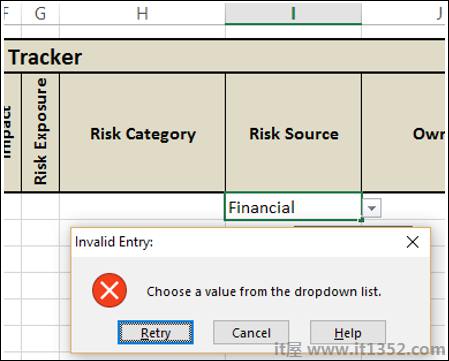
验证错误消息.您已成功设置单元格的数据验证.
设置风险源列的有效条件
将数据验证标准应用于风险来源列中的单元格I6 - I15(即与风险类别列相同的范围).
为所有选定的单元格设置数据验证.列风险源的数据验证已完成.
重复用于设置风险源验证值的相同步骤.
将列表值设置为打开,关闭.
将数据验证标准应用于"状态"列中的单元格K6 - K15(即与"风险类别"列的范围相同).
为所有选定的单元格设置数据验证.列状态的数据验证已完成.
风险概率分数值在1-5范围内,1为低,5高.该值可以是1到5之间的任何整数,包括1和5.
单击Risk Source(I6)列下的第一个单元格.
单击功能区上的DATA选项卡.
单击数据工具组中的数据验证.
从下拉列表中选择数据验证....
出现数据验证对话框.
单击"设置"选项卡.
在"验证条件"下的"允许:"下拉列表中,选择"整数".
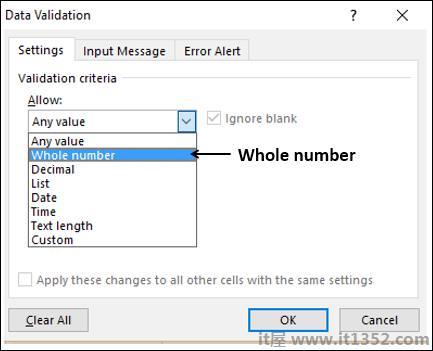
在数据下方选择:
在最小值下方框中输入1:
在最大值下方框中输入5:
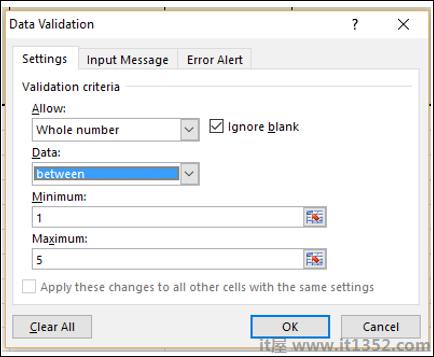
为概率设置输入消息
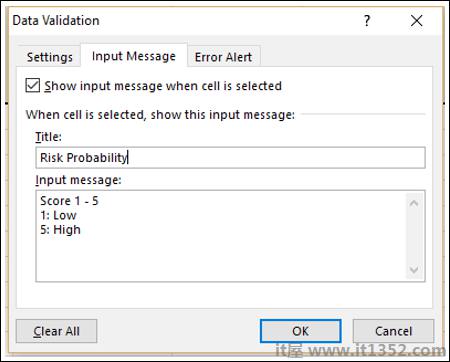
设置概率错误警报并单击确定.
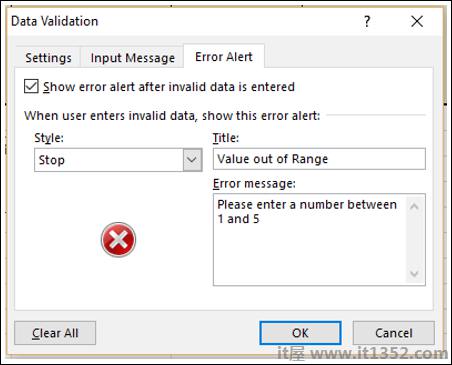
对于在概率下选择的第一个单元格,
已设置数据验证条件.
已设置输入消息.
已设置错误警报.
现在,您可以验证您的设置.
单击已设置数据验证标准的单元格.出现输入消息.在这种情况下,不会有下拉按钮,因为输入值设置在一个范围内,而不是从列表中.
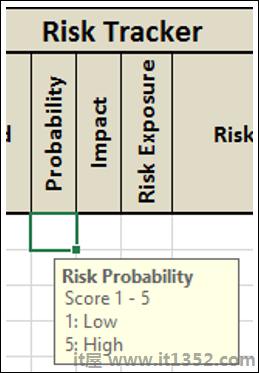
正确显示输入消息.
在单元格中输入1到5之间的整数.它出现在单元格中.
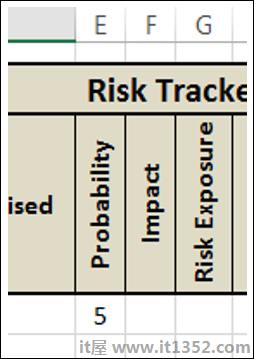
选择有效值工作正常.最后,尝试输入无效条目并验证错误警报.
在单元格中键入6,然后按Enter键.将显示您为单元格设置的错误消息.
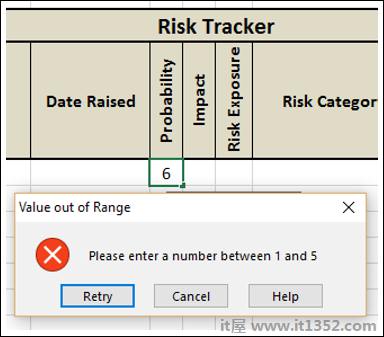
您已成功设置单元格的数据验证.
设置概率列的有效标准.
将数据验证标准应用于概率列中的单元格E6 - E15(即与风险类别列相同的范围).
为所有选定的单元格设置数据验证.列概率的数据验证已完成.
要设置Impact的验证值,请重复与您相同的步骤用于设置概率的验证值.
将数据验证标准应用于Impact列中的单元格F6 - F15(即与Risk Category列的范围相同).
为所有选定的单元格设置数据验证.列影响的数据验证已完成.
风险暴露计算为风险概率和风险影响.
风险暴露=概率和风险;影响
在单元格G6中键入= E6* F6并按Enter键.
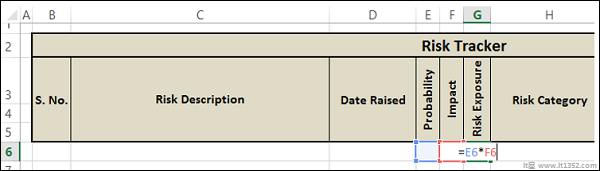
0将显示在单元格G6中,因为E6和F6为空.
复制单元格G6中的公式 - G15. 0将显示在单元格G6 - G15中.
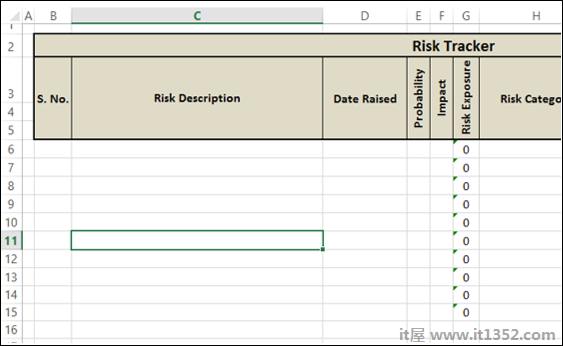
由于风险暴露列用于计算值,因此您不应允许在该列中输入数据.
选择单元格G6-G15
右键单击并在出现的下拉列表中,选择"设置单元格格式".将出现"单元格格式"对话框.
单击"保护"选项卡.
检查选项已锁定.
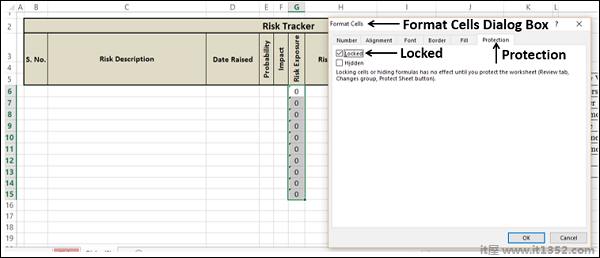
这是为了确保在这些单元格中不允许输入数据.但是,只有在工作表受到保护时才会生效,您将在工作表准备就绪后的最后一步执行此操作.
单击"确定".
对单元格G6-G15进行着色以指示它们是计算值.
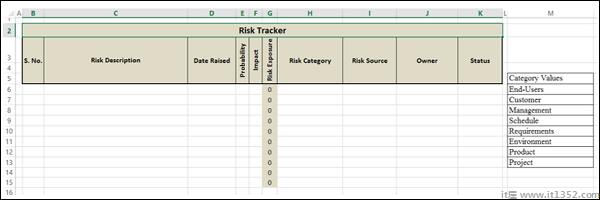
您可以将其留给用户填写在S. No. Column中.但是,如果格式化S. No.值,则工作表看起来更具代表性.此外,它还显示了工作表格式化的行数.
在单元格B6中键入= row() - 5并按Enter键.
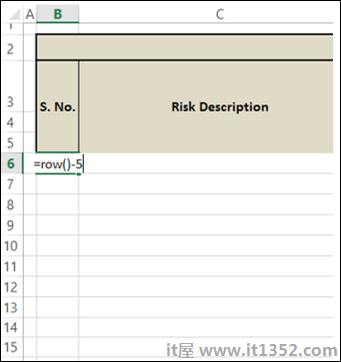
1将出现在单元格B6中.复制单元格B6-B15中的公式.值1-10出现.
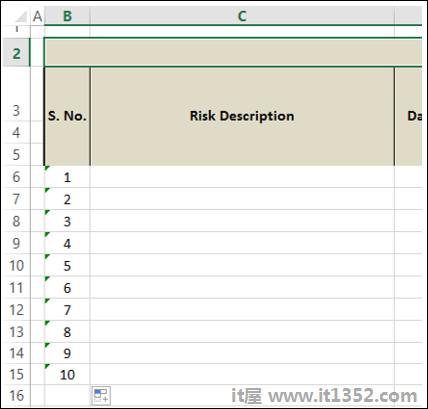
阴影细胞B6 -B15.
您的项目已接近完成.
隐藏包含数据类别值的列M.
格式B6-K16的边框.
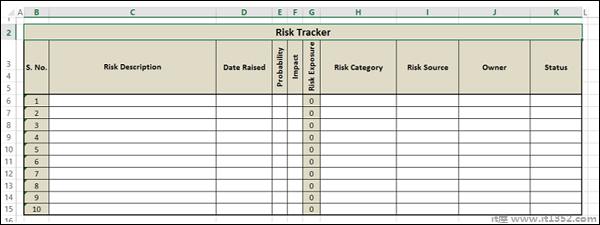
对 - 单击工作表选项卡.
从菜单中选择Protect Sheet.
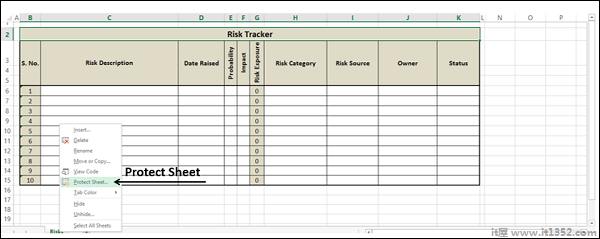
出现保护表对话框.
选中保护工作表和锁定单元格内容选项.
在密码下键入密码以取消保护工作表 : 去;
密码区分大小写
如果忘记密码,则无法恢复受保护的工作表
最好在某处保留工作表名称和密码列表
在允许所有用户下这个工作表的方法是:勾选方框选择未锁定的单元格.
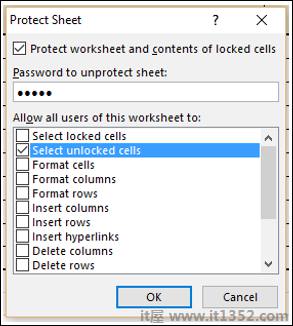
您已保护数据输入列风险暴露中的锁定单元格,并保持其余未锁定单元格可编辑.单击确定.
出现确认密码对话框.
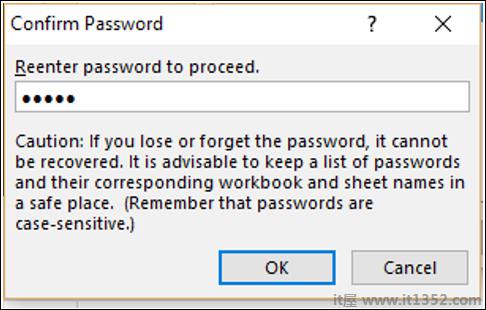
重新输入密码.
单击"确定".
您可以使用为所选单元格设置数据验证的工作表.