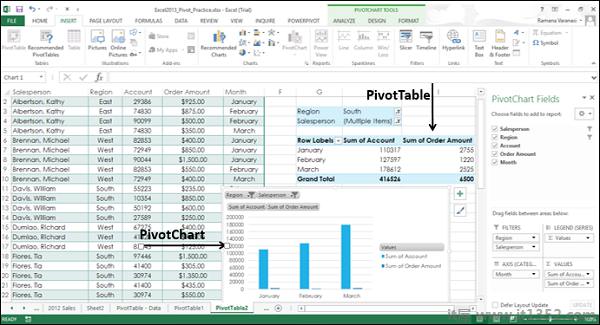您可以在Excel中以多种方式显示数据分析报告.但是,如果您的数据分析结果可以显示为突出显示数据中值得注意的点的图表,那么您的受众可以快速掌握您想要在数据中投影的内容.它还会对您的演示风格产生很好的影响.
在本章中,您将了解如何在图表上使用Excel图表和Excel格式化功能,以便您呈现数据分析结果强调.
在Excel中,图表用于制作任何数据集的图形表示.图表是数据的直观表示,其中数据由符号表示,例如条形图中的条形或折线图中的线条. Excel为您提供了许多图表类型,您可以选择适合您数据的图表类型,或者您可以使用Excel推荐图表选项查看根据您的数据自定义的图表并选择其中一种.
Refer有关图表类型的更多信息,请参阅教程Excel图表.
在本章中,您将了解可以与Excel图表一起使用的不同技术,以更有效地突出显示数据分析结果.
假设您拥有从不同地区获得的2015-2016财年的目标和实际利润.
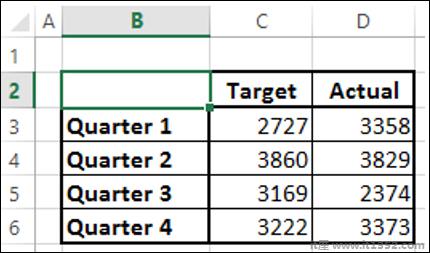
我们将为这些结果创建一个Clustered Column Chart./p> 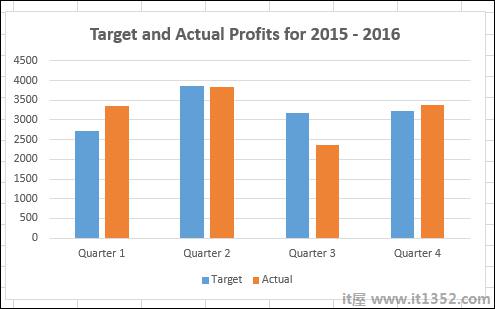
正如您所见,很难想象此图表中目标与实际之间的快速比较.它不会对您的结果产生真正的影响.
区分两种类型数据以比较值的更好方法是使用组合图表.在Excel 2013及以上版本中,您可以将Combo图表用于相同目的.
使用垂直列作为目标值,使用标记行作为实际值.
单击功能区上"CHART TOOLS"选项卡下的"设计"选项卡.
单击"类型"组中的"更改图表类型" .将出现"更改图表类型"对话框.
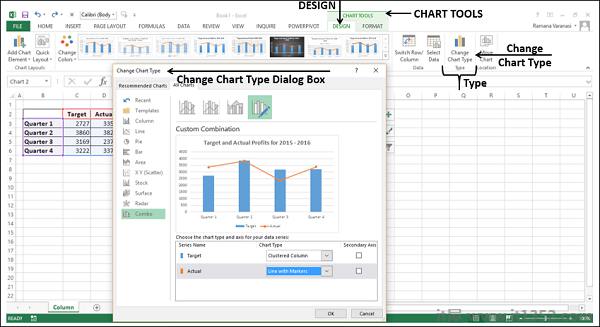
点击组合.
更改系列的图表类型实际与标记一致.预览显示在自定义组合下.
单击确定.
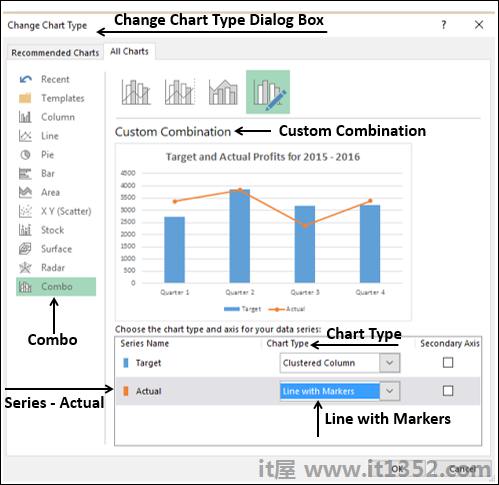
将显示您自定义的组合图表.
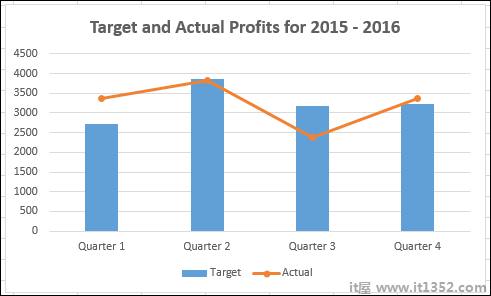
如图所示,目标值位于列中,实际值标记为这条线.数据可视化变得更好,因为它还向您显示结果的趋势.
但是,当两个数据值的数据范围变化很大时,这种类型的表示不能很好地工作.
假设您拥有已发运产品的单位数量和实际利润的数据您从不同地区获得的2015-2016财年.
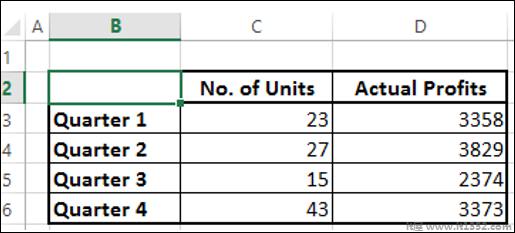
如果您使用与以前相同的组合图表,您将获得以下 :
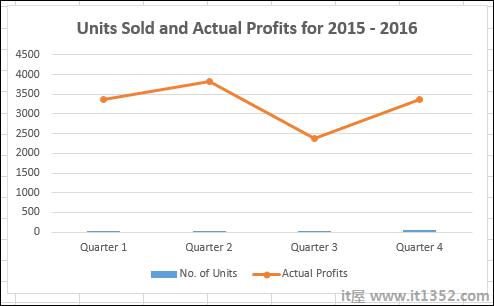
在图表中, No.的数据.单位不可见,因为数据范围变化很大.
在这种情况下,您可以创建带辅助轴的组合图表,以便主轴显示一个范围辅助轴显示另一个.
单击"插入"选项卡.
单击"组合"图表组.
从下拉列表中单击创建自定义组合图表.
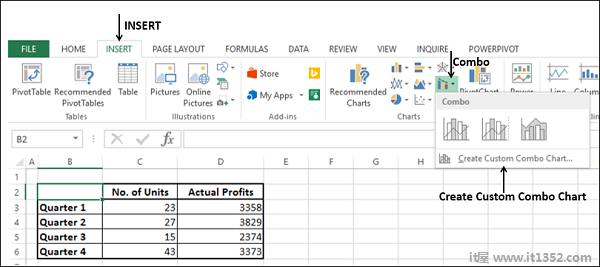
出现"插入图表"对话框,其中突出显示了组合.
对于图表类型,选择 :
与系列单位的标记对齐
系列实际利润的集群列
检查系列号单元右侧的Box Secondary Axis然后单击"确定".
自定义组合下会显示图表预览.
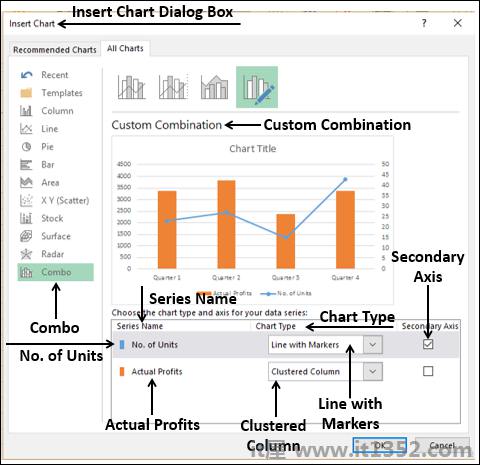
您的组合图表显示辅助轴.
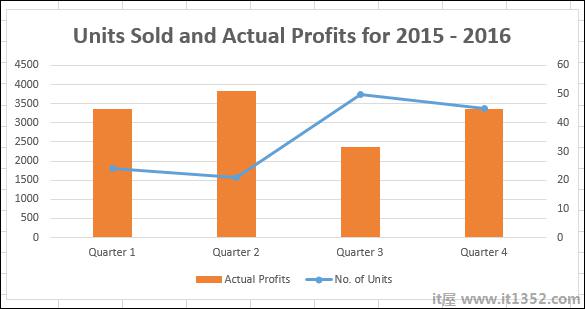
您可以在主轴上观察实际利润的值次要轴上的单位数值.
上图中的一个重要观察是第3季,其中销售的单位数量更多,但实际利润是减.这可能会被分配给增加销售所产生的促销成本.第四季度情况有所改善,销售额略有下降,实际利润大幅增加.
假设您想要预测2013-2016年的实际利润.
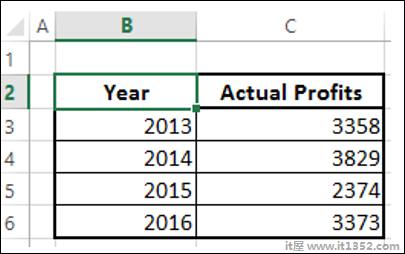
为此数据创建一个聚簇列.
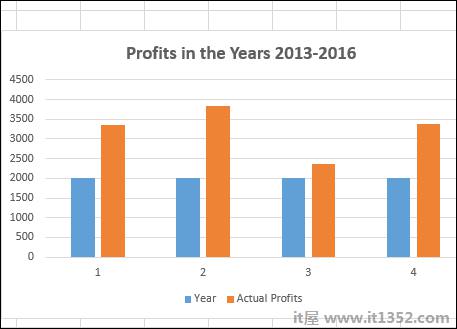
如您所见,数据可视化无效,因为未显示年份.您可以通过将年份更改为类别来克服此问题.
删除数据范围中的标题年份.
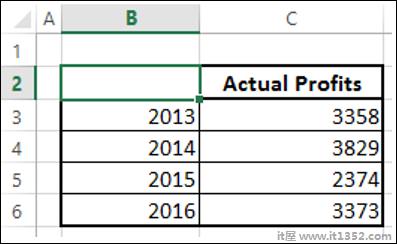
现在,年份被视为一个类别,而不是一个系列.您的图表如下所示;
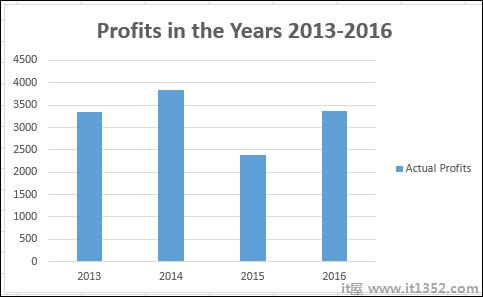
图表元素为您的图表提供了更多描述,从而有助于更有意义地可视化您的数据.
点击图表
图表右上角旁边出现三个按钮 :
 图表元素
图表元素
 图表样式
图表样式
 图表过滤器
图表过滤器
有关这些的详细说明,请参阅Excel图表教程.
点击图表元素.
点击数据标签.
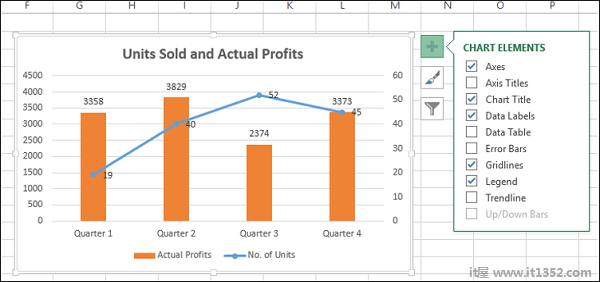
点击图表样式
选择适合您数据的样式和颜色.
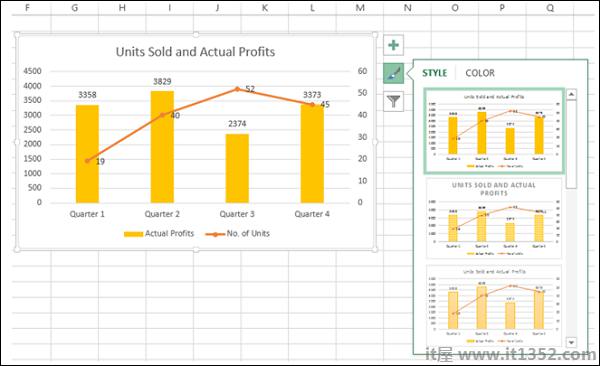
您可以使用Trendline以图形方式显示数据趋势.您可以将图表中的趋势线扩展到实际数据之外,以预测未来值.
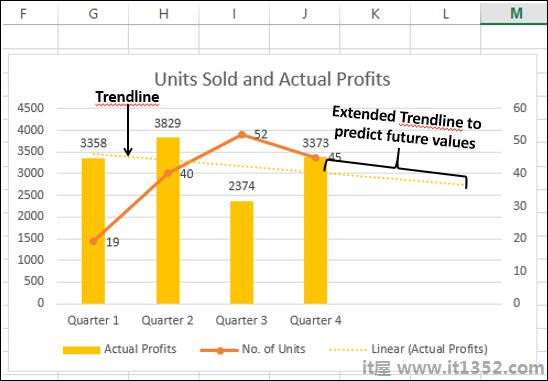
Excel 2013及更高版本为您提供了显示数据标签的各种选项.您可以选择一个数据标签,根据需要对其进行格式化,然后使用克隆当前标签将格式复制到图表中的其余数据标签.
数据标签中的数据标签图表可以有效果,不同的形状和大小.
还可以将单元格的内容显示为带有插入数据标签字段的数据标签的一部分.
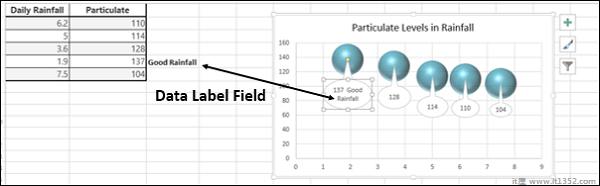
您可以使用快速布局,通过选择一个预定义的布局选项,快速更改图表的整体布局.
单击图表.
单击CHART TOOLS下的DESIGN选项卡.
单击快速布局.
将显示不同的可能布局.当你移动布局选项时,图表布局会更改为该特定选项.
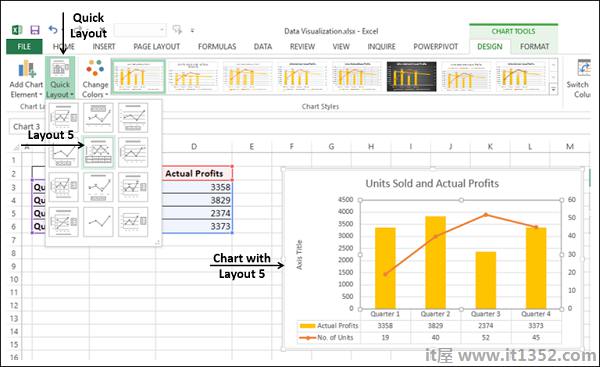
选择您喜欢的布局.图表将以所选布局显示.
您可以使用图片更加强调数据显示代替列.
单击柱形图上的列.
在格式数据系列中,点击填充.
选择图片.
在"插入图片来源"下,如果您之前复制了图像,请提供文件名或可选剪贴板.
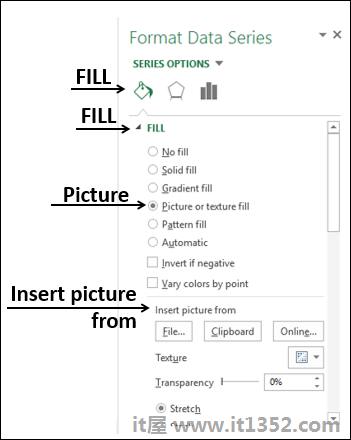
您选择的图片将显示在图表中的列的位置.
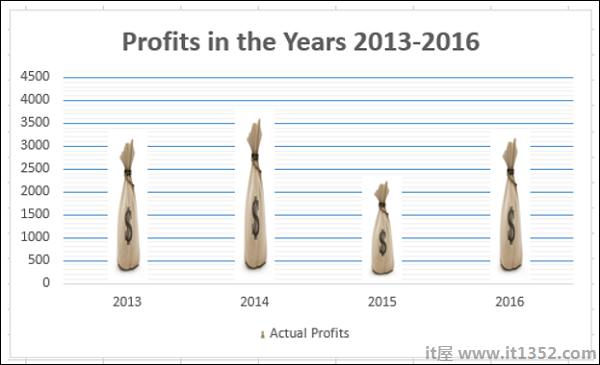
你可能需要目前来自不同地区的产品的客户调查结果.带状图适用于此目的.带状图是带有阴影区域的折线图,用于显示数据组的上下边界.
假设您的客户调查结果来自东部和西部地区,月份是 :
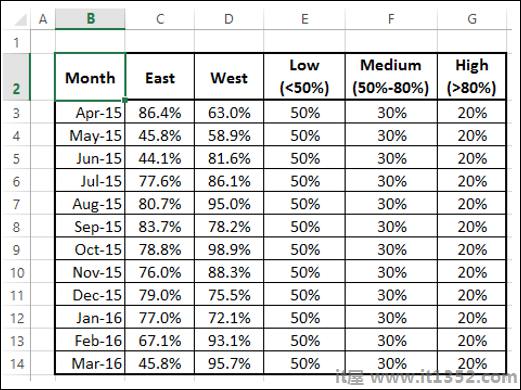
此处,数据< 50%为低,50%-80%为中等且> 80%为高.
使用带状图,您可以按以下方式显示调查结果;
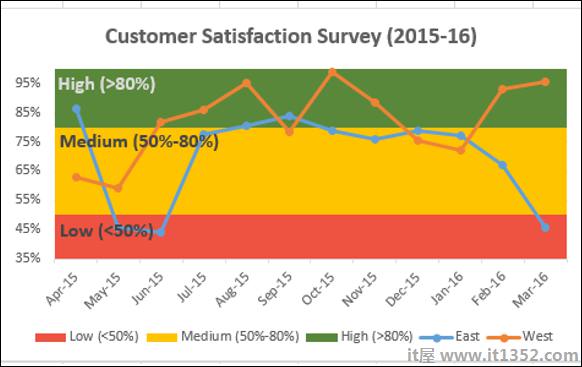
根据数据创建折线图.
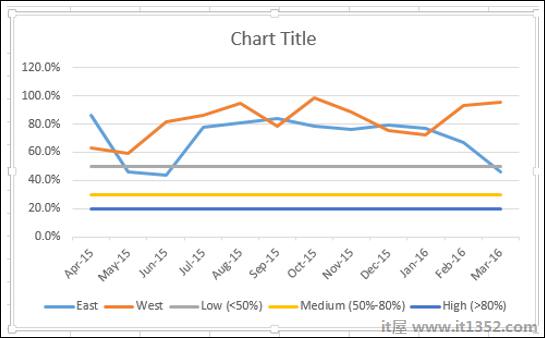
将图表类型更改为 :
东西方系列与标记一致.
低,中,高系列到堆积柱.
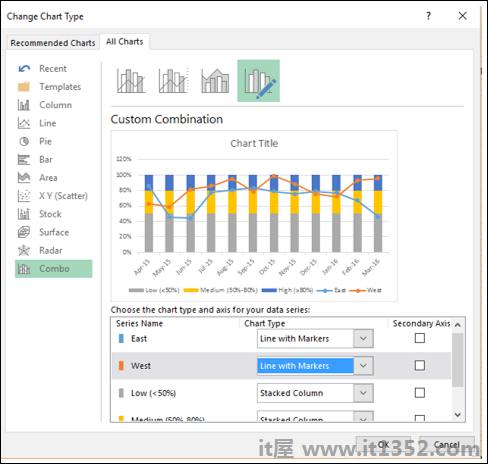
您的图表如下所示.
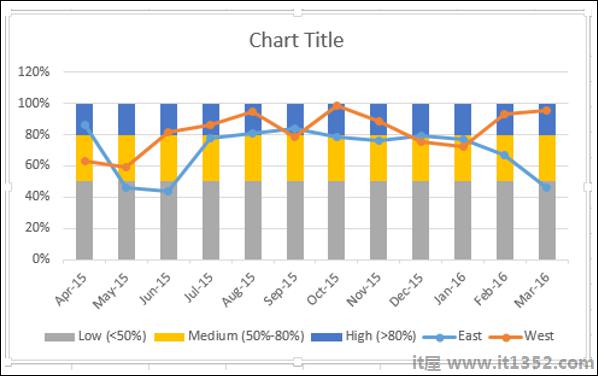
点击其中一列.
在格式数据系列中将间隙宽度更改为0%.
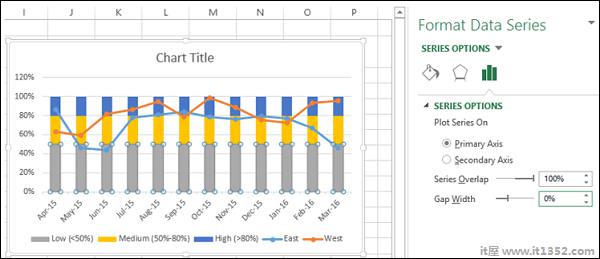
你将得到乐队而不是专栏.
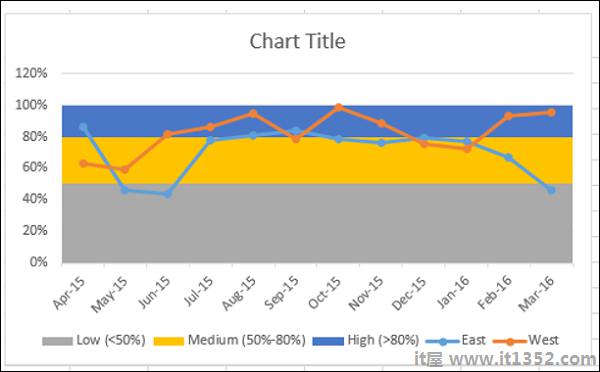
使图表更具代表性 :
添加图表标题.
调整垂直轴范围.
将波段的颜色更改为绿 - 黄 - 红.
将标签添加到乐队.
最终结果是带有已定义边界的乐队图表以及跨乐队表示的调查结果.人们可以从图表中快速而清楚地看出,虽然西部地区的调查结果令人满意,但东部地区的调查结果在上个季度有所下降,需要引起注意.
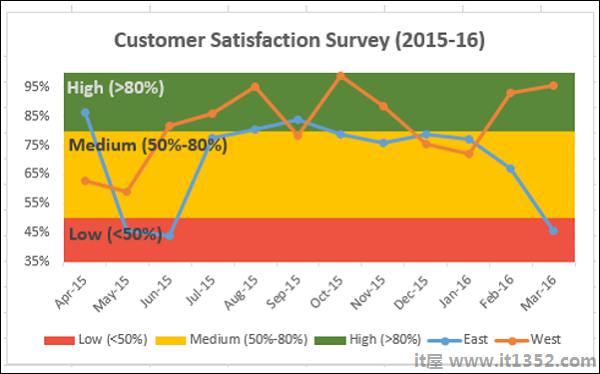
当您必须表示目标值时实际值,您可以轻松地在Excel中创建一个温度显示这些值的温度计图表.
使用温度计图表,您可以显示以下数据;
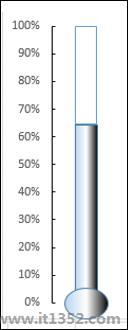
如下图所示排列数据 :
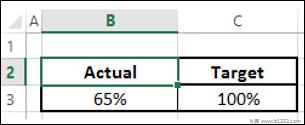
选择数据.
创建一个Clustered Column图表.
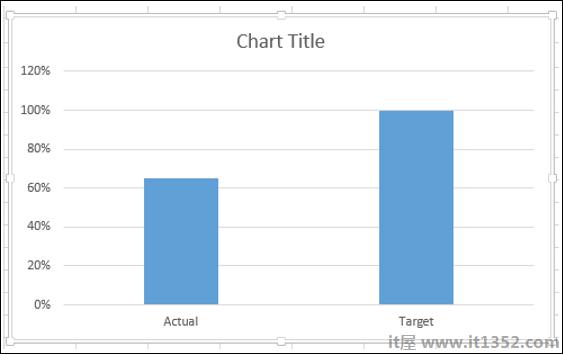
如您所见,右侧列是目标.
单击图表中的列.
单击功能区上的"切换行/列".
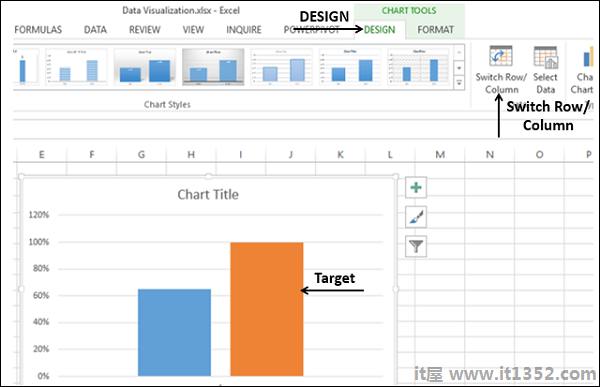
右键单击目标列.
点击格式化数据系列.
点击Secondary Axis.
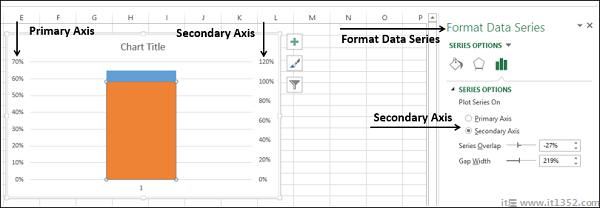
当您观察到主轴和辅助轴具有不同的范围时.
右键单击主轴.
在"格式轴"选项中的"边界"下,键入0表示最小值,输入1表示最大.
对辅助轴重复相同.
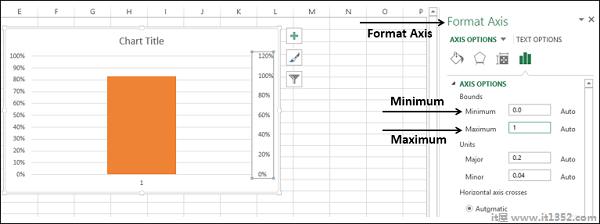
主轴和辅轴都将设置为0% - 100%.目标列隐藏实际列.
右键单击可见列(目标)
在格式数据系列中,选择
不填写FILL
BORDER的实线
Blue for Color
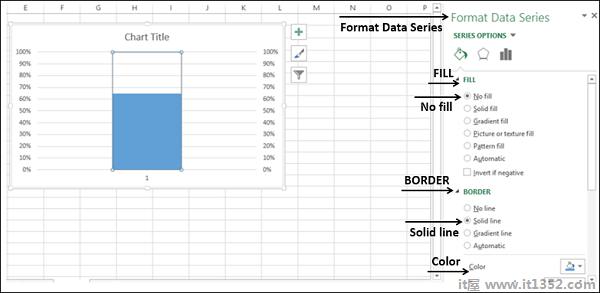
在图表元素中,取消选择
Axis → 主要水平
Axis → 次要垂直
网格线
图表标题
在图表中,右键单击Primary Vertical Axis
在Format Axis选项中,单击TICK MARKS
对于Major type,选择内部
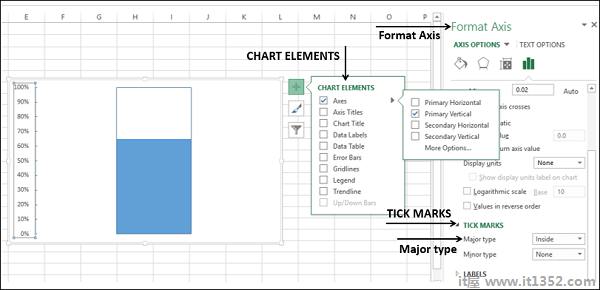
右键单击图表区域.
在格式图表区域选项中,选择
没有填写填写
没有BORDER行
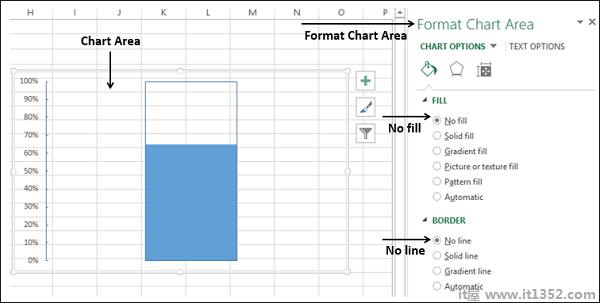
调整图表区域大小,以获得形状温度计.
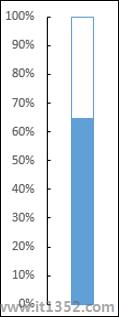
你得到了你的温度计图表,显示实际值与目标值的对比.您可以通过一些格式化使这个温度计图表更令人印象深刻.
在图表中插入一个矩形形状,叠加蓝色矩形部分.
在"格式形状"选项中,选择 : 去;
FILL的渐变填充
类型的线性
180 0 for Angle
将Gradient停止设置为0%,50%和100%.
如果渐变停在0%和100%,请选择黑色.
对于50%的渐变停止,请选择白色.
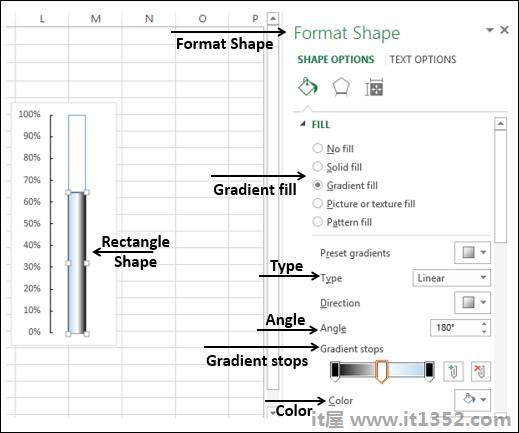
在底部插入一个椭圆形状.
使用相同选项格式化形状.
结果是我们开始使用的温度计图表.
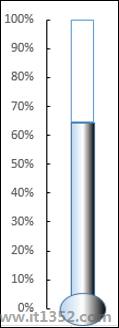
甘特图是一个图表,其中一系列水平线显示在特定时间段内完成的工作量与为这些时期计划的工作.
在Excel中,您可以通过自定义堆积条形图类型来创建甘特图,以便它描绘任务,任务持续时间和层次结构. Excel甘特图通常使用天数作为横轴的时间单位.
考虑以下数据,其中列 :
任务代表项目中的任务
开始表示从项目开始日期开始的天数
持续时间表示任务的持续时间
注意任何任务的开始是上一个任务的开始&加;持续时间.当任务处于层次结构中时就是这种情况.
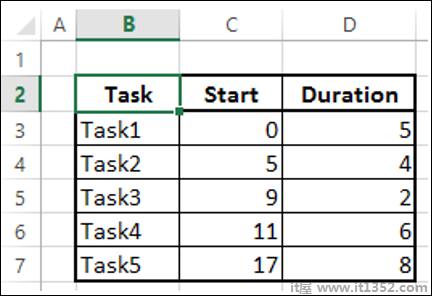
选择数据.
创建堆积条形图.
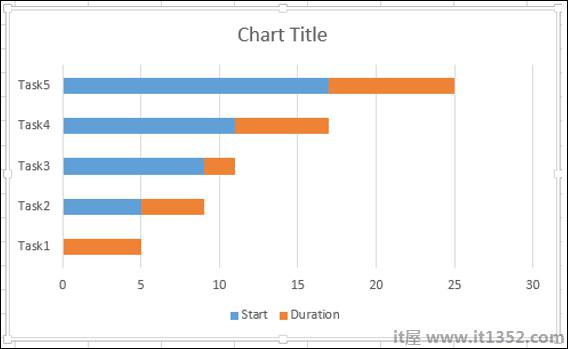
右键单击Start Series .
在格式数据系列选项中,选择无填充.
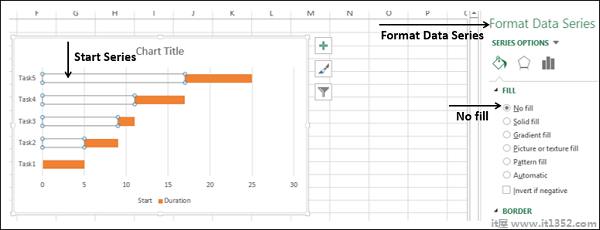
右键单击Categories Axis.
在格式轴选项中,按相反顺序选择类别.
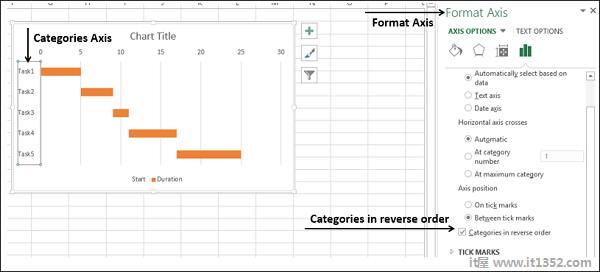
在图表元素中,取消选择
图例
网格线
将水平轴格式化为
调整范围
每隔5天的主要刻度标记
每隔1天进行一次小刻度标记
格式数据系列让它看起来令人印象深刻
提供图表标题
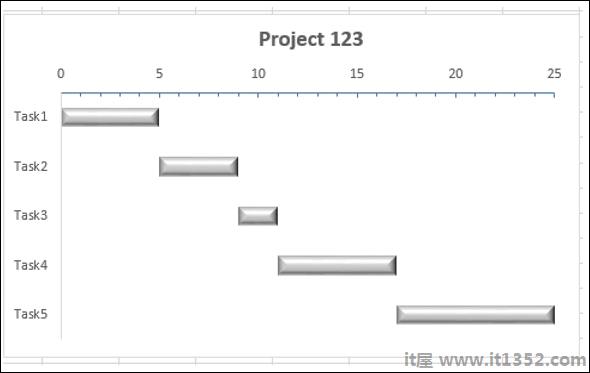
瀑布图是其中之一最受欢迎的可视化工具,适用于小型和大型企业.通过分解积极和消极贡献的累积影响,瀑布图表非常适合显示您如何达到净收入等净值.
Excel 2016提供瀑布图表类型.如果您使用的是早期版本的Excel,您仍然可以使用堆积柱形图创建瀑布图.
这些列是彩色编码的,因此您可以快速从负数中分辨出正数.初始值和最终值列从水平轴开始,而中间值是浮动列.由于这种外观,瀑布图也被称为桥图.
考虑以下数据.
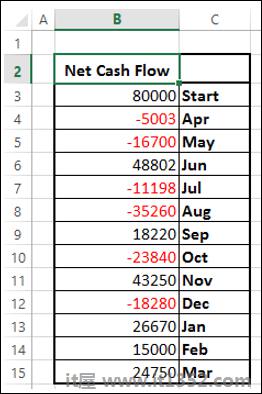
准备瀑布图的数据
确保列现金流量位于月份列的左侧(这是因为创建图表时不会包含此列)
添加2列 - 分别增加和减少正负现金流
添加列开始 - 图表中的第一列净现金流量的起始值
添加列结束 - 图表中的最后一列,其净值为净现金流量
添加列Float - 支持中间列
计算这些列的值,如下所示
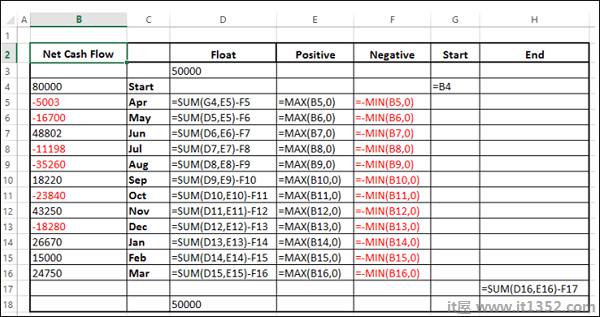
在Float列中,在开头和开头插入一行结束.放置任意值50000.这只是为了在图表的左侧和右侧有一些空格
数据如下.
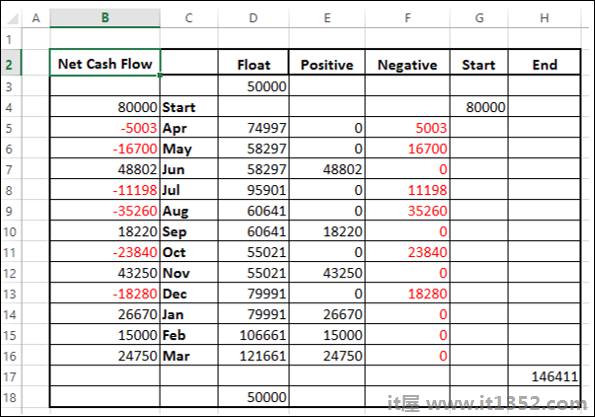
选择单元格C2:H18(排除净现金流量列)
创建堆积柱形图
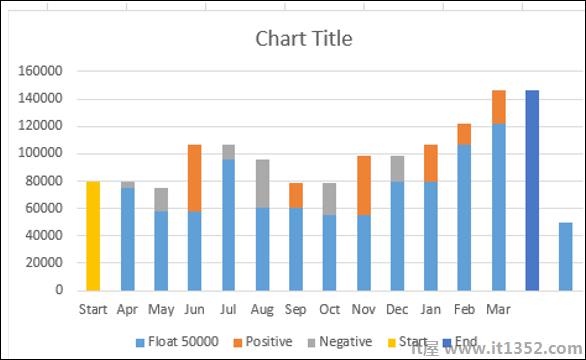
右键单击Float Series.
单击格式化数据系列.
在格式数据系列选项中,选择无填充.
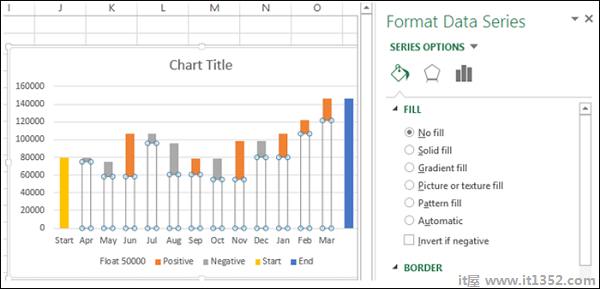
右键单击否定系列.
选择填充颜色为红色.
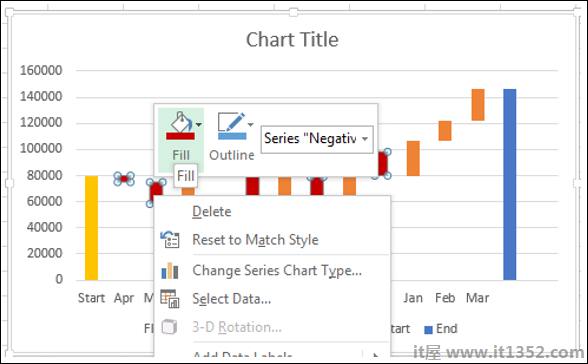
右键单击Positive Series.
选择填充颜色为绿色.
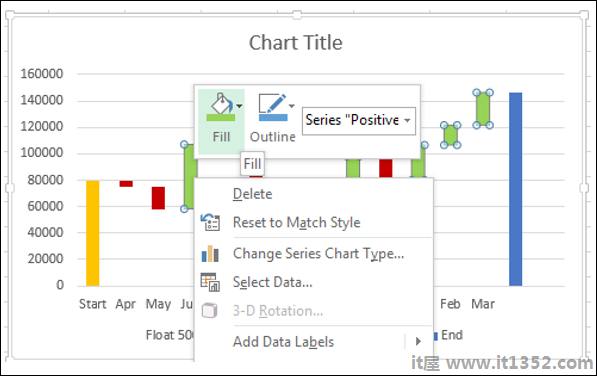
右键单击Start Series.
选择将颜色填充为灰色.
右键单击End Series.
选择填充颜色为灰色.
删除图例.
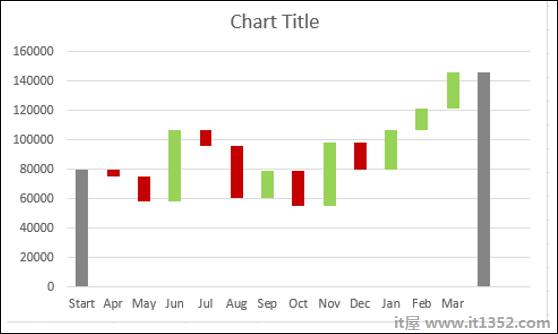
右键点击任何系列
在格式数据系列选项中,在系列选项下选择间隙宽度为10%

给出图表标题.将显示瀑布图.
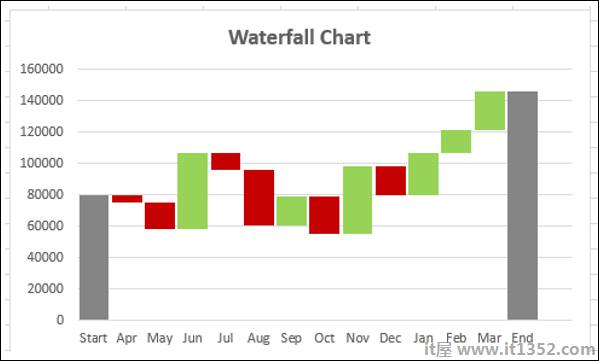
迷你图是放置在单个单元格中的小图表,每个图表代表您选择的一行数据.它们提供了一种快速查看趋势的方法.
您可以使用快速分析工具添加迷你图.
选择要添加迷你图的数据.
在迷你图的数据右侧保留一个空列.
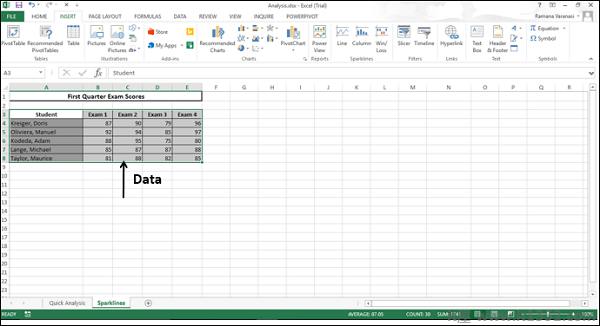
快速分析按钮 出现在所选数据的右下角.
出现在所选数据的右下角.
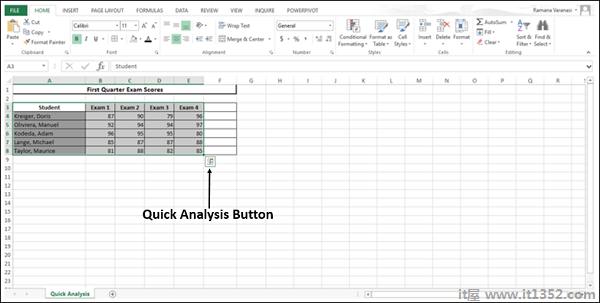
点击快速分析 按钮.快速分析工具栏显示各种选项.
按钮.快速分析工具栏显示各种选项.
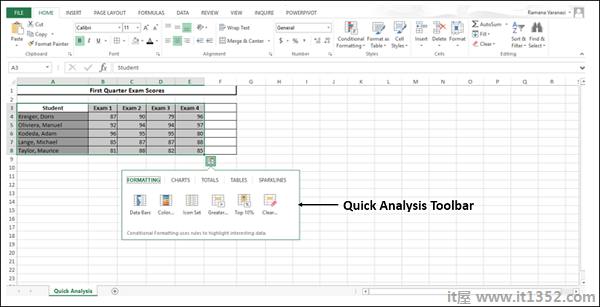
单击 SPARKLINES .显示的图表选项基于数据,可能会有所不同.
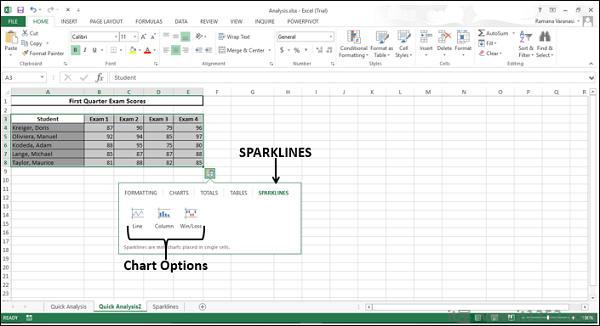
点击行.每行的折线图显示在数据右侧的列中.
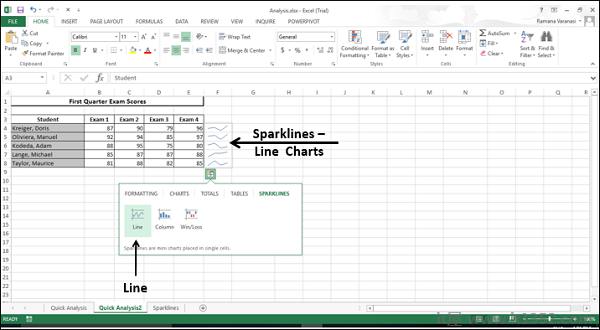
数据透视表用于以图形方式汇总数据并探索复杂数据.
数据透视图显示数据系列,类别和图表轴的方式与标准图表的方式相同.此外,它还可以在图表上为您提供交互式过滤控件,以便您可以快速分析数据的子集.
当您在庞大的数据透视表中有数据时,数据透视图非常有用包含文本和数字的复杂工作表数据.数据透视图可以帮助您理解这些数据.
您可以从
数据表是一个没有数据透视表的独立数据库.
要创建数据透视图,请按照下面给出的步骤 : 去;
单击数据透视表.
单击功能区上PIVOTTABLE TOOLS下的ANALYZE.
单击数据透视图.将出现"插入图表"对话框.
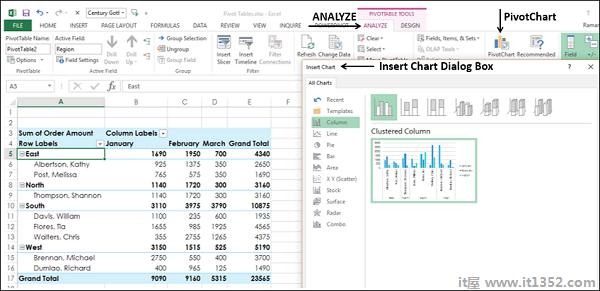
从选项列中选择Clustered Column.
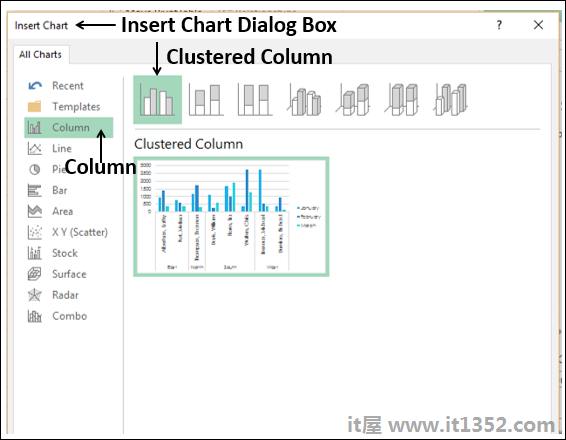
单击"确定".显示数据透视图.
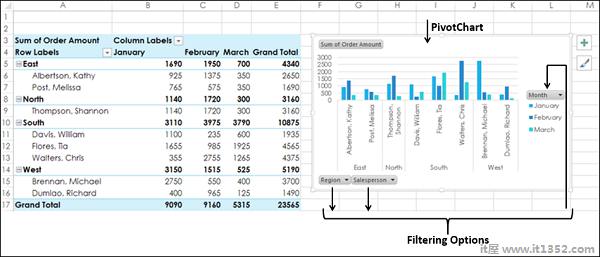
数据透视图有三个过滤器 - 地区,销售人员和月.
单击"区域过滤器控制"选项.将显示"搜索框",其中包含所有区域的列表.区域旁边会出现复选框.
选择东部和南部选项.
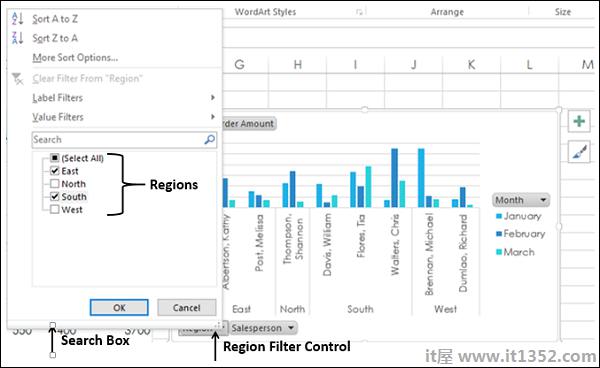
过滤后的数据同时出现在数据透视图和数据透视表上.
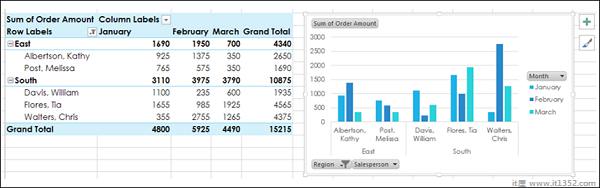
您可以在不创建数据透视表的情况下创建独立的数据透视图.
单击数据表.
单击"插入"选项卡.
单击"图表"组中的"数据透视图".将出现Create PivotChart窗口.
选择表/范围.
选择要放置数据透视图的位置.
您可以在现有工作表本身或新工作表中选择一个单元格.单击确定.
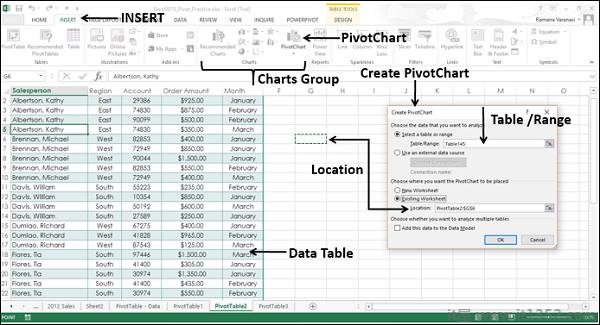
空的数据透视图和空的数据透视表与数据透视图字段列表一起显示以构建数据透视图.
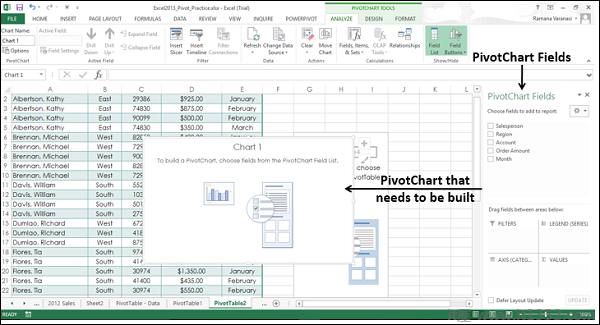
选择要添加到数据透视图的字段
通过拖动字段排列字段进入FILTERS,LEGEND(SERIES),AXIS(CATEGORIES)和VALUES
使用数据透视图上的过滤器控件选择要放在数据透视图上的数据
Excel将自动创建一个耦合的数据透视表.