在进行数据分析时,如果引用是通过名称而不是单元格引用(单个单元格或一系列单元格),则引用各种数据将更有意义且更容易.例如,如果您根据折扣率和一系列现金流计算净现值,则公式
Net_Present_Value = NPV(Discount_Rate,Cash_Flows)
比
更有意义
C10 = NPV( C2,C6:C8)
使用Excel,您可以为数据的各个部分创建和使用有意义的名称.使用范围名称的优点包括 :
有意义的范围名称(例如Cash_Flows)比范围地址(例如C6:C8).
输入名称比输入单元格或范围地址更不容易出错.
如果在公式中输入错误的名称,Excel将显示 #NAME?错误.
您可以使用定义的名称快速移动到工作表区域.
使用名称,您的公式将更容易理解和更容易使用.例如,公式Net_Income = Gross_Income - Deductions比C40 = C20-B18更直观.
使用范围名称创建公式比使用单元格或范围更容易地址.您可以使用公式自动完成将单元格或范围名称复制到公式中.
在本章中,您将学习 :
名称的语法规则.
为单元格引用创建名称.
为常量创建名称.
管理名称.
定义名称的范围.
编辑名称.
过滤名称.
删除名称.
应用名称.
在公式中使用名称.
在工作簿中查看名称.
使用粘贴名称和粘贴列表.
使用范围交叉点的名称.
使用名称复制公式.
在公式中键入名称的第一个字母.将出现一个包含功能名称和范围名称的下拉框.选择所需的名称.它被复制到你的公式中.
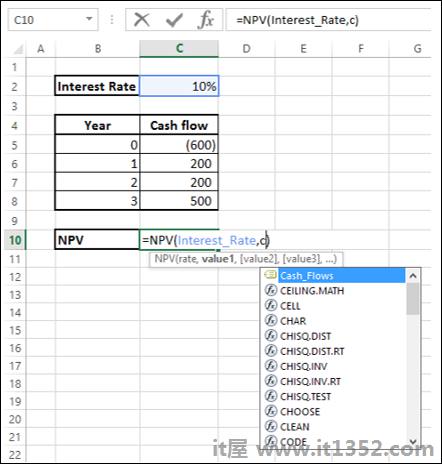
Excel对名称和减号具有以下语法规则;
您可以使用字母,数字和符号的任意组合 - 下划线,反斜杠和句点.其他符号是不允许的.
名称可以以字符,下划线或反斜杠开头.
名称不能以数字开头(例如 - 1stQuarter)或类似于单元格地址(例如 - QTR1).
如果您更喜欢使用这些名称,在名称前面加上下划线或反斜杠(例如 - \\stQuarter,_QTR1).
名称不能包含空格.如果要区分名称中的两个单词,可以使用下划线(示例 - Cash_Flows而不是现金流)
您定义的名称不应与Excel相冲突内部定义的名称,例如 Print_Area,Print_Titles,Consolidate_Area和Sheet_Title .如果您定义相同的名称,它们将覆盖Excel的内部名称,您将不会收到任何错误消息.但是,建议不要这样做.
保持名称简短但可以理解,但最多可以使用255个字符
您可以用两种方式创建范围名称 :
使用名称框
.
使用新名称对话框.
使用选择对话框.
使用名称框创建范围名称公式栏左侧是最快的方式.按照下面给出的步骤 : 去;
步骤1 : 选择要为其定义名称的范围.
步骤2 : 点击名称框.
第3步 : 输入名称,然后按Enter键创建名称.
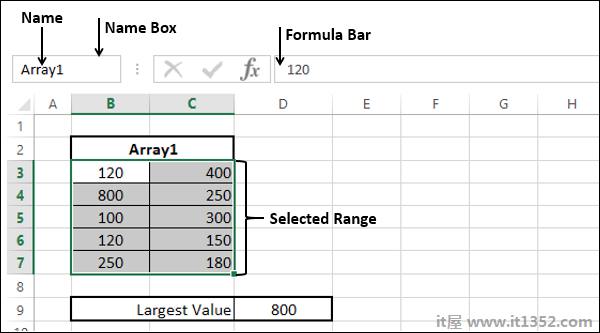
您还可以使用"公式"选项卡中的"新名称"对话框创建范围名称.
第1步 : 选择要为其定义名称的范围.
步骤2 : 单击"公式"选项卡.
步骤3 : 单击"定义的名称"组中的"定义名称".将出现新名称对话框.
步骤4 : 在名称旁边的框中键入名称
步骤5 : 检查"引用"框中选择和显示的范围是否正确.单击确定.
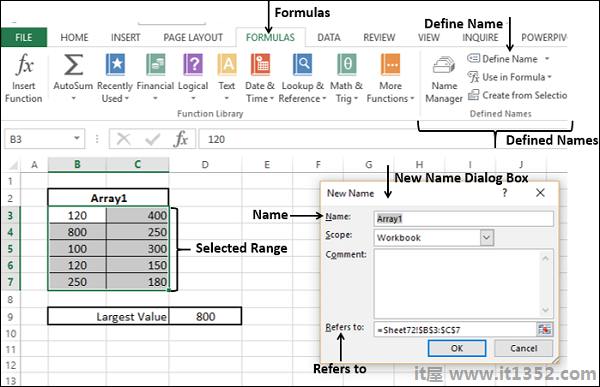
如果有文本,还可以使用"公式"选项卡中"选择"对话框中的创建名称创建范围名称与您的范围相邻的值.
第1步 : 选择要为其定义名称的范围以及包含名称的行/列.
步骤2 : 单击"公式"选项卡.
步骤3 : 单击"定义的名称"组中的从选择中创建.将出现从选择中创建名称对话框.
步骤4 : 选择顶行,因为文本显示在选择的顶行.
步骤5 : 检查所选范围并显示在"参考正确"旁边的框中.单击确定.
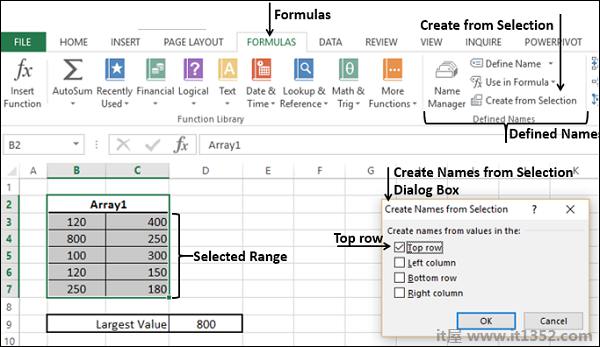
现在,您可以找到= Sum (学生姓名)范围内的最大值,如下所示 :
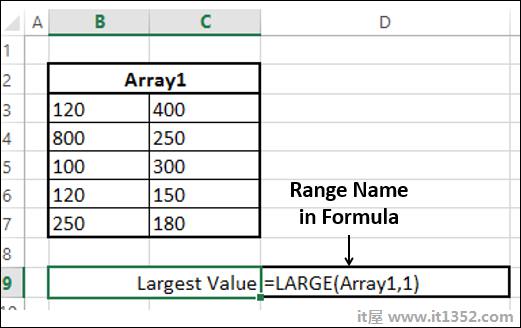
您也可以创建具有多个选择的名称.在下面给出的示例中,您可以使用学生的姓名命名每个学生的标记行.
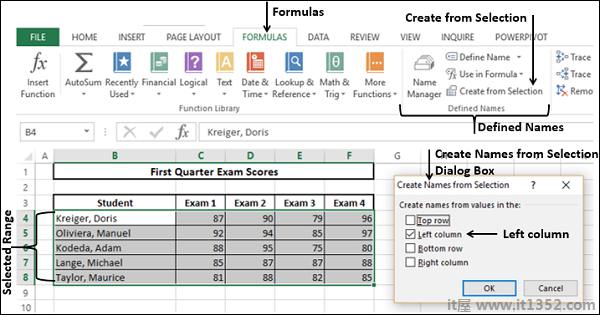
现在,您可以找到每个学生的总分数= 总和(学生姓名),如下面的
所示.
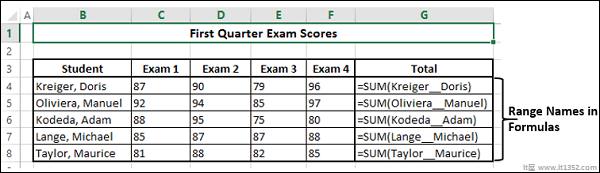
假设您有一个将在整个工作簿中使用的常量.您可以直接为其指定名称,而无需将其放在单元格中.
在下面的示例中,储蓄银行利率设置为5%.
单击"定义名称".
在"新名称"对话框的"名称"框中键入Savings_Bank_Interest_Rate.
在范围内,选择工作簿.
在"参考"框中,清除内容并键入5%.
单击"确定".
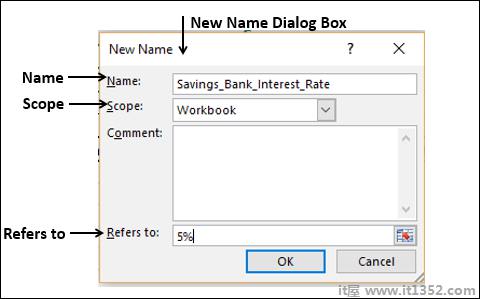
名称 Savings_Bank_Interest_Rate 设置为常量5%.您可以在名称管理器中进行验证.您可以看到该值设置为0.05,并且参考 = 0.05.
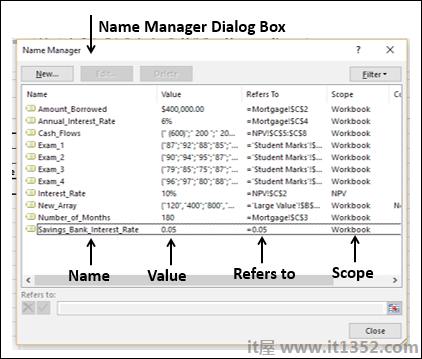
Excel工作簿可以包含任意数量的命名单元格和范围.您可以使用名称管理器管理这些名称.
单击"公式"选项卡.
单击定义的名称组中的名称管理器.将出现名称管理器对话框.显示当前工作簿中定义的所有名称.
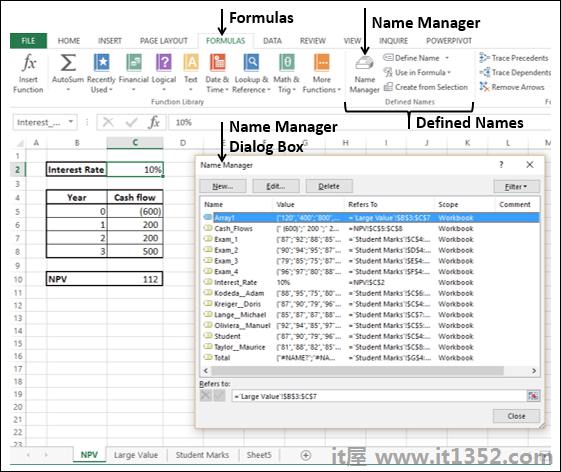
显示名称列表,其中包含已定义的值,单元格参考(包括工作表名称),范围和评论.
名称管理员可以选择 : 去;
使用新按钮定义新名称.
编辑定义的名称.
删除定义的名称.
按类别过滤定义的名称.
修改定义名称的范围它指.
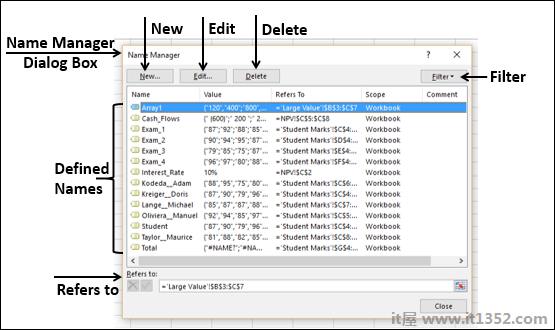
默认情况下,名称的范围是工作簿.您可以在名称管理器中的范围列下的名称列表中找到已定义名称的范围.
使用新名称对话框定义名称时,可以定义新名称的范围.例如,您正在定义名称Interest_Rate.然后你可以看到新名称 Interest_Rate的范围是工作簿.
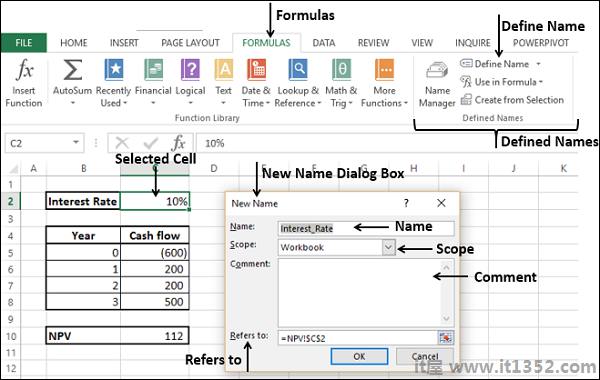
假设您希望此利率的范围仅限于此仅限工作表.
第1步 : 单击"范围框"中的向下箭头.可用的Scope选项显示在下拉列表中.
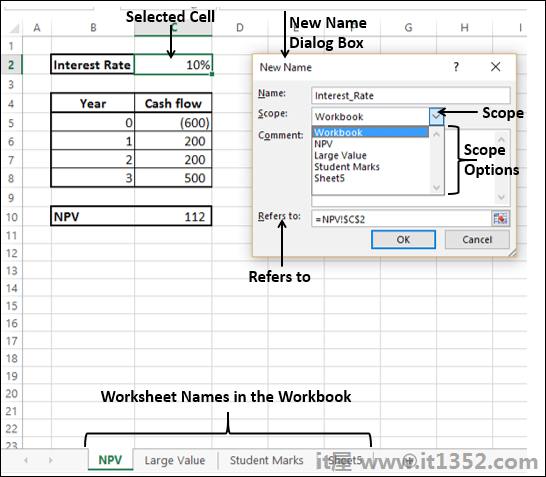
范围选项包括工作簿,以及工作簿中的工作表名称.
步骤2 : 单击当前工作表名称,在本例中为NPV,然后单击"确定".您可以在工作表选项卡中定义/查找工作表名称.
步骤3 : 要验证Scope是否为工作表,请单击名称管理器.在Scope列中,您将找到Interest_Rate的NPV.这意味着您只能在
工作表NPV中使用Name Interest_Rate,而不能在其他工作表中使用.
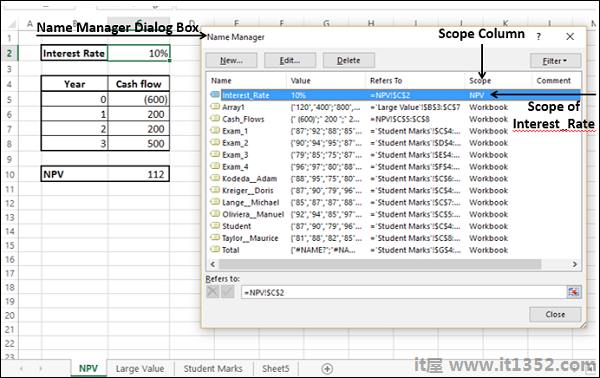
注意 : 一旦定义了名称的范围,就不能在以后修改它.
有时,可能会发生这样的情况.由于各种原因,定义可能有错误.您可以删除以下名称:<
步骤1 : 点击名称管理器对话框中的过滤器.
以下过滤选项显示 :
清除过滤器
名称范围转换为工作表
名称范围转为工作簿
有错误的名称
没有错误的名称
已定义的名称
表名
您可以通过选择其中一个或多个选项将过滤器应用于定义的名称.
第2步 : 选择带有错误的名称.将显示包含错误值的名称.
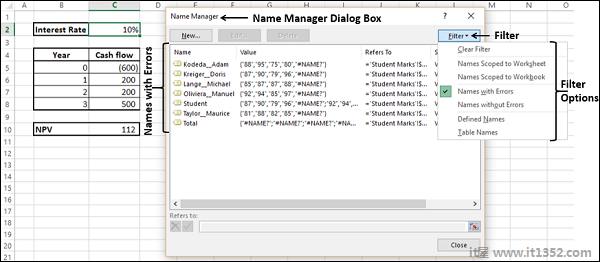
第3步 : 从获取的名称列表中,选择要删除的列表,然后单击删除.
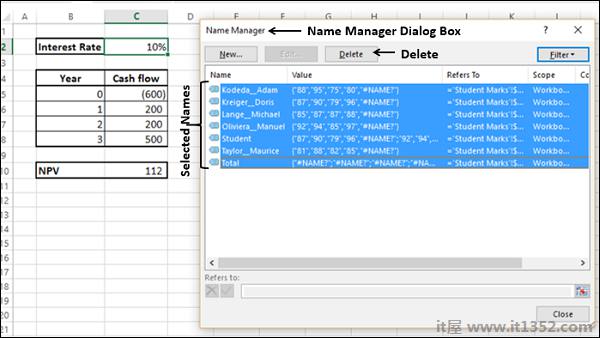
您将收到一条消息,确认删除.单击确定.
您可以使用名称管理器中的编辑选项对话框到 : 去;
更改名称.
修改参考范围
编辑评论 名称.
第1步 : 单击包含函数大的单元格.
您可以看到,在数组中添加了两个以上的值,但未包含在函数中,因为它们不是Array1的一部分.
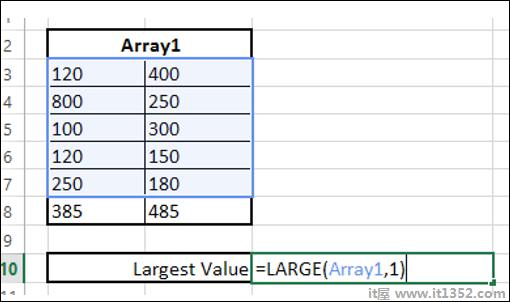
步骤2 : 在名称管理器对话框中单击要编辑的名称.在这种情况下, Array1 .
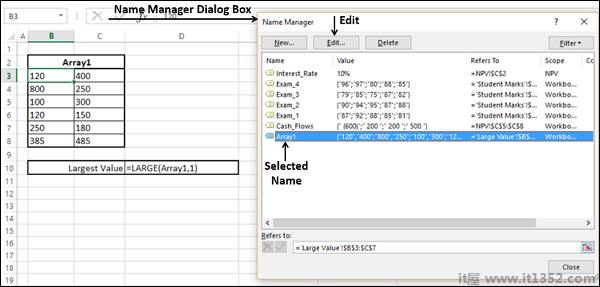
第3步 : 点击修改.将出现编辑名称对话框.
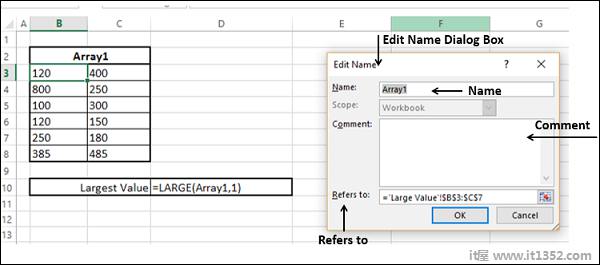
第4步 : 通过在名称框中键入所需的新名称来更改名称.
步骤5 : 去;点击参考框右侧的范围按钮,并添加新的单元格引用.
步骤6 : 添加评论(可选)
请注意范围是无效的,因此无法更改.
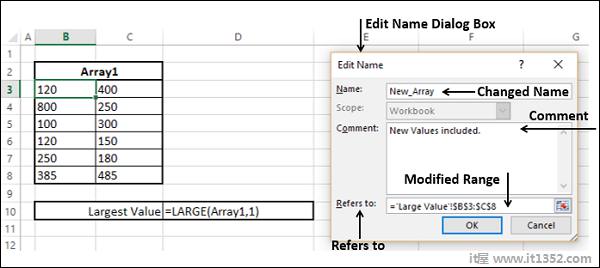
单击"确定".您将观察所做的更改.
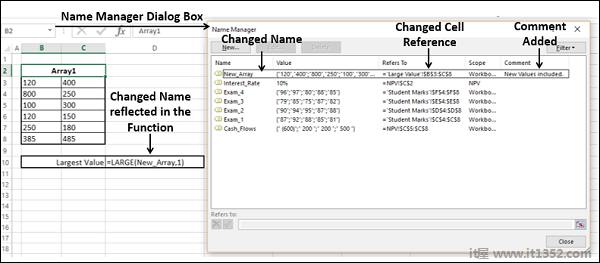
考虑以下示例 :
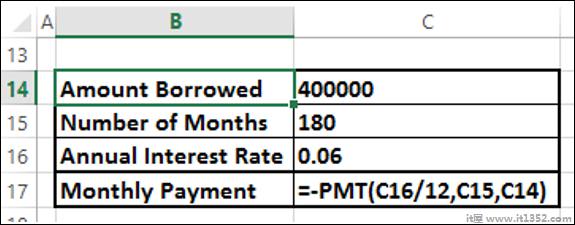
如您所见,PMT功能中未定义和使用名称.如果将此函数放在工作表中的其他位置,则还需要记住参数值的确切位置.您知道使用名称是更好的选择.
在这种情况下,函数已经定义了没有名称的单元格引用.您仍然可以定义名称并应用它们.
步骤1 : 使用从选择中创建,定义名称.
步骤2 : 选择包含公式的单元格.点击定义名称<中定义名称旁边的 /b> 公式标签上的组.从下拉列表中,单击应用名称.
/b> 公式标签上的组.从下拉列表中,单击应用名称.

第3步 : 将出现应用名称对话框.选择名称,然后单击"确定".
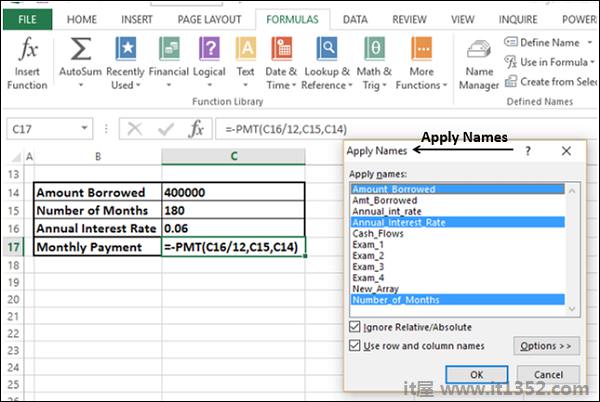
所选名称将应用于所选单元格.
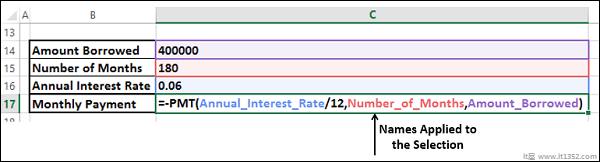
您还可以将名称应用于整个工作表,方法是选择工作表并重复上述步骤.
您可以通过以下方式使用公式中的名称 :
如果你记得名称,或者
键入前一个或两个字母并使用 Excel公式自动完成功能.
单击"使用"在公式选项卡上的定义名称组中的公式中.
从定义的下拉列表中选择所需的名称姓名.
双击该名称.
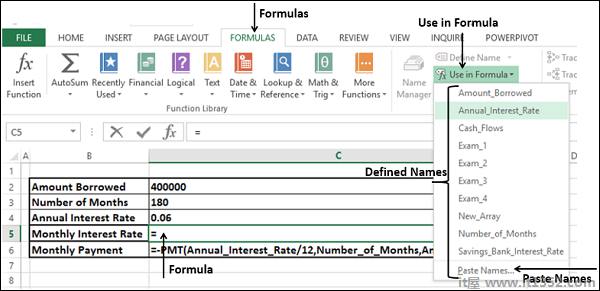
使用 "粘贴名称"对话框.
从定义名称的下拉列表中选择"粘贴名称"选项.将出现
粘贴名称对话框.
在粘贴名称中选择名称对话框然后双击它.
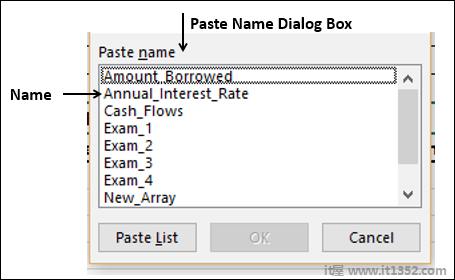
您可以获取所有名称在您的工作簿中连同参考文献和保存或打印.
单击要在工作簿中复制名称的空单元格.
在定义的名称组中单击在公式中使用.
单击粘贴名称从下拉列表中.
点击粘贴名称中的粘贴列表出现的对话框.
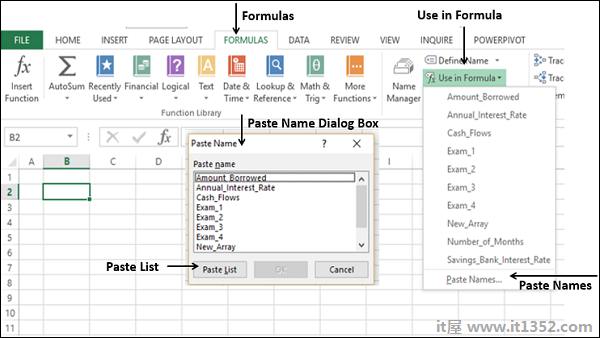
名称列表及其对应的引用ar e复制到工作表上的指定位置,如下面给出的屏幕截图所示 :
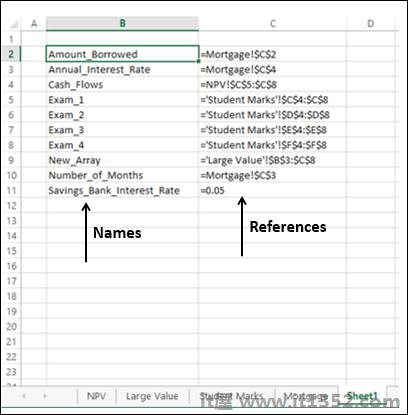
范围交叉点是具有两个共同范围的单个单元格.
例如,在下面给出的数据中,范围B6:F6和范围C3:C8具有共同的单元格C6,它实际上代表学生Kodeda,Adam在考试1中得分.
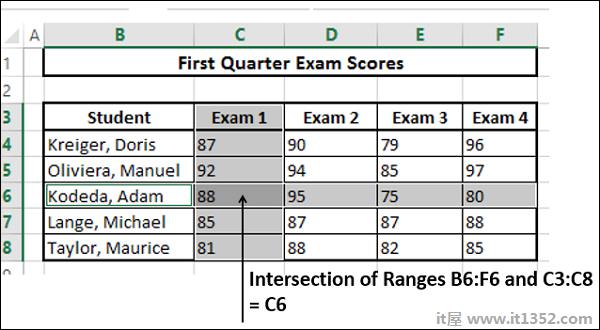
您可以使用范围名称使其更有意义.
使用从选择中创建名称>对于学生和考试.
您的名称将如下所示 :
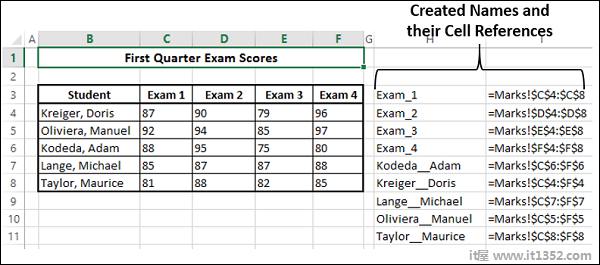
在B11中键入= Kodeda_Adam Exam_1 .
在这里,您使用的是Range Intersection操作,两个范围之间的空格.
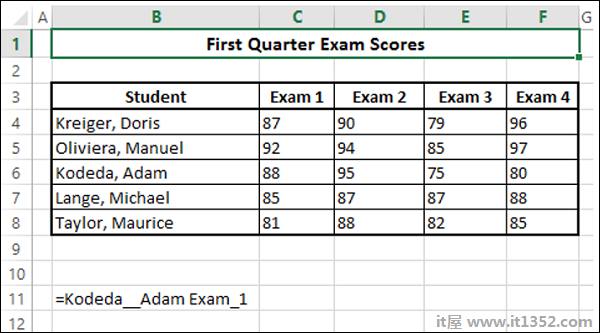
这将显示考试1中的Kodeda,Adam,在C6中给出.
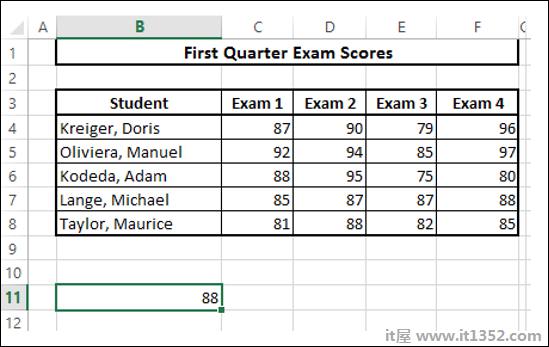
您可以在同一工作表中复制带有复制和粘贴名称的公式.
您还可以将带有名称的公式复制到a 复制和粘贴的不同工作表,前提是公式中的所有名称都有工作簿作为范围.否则,您将收到 #VALUE 错误.