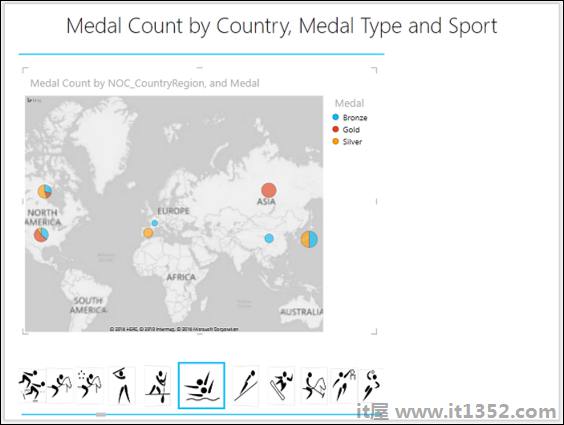假设您有大量数据需要在不同的地方显示重要的数据点.在这种情况下,您可能需要在Power View可视化中经常滚动才能找到您要查找的数据.当你展示结果时,这将是乏味的,也可能不是很顺利.
你可以使用Power View中的平铺功能克服这种苦差事.使用磁贴,您可以更快地从数据中获得洞察力. Tiles充当导航条,每个可能的字段值都有一个tile.单击图块时,仅显示与该字段值相关的数据.由于可以轻松滚动导航条中的值以动态更改可视化中的相应值,因此切片将成为一种易于使用的工具.
您可以在表格中使用切片,矩阵,卡片或图表可视化.您可以在Power View中将这些组合使用,并使用Tiles过滤它们.平铺可以是简单的文本或图像.
从表可视化开始,如下 :
将字段NOC_CountryRegion,Sport和Medal Count拖到Power View.正如您所观察到的那样,当行数很大时,很难向上和向下滚动以突出显示值.
将字段Sport从FIELDS区域拖到"电源视图字段"列表中的"TILE BY"区域.
导航条显示在表的顶部.
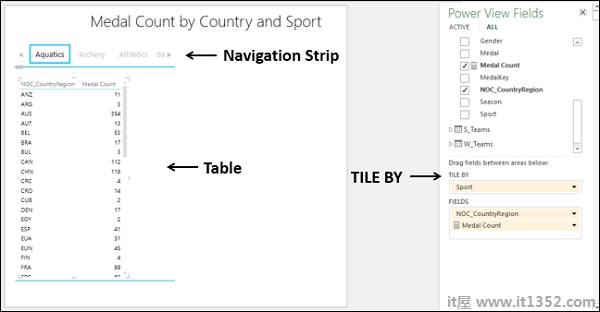
您可以观察以下 :
默认情况下,导航条中的第一个Tile被选中.
在表,将值过滤为所选Tile的值.在这种情况下,选择了Sport.
导航条的左右边缘有箭头按钮以启用滚动.
您可以选择不同的Tile,如下所示;
滚动导航条以显示代表您正在寻找的运动的平铺,例如羽毛球.
点击Tile - Badminton.表中的值被过滤为羽毛球的值.
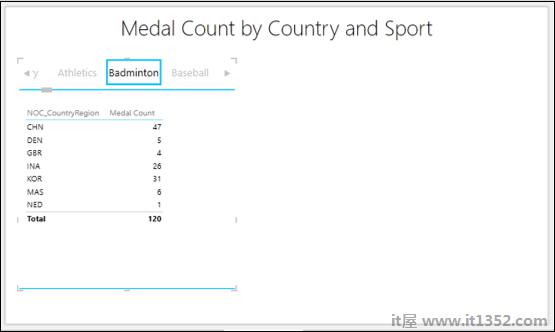
您可以观察奖牌计数总数也会显示.您可以选择从功能区打开或关闭总计.您还可以通过使用图像代替文本来使Tiles更具吸引力和意义.
包含具有超链接的列到每个运动对应的图像文件.
包含该字段,例如TILE BY中的Discimage.你将获得Tiles作为图像,描绘每项运动.
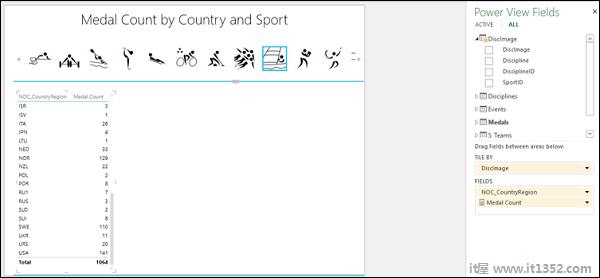
Excel中有两种类型的导航条 - 平铺流和标签条.
在标签条中,您可以观察以下 :
标签条显示可视化顶部的导航条.
默认情况下,导航条中最左边的第一个Tile被选中.
导航条左右两侧有箭头按钮,可以滚动.
你可以向左或向右滚动以显示平铺.
在滚动标签条时,突出显示的平铺向左或向右移动.滚动时它也可以不在视野范围内.
您可以单击平铺以选择它.平铺在与之前相同的位置突出显示.
在表格中,值将被过滤为所选平铺的值.在这种情况下,选择的运动.
您可以将导航条从标签条转换为平铺流,如下所示;
单击导航条上的"平铺".
单击功能区上的"设计"选项卡.
单击"平铺"组中的"平铺类型".
单击"平铺流"下拉列表.
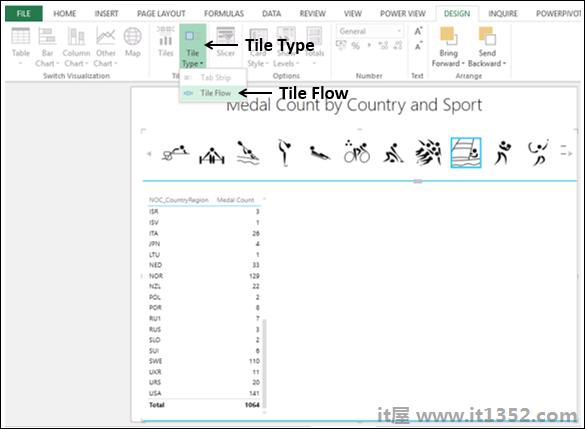
导航条移动到表的底部.
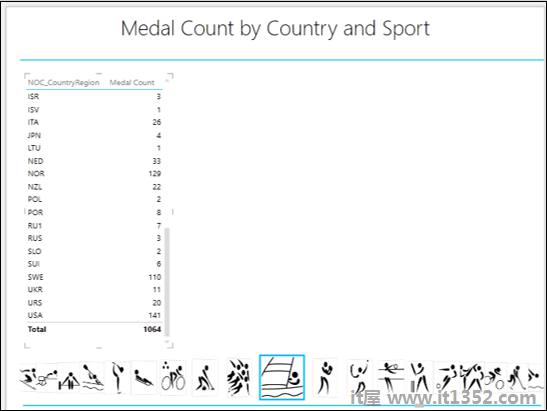
在平铺流程中,您可以观察以下 :
平铺流显示导航在可视化底部划开.
默认情况下,第一个Tile在导航条被选中.它将显示在图块流的中心.
没有用于滚动的箭头按钮.
您可以通过点击中心平铺左侧或右侧的任意平铺向左或向右滚动.
瓷砖向左或向右流动,中心瓷砖将始终突出显示.
您可以单击平铺以选择它. Tile会突出显示并移动到Tile流的中心.
由于选定的Tile始终是中心Tile,因此会发生以下情况 :
选定的瓷砖不会消失.
当您向左或向右滚动时,自动选择并突出显示到达中心位置的平铺.
原始选择消失.
在这种情况下,可视化表自动更新为平铺流中心的平铺.
在表格中,值将被过滤为所选平铺的值.在这种情况下,选择Sport.
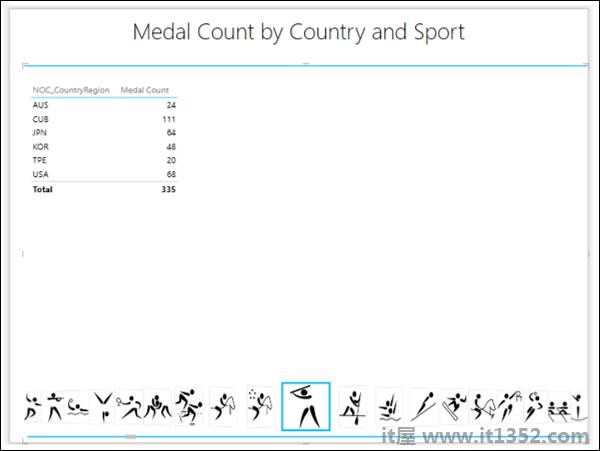
假设您希望按奖牌类型(金牌,银牌和铜牌)计算奖牌数量,以及总奖牌数量,按国家/地区对于选定的运动,您可以在Matrix Tile可视化中显示结果.
将可视化切换为矩阵.
将字段Medal添加到Matrix.
您将获得所需的结果,如下所示;
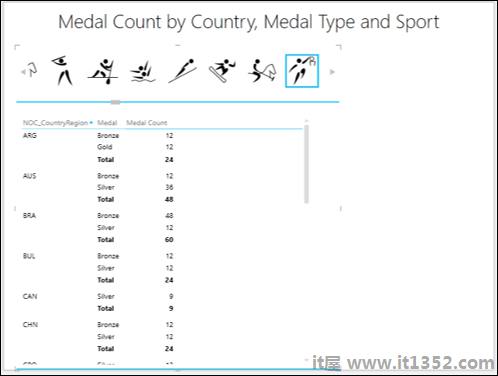
你可以通过将可视化切换为Stacked Bar Chart Tile Visualization : 使您的探索结果更加显着;
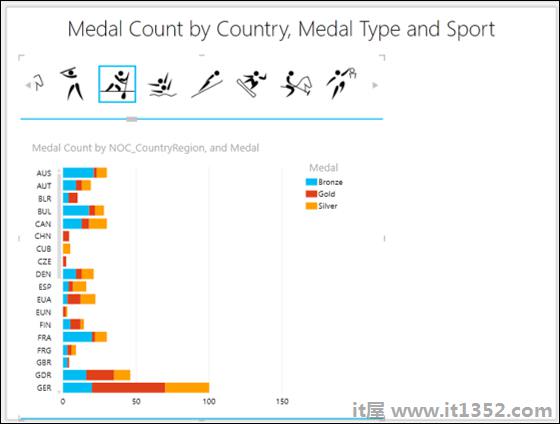
由于您的数据包含地理位置,您还可以切换到地图平铺可视化 : 去;