您可能必须使用各种来源的数据进行分析.在Excel中,您可以从不同的数据源导入数据.一些数据源如下 :
Microsoft Access数据库
网页
文本文件
SQL Server表
SQL Server分析立方体
XML文件
您可以同时从数据库导入任意数量的表.
我们将学习如何从MS Access数据库导入数据.按照下面给出的步骤 : 去;
步骤1 : 在Excel中打开一个新的空白工作簿.
第2步 : 单击功能区上的DATA选项卡.
步骤3 : 单击"获取外部数据"组中的从访问.将出现选择数据源对话框.
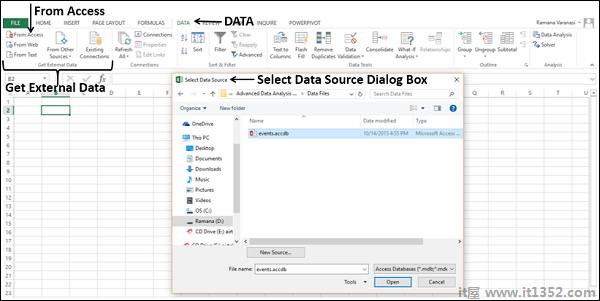
第4步 : 选择要导入的Access数据库文件. Access数据库文件的扩展名为.accdb.
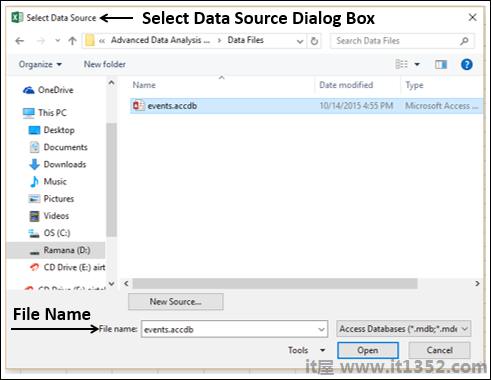
将出现"选择表"对话框,其中显示Access数据库中的表.您可以一次导入数据库中的所有表,也可以根据数据分析需要仅导入选定的表.
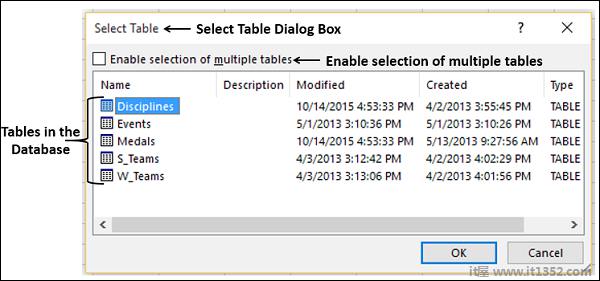
第5步 : 选择启用多个表的选择框并选择所有表.
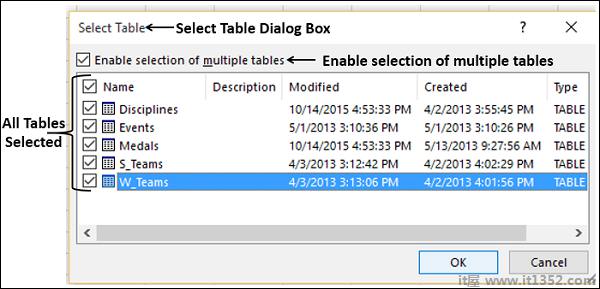
第6步 : 单击确定.将出现导入数据对话框.
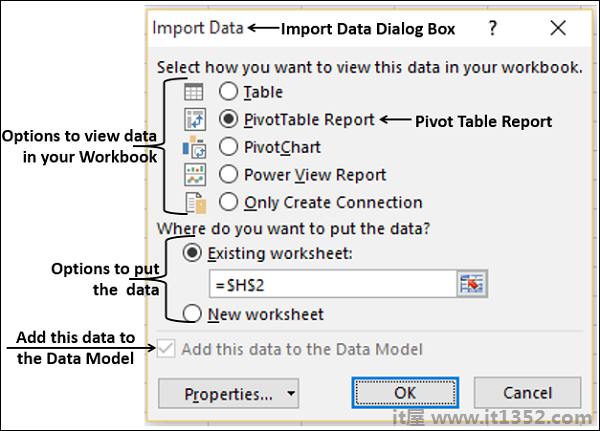
如您所见,您有以下选项可以查看您在工作簿中导入的数据并减去;
表
数据透视表
PivotChart
电力查看报告
您还可以选择 - 仅创建连接.此外,默认选择数据透视表.
Excel还为您提供了将数据放入工作簿中的选项 :
现有工作表
新工作表
您将找到另一个复选框选中和禁用 - 将此数据添加到数据模型.每当您将数据表导入工作簿时,它们都会自动添加到工作簿中的数据模型中.您将在后面的章节中了解有关数据模型的更多信息.
您可以尝试使用每个选项查看要导入的数据,并检查数据在工作簿中的显示方式和减号;
如果选择表,将禁用现有工作表选项,新工作表选项被选中,Excel会创建与从数据库导入的表数一样多的工作表. Excel表格显示在这些工作表中.
如果选择数据透视表报告,Excel会将表格导入工作簿并创建一个空白数据透视表用于分析导入表中的数据.您可以选择在现有工作表或新工作表中创建数据透视表.
导入数据表的Excel表格不会出现在工作簿中.但是,您将在数据透视表字段列表中找到所有数据表,以及每个表中的字段.
如果选择数据透视图
b>,Excel将表导入工作簿并创建一个空的数据透视图,用于在导入的表中显示数据.您可以选择在现有工作表或新工作表中创建数据透视图.
导入数据表的Excel表格不会出现在工作簿中.但是,您将在数据透视图字段列表中找到所有数据表以及每个表中的字段.
如果选择 Power View报告,Excel将表导入工作簿,并在新工作表中创建Power View报表.您将学习如何使用Power View Reports在后面的章节中分析数据.
导入数据表的Excel表格不会出现在工作簿中.但是,您将在Power View报告字段列表中找到所有数据表,以及每个表中的字段.
如果选择选项 - 仅创建连接,将在数据库和工作簿之间建立数据连接.工作簿中不显示任何表或报告.但是,默认情况下,导入的表将添加到工作簿中的数据模型中.
您需要根据导入数据进行数据分析的意图选择任何这些选项.如上所述,无论您选择哪个选项,都会导入数据并将其添加到工作簿中的数据模型中.
有时,您可能必须使用在网站上刷新的数据.您可以将网站上的表格中的数据导入Excel.
步骤1 : 在Excel中打开一个新的空白工作簿.
第2步 : 单击功能区上的DATA选项卡.
步骤3 : 点击获取外部数据组中的从网络.将出现新建Web查询对话框.
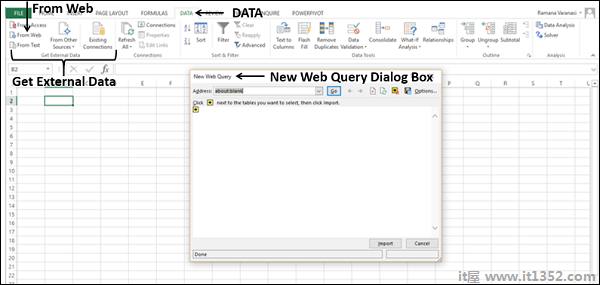
第4步 : 在Address旁边的框中输入要从中导入数据的网站的URL,然后单击Go.
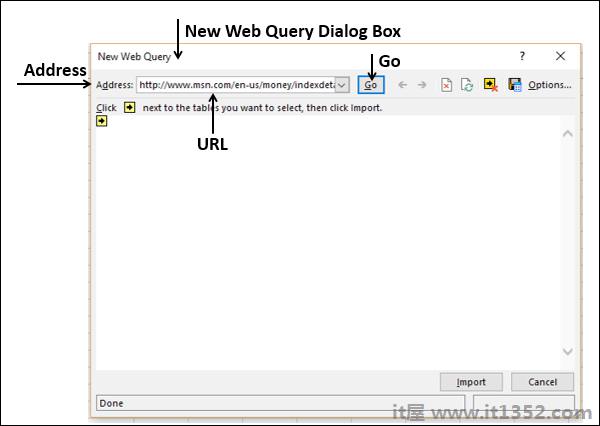
第5步 : 显示网站上的数据.可导入的表格数据旁边会有黄色箭头图标.
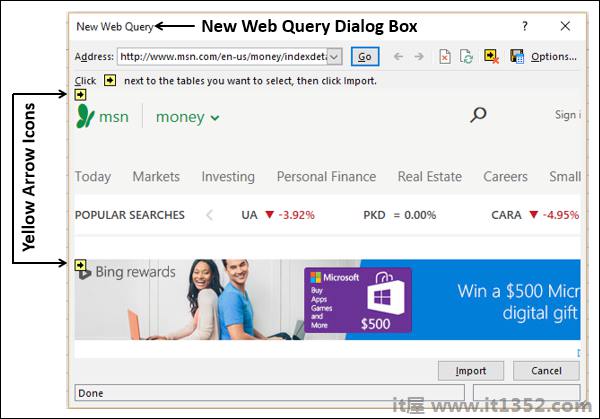
第6步 : 单击黄色图标以选择要导入的数据.这会将黄色图标变为带有复选标记的绿色框,如下面的屏幕截图所示.
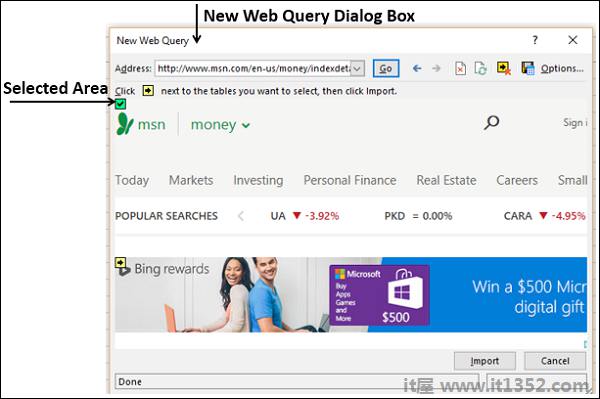
第7步 : 选择所需内容后,单击"导入"按钮.
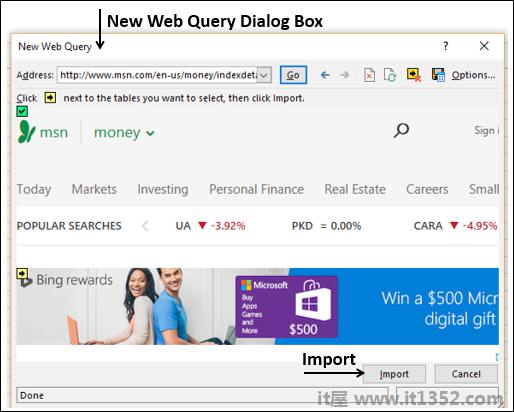
出现导入数据对话框.
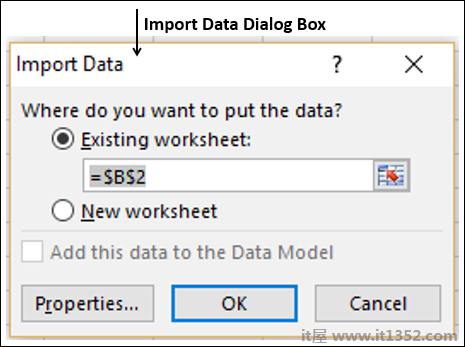
第8步 : 指定要放置数据的位置,然后单击"确定".
步骤9 : 安排数据以供进一步分析和/或演示.
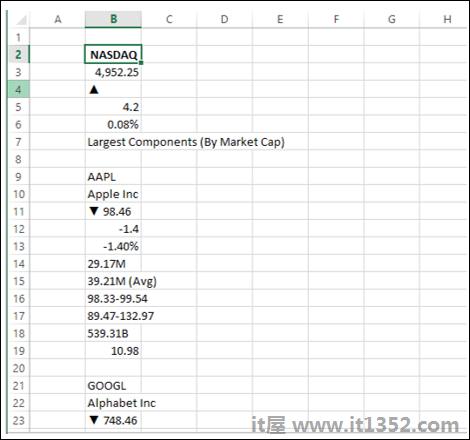
从网页获取数据的另一种方法是复制并粘贴所需数据.
第1步 : 插入新工作表.
第2步 : 从网页复制数据并将其粘贴到工作表上.
步骤3 : 使用粘贴的数据创建一个表.
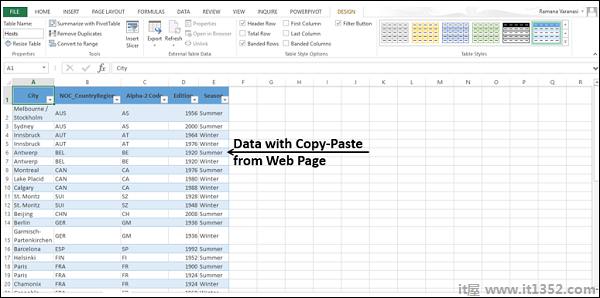
如果您有 .txt 或 .csv 或 .prn 文件,您可以从这些文件导入数据,将它们视为文本文件.按照下面给出的步骤 : 去;
步骤1 : 在Excel中打开一个新工作表.
第2步 : 单击功能区上的DATA选项卡.
步骤3 : 单击"获取外部数据"组中的从文本.将出现导入文本文件对话框.
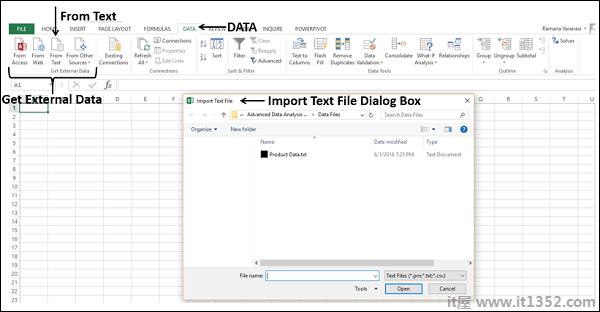
您可以看到 .prn,.txt和.csv 扩展文本文件被接受.
第4步 : 选择文件.选定的文件名将显示在"文件名"框中. "打开"按钮更改为"导入"按钮.
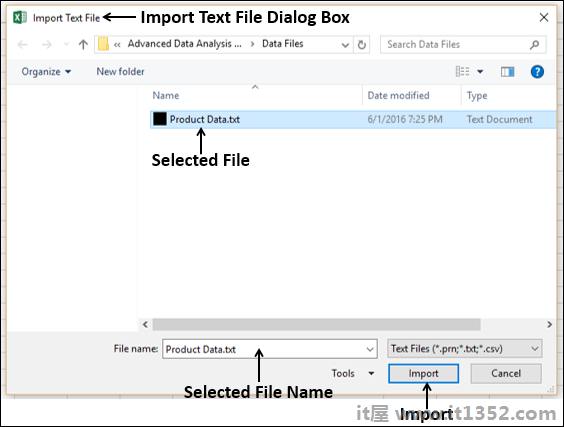
第5步 : 单击"导入"按钮. 文本导入向导 - 第1步(共3步)对话框出现.
步骤6 : 单击选项分隔以选择文件类型,然后单击下一步.
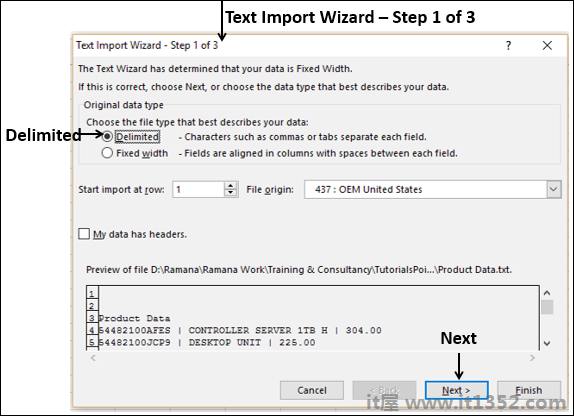
文本导入向导 - 第2步(共3步)对话框出现.
第7步 : 号;在分隔符下,选择其他.
步骤8 : 在"其他"旁边的框中,键入| (这是您要导入的文本文件中的分隔符.)
步骤9 : 单击"下一步".
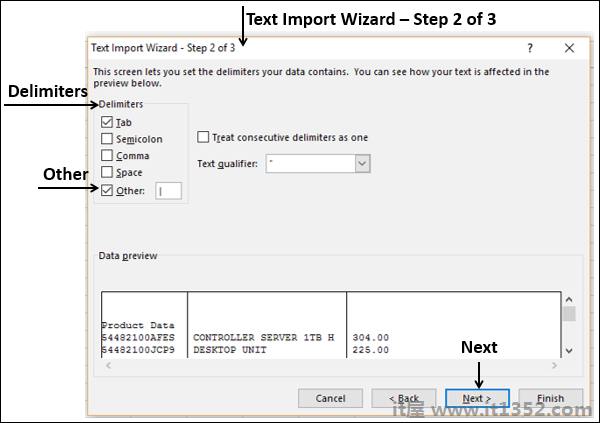
文本导入向导 - 第3步(共3步)对话框出现.
步骤10 : 在此对话框中,您可以为每个列设置列数据格式.
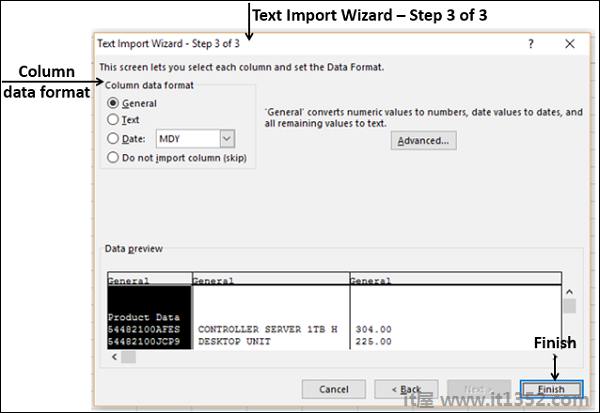
步骤11 : 完成列的数据格式化后,单击"完成".将出现导入数据对话框.
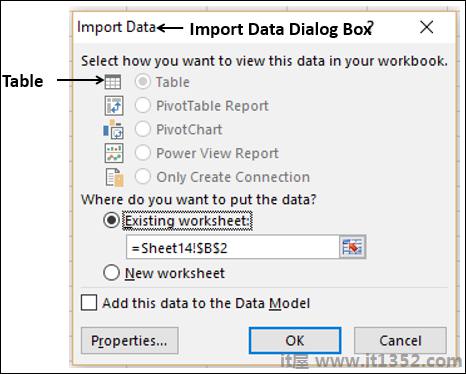
您将观察以下 :
选择表格进行查看并显示为灰色.在这种情况下,表格是您唯一的视图选项.
您可以将数据放在现有工作表或新工作表中.
您可以选择或不选中复选框将此数据添加到数据模型.
单击确定在您做出选择之后.
数据显示在您指定的工作表上.您已将文本文件中的数据导入Excel工作簿.
您可能必须使用其他Excel工作簿中的数据数据分析,但其他人可能维护其他工作簿.
要从另一个工作簿获取最新数据,请与该工作簿建立数据连接.
第1步 : 点击 DATA>功能区上Connections组中的连接.
出现工作簿连接对话框.
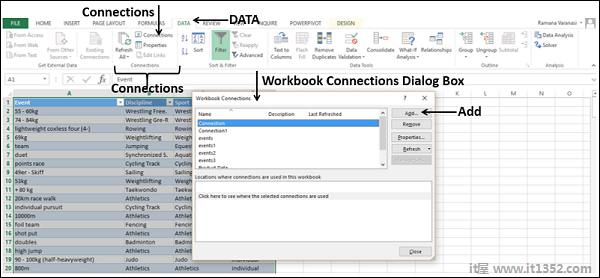
第2步 : 单击"工作簿连接"对话框中的"添加"按钮.将出现现有连接对话框.
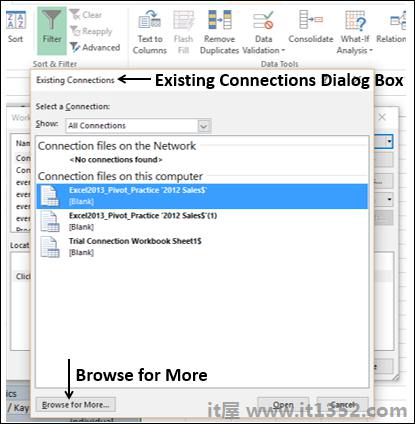
第3步 : 单击浏览更多... 按钮.将出现选择数据源对话框.
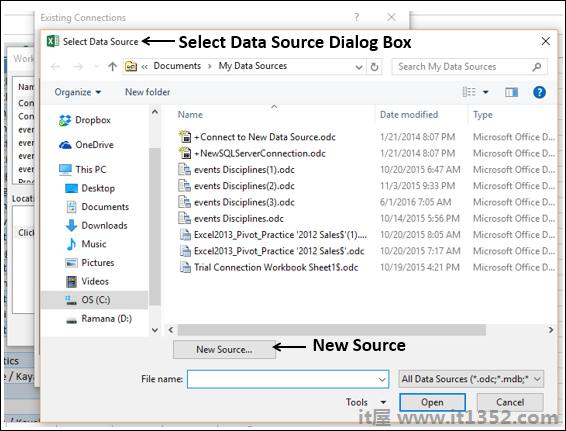
第4步 : 单击新建源按钮.将出现数据连接向导对话框.
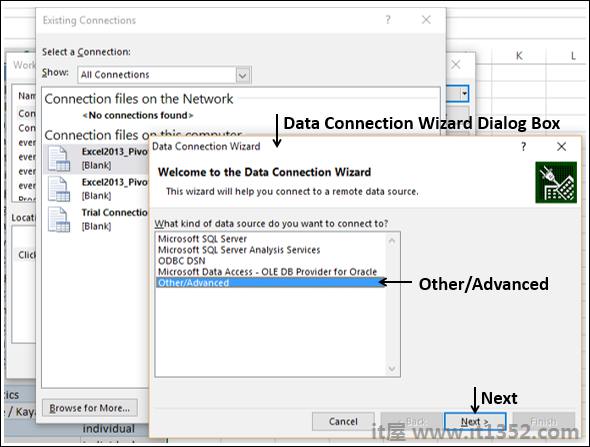
第5步 : 在数据源列表中选择其他/高级,然后单击下一步.将出现"数据链接属性"对话框.
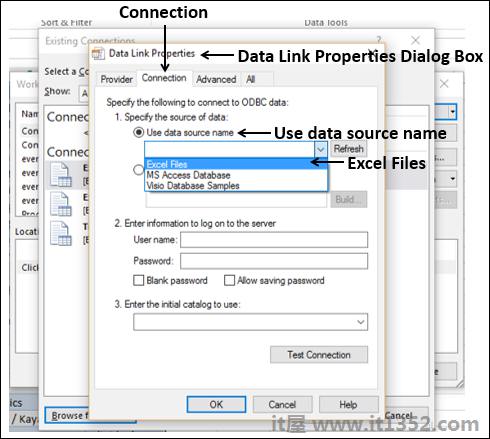
第6步 : 设置数据链接属性如下 :
单击连接选项卡.
单击"使用数据源名称".
单击向下箭头并选择 Excel文件来自下拉列表.
点击确定.
出现选择工作簿对话框.
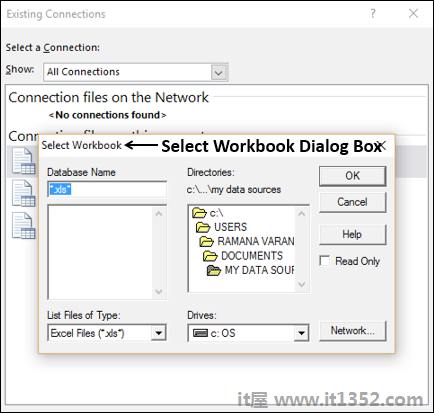
第7步 : 浏览到要导入的工作簿所在的位置.单击"确定".
出现数据连接向导对话框,其中包含选择数据库和表.
注意 : 在这种情况下,Excel会将作为表导入的每个工作表视为一个表.表名将是工作表名称.因此,要拥有有意义的表名,请根据需要命名/重命名工作表.
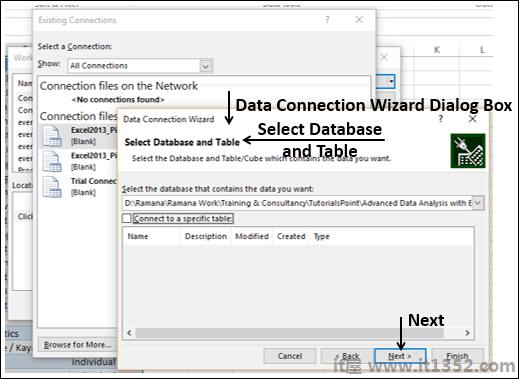
第8步 : 点击下一步.将出现数据连接向导对话框,其中包含"保存数据连接文件"和"完成".
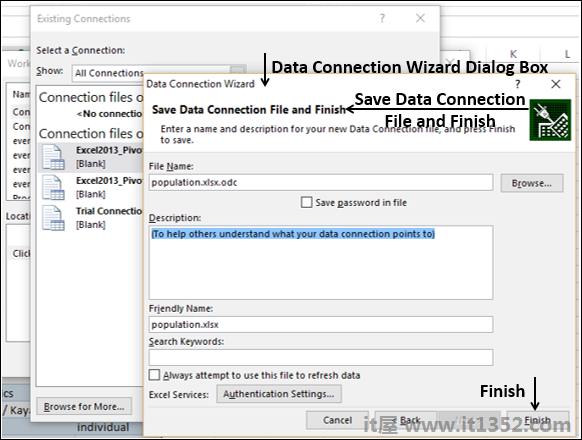
步骤9 : 单击"完成"按钮.将出现选择表对话框.
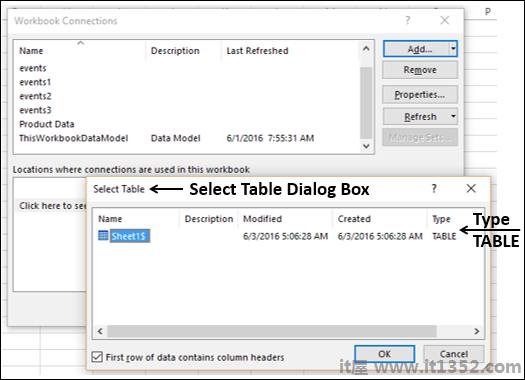
如您所见,Name是作为TABLE类型导入的工作表名称.单击确定.
将建立与您选择的工作簿的数据连接.
Excel为您提供了选择各种其他数据源的选项.您可以通过几个步骤从这些数据导入数据.
步骤1 : 在Excel中打开一个新的空白工作簿.
第2步 : 单击功能区上的DATA选项卡.
步骤3 : 点击获取外部数据组中的来自其他来源.
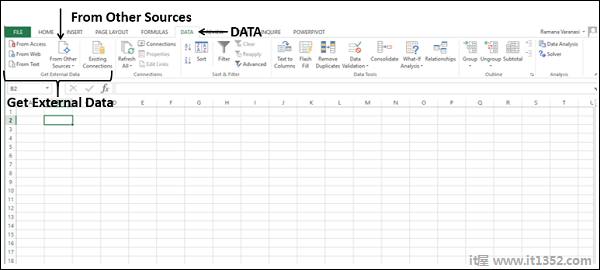
显示各种数据源的下拉列表.
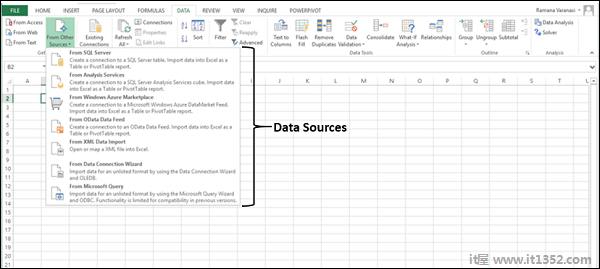
您可以将这些数据源中的任何数据导入Excel.
在前面的部分中,您已经与工作簿建立了数据连接.
现在,您可以使用该现有连接导入数据.
步骤1 : 单击功能区上的DATA选项卡.
步骤2 : 单击"获取外部数据"组中的现有连接.将出现"现有连接"对话框.
步骤3 : 选择要从中导入数据的连接,然后单击"打开".
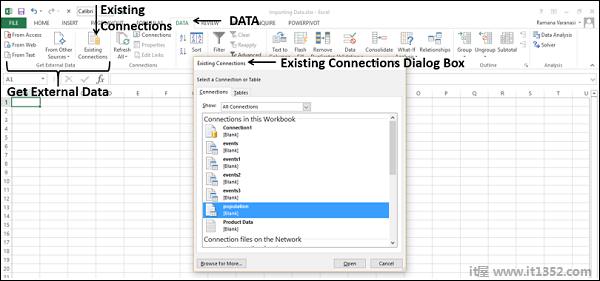
如果工作簿中的数据连接具有有意义的名称,便于理解和定位,这将非常有用.
第1步 : 转到 DATA>功能区上的连接.将出现工作簿连接对话框.
步骤2 : 选择要重命名的连接,然后单击"属性".
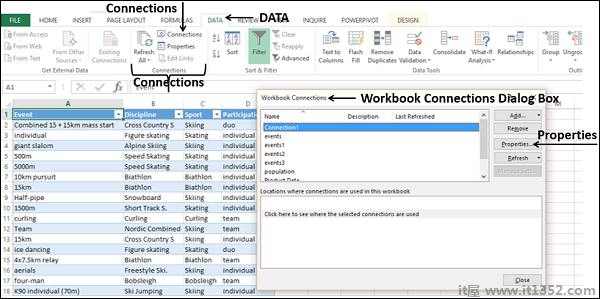
出现连接属性对话框.当前名称出现在连接名称框中 :
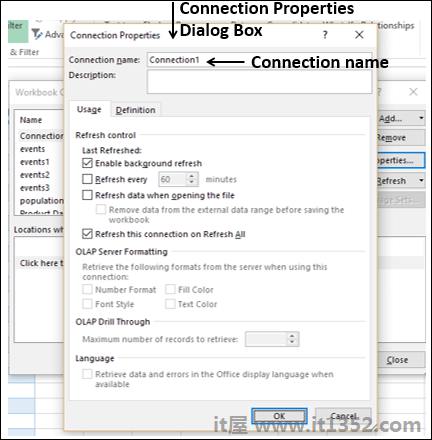
第3步 : 编辑连接名称,然后单击"确定".数据连接将具有您提供的新名称.
将Excel工作簿连接到外部数据时如上所述,您希望将工作簿中的数据保持最新,以反映外部数据源不时发生的变化.
您可以通过刷新您对这些数据源的数据连接来完成此操作.每当刷新数据连接时,您都会看到该数据源的最新数据更改,包括新的或已修改的或已删除的任何内容.
您只能刷新所选数据或工作簿中的所有数据连接.
步骤1 : 单击功能区上的DATA选项卡.
步骤2 : 单击Connections组中的全部刷新.
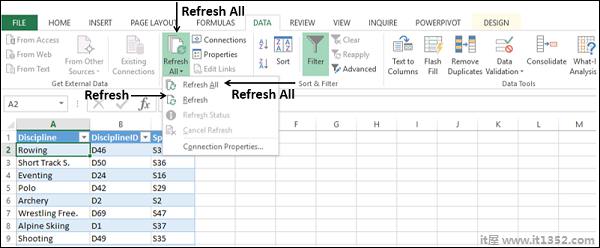
如您所见,下拉列表中有两个命令 - 刷新和全部刷新.
如果单击刷新,工作簿中的选定数据将更新.
如果单击全部刷新,更新工作簿的所有数据连接.
您的工作簿可能有多个数据连接.您需要不时更新它们,以便您的工作簿可以访问最新数据.
步骤1 : 单击表格中包含导入数据文件链接的任何单元格.
步骤2 : 单击功能区上的"数据"选项卡.
步骤3 : 单击Connections组中的Refresh All.
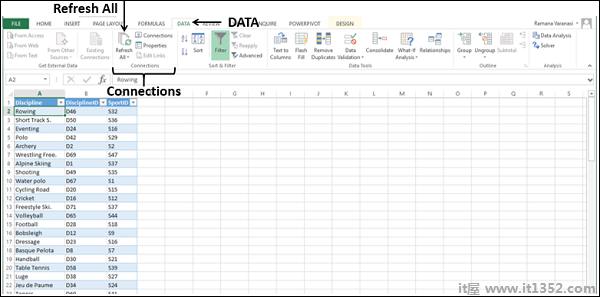
第4步 : 从下拉列表中选择Refresh All.工作簿中的所有数据连接都将更新.
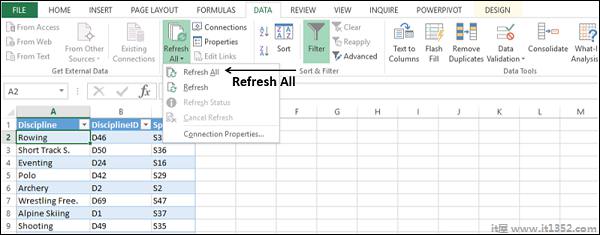
您可能希望在打开工作簿时从工作簿的数据连接访问最新数据.
第1步 : 单击表格中包含导入数据文件链接的任何单元格.
步骤2 : 点击数据标签.
第3步 : 单击Connections组中的Connections.
将出现Workbook Connections对话框.
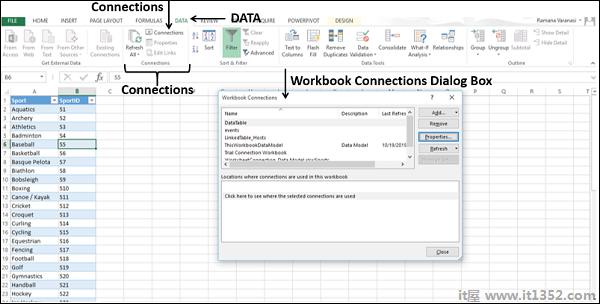
步骤4 : 单击"属性"按钮.将出现"连接属性"对话框.
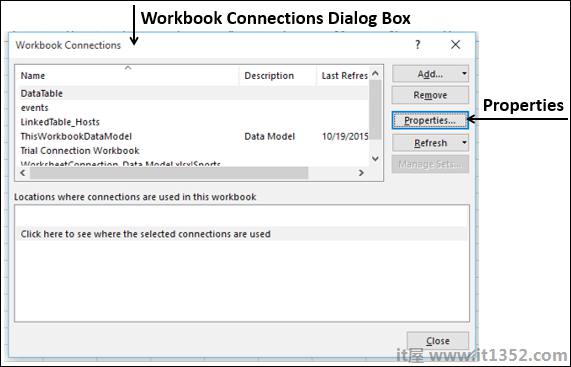
第5步 : 单击Usage选项卡.
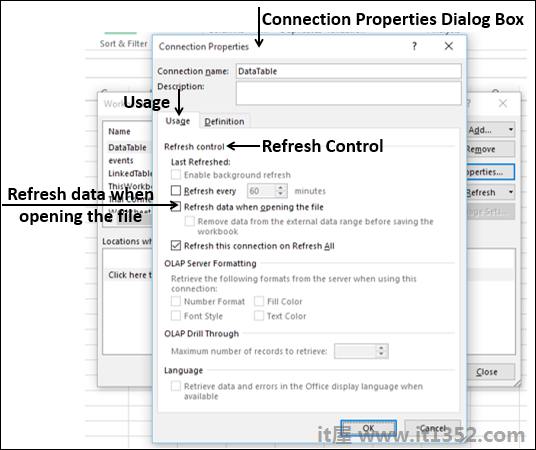
步骤6 : 选中 - 打开文件时刷新数据选项.
您还有另一个选项 - 在保存工作簿之前从外部数据范围中删除数据.您可以使用此选项将工作簿保存为查询定义,但不包含外部数据.
步骤7 : 单击确定.每当您打开工作簿时,最新数据都将加载到您的工作簿中.
您可能正在使用你的工作簿保持打开更长的时间.在这种情况下,您可能希望定期刷新数据而不需要任何干预.
步骤1 : 单击表格中包含导入数据文件链接的任何单元格.
步骤2 : 单击功能区上的"数据"选项卡.
步骤3 : 单击Connections组中的Connections.
将出现Workbook Connections对话框.
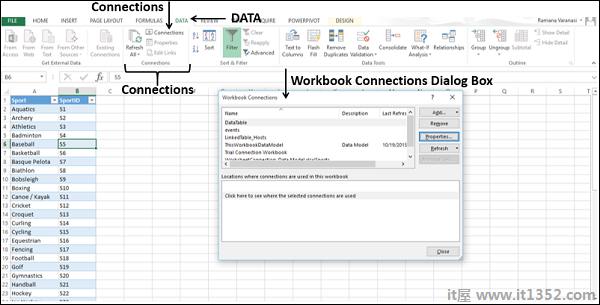
步骤4 : 单击"属性"按钮.
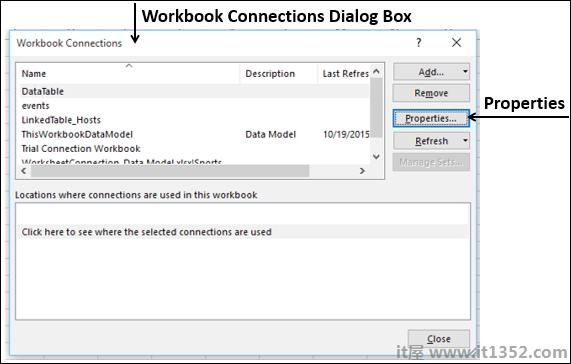
连接属性出现对话框.将属性设置为以下 :
单击用法选项卡.
选中每次刷新选项.
输入60作为数字每次刷新操作之间的分钟数,然后单击"确定".
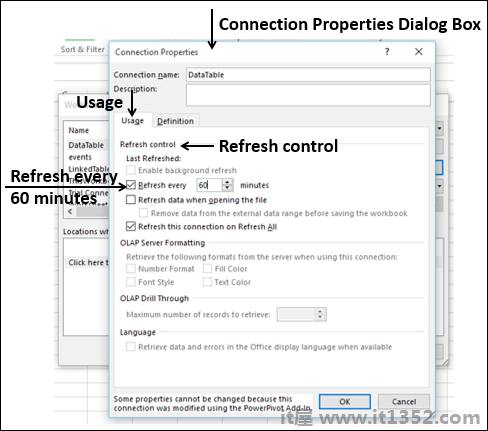
您的数据将每60分钟自动刷新一次. (即每隔一小时).
对于超大型数据集,请考虑运行后台刷新.这会将Excel的控制权返回给您,而不是让您等待几分钟或更长时间才能完成刷新.在后台运行查询时,可以使用此选项.但是,在此期间,您无法对检索数据模型数据的任何连接类型运行查询.
单击在表格中包含导入数据文件链接的任何单元格中.
单击"数据"选项卡.
单击"连接"组中的"连接".将出现"工作簿连接"对话框.
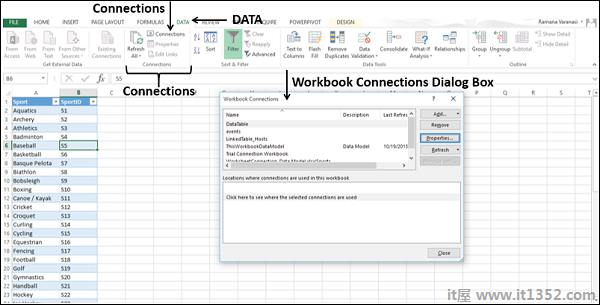
单击"属性"按钮.
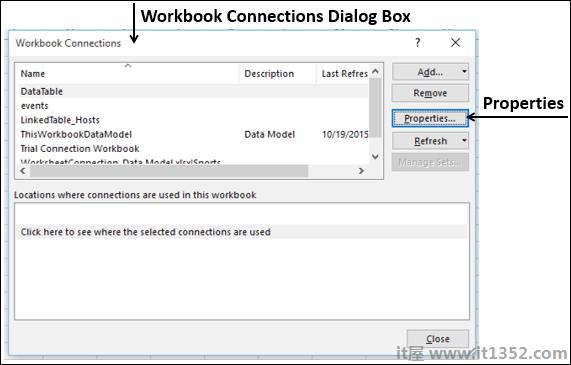
出现"连接属性"对话框.单击"使用"选项卡.出现刷新控制选项.
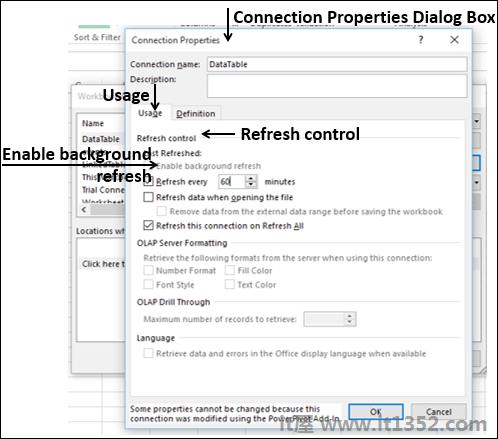
单击"启用后台刷新".
单击"确定".已为您的工作簿启用了后台刷新.