登录JIRA后,仪表板是第一个显示的页面.仪表板由管理员自定义.根据角色,管理员可以设置JIRA的访问权限.甚至管理员也有权更改颜色和JIRA的标识.
以下是一些最重要的要点用户在使用JIRA仪表板之前应该了解并减去;
导航栏位于JIRA页面的顶部,在JIRA的所有页面/屏幕上都是一样的.仪表板,项目,问题,板和创建是主要链接.这些链接有许多子链接可以导航其他功能.
导航栏包含可以快速访问JIRA最有用功能的链接.
在导航栏下方,有一个系统仪表板.
系统中提供的信息管理员可以自定义仪表板区域.
默认情况下,它有三个主要部分 - 简介,分配给我(显示分配给用户的问题列表)和活动流(用户完成的活动).
以下屏幕截图显示JIRA的仪表板页面概述 :
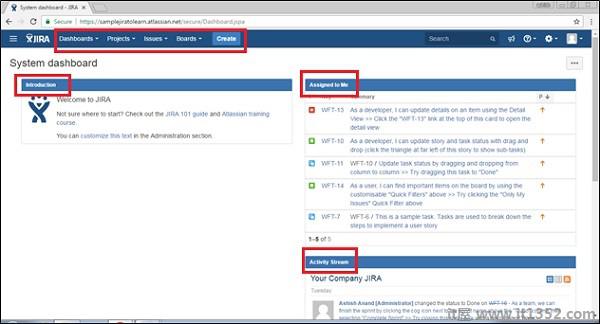
项目链接有几个子链接,为了更好地理解和减去详细解释;
当前项目ct : 它显示用户当前所在的项目名称或正在查看项目的仪表板.通过单击项目名称,它将显示与项目相关的问题列表.
最近的项目 : 它显示用户访问过的最近项目的名称(如果存在),用户可以通过单击此标题下列出的项目来导航.
软件 : 它是导航项目列表的子链接,项目列表在项目类型中列为软件.
业务 : 去;它也是一个项目类型.点击此处,它将显示业务项目类型列表.
查看所有项目 : 它显示与登录用户关联的所有项目.
创建项目 : 此链接通常由管理员访问,或者取决于各种角色.如果此链接可见,则用户可以按照其中的说明创建新项目.
以下屏幕截图显示了不同的子项 - 项目类别下的链接.
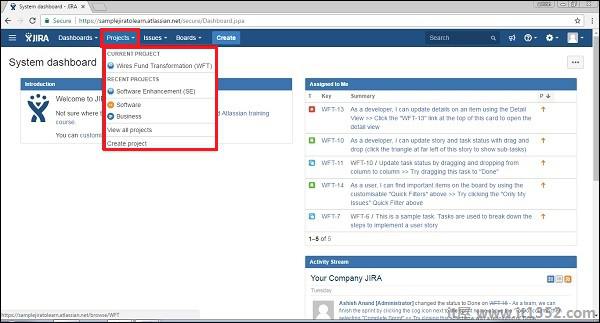
它有许多子链接可以访问其他功能.以下屏幕截图显示了问题导航下的不同可用子链接.
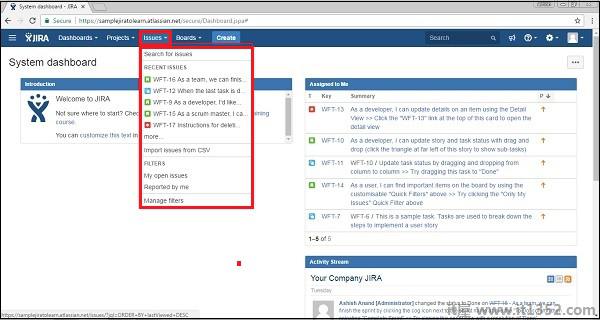
搜索问题 : 它会导航到搜索页面,用户可以在其中提供搜索条件以缩小搜索范围.
最近的问题 : 它显示用户最近查看的问题列表.
从CSV导入问题 : 此功能允许用户通过上传CSV文件和映射字段来导入问题的详细信息.
我的未解决问题 : ;它是过滤器部分,显示已打开并分配给登录用户的问题.
由我报告 : ;此过滤器部分显示已由登录用户创建的问题.
管理过滤器 : 它有助于自定义过滤器并缩小结果范围.它显示任何已保存的过滤器/收藏夹过滤器.
板展示项目后面的过程.如果项目遵循敏捷方法,它可能是最着名的敏捷委员会,也可能是看板委员会.
最近的董事会 : 它显示用户访问的最近项目板.
查看所有电路板 : 它显示所有可用的项目板.
以下屏幕截图显示了电路板部分下可用的不同子链接.
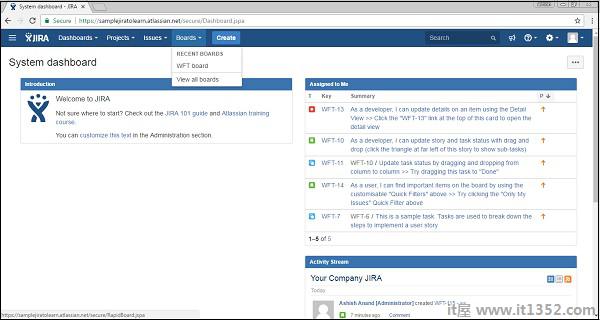
通过单击"创建"按钮,它会显示创建表单以记录问题.
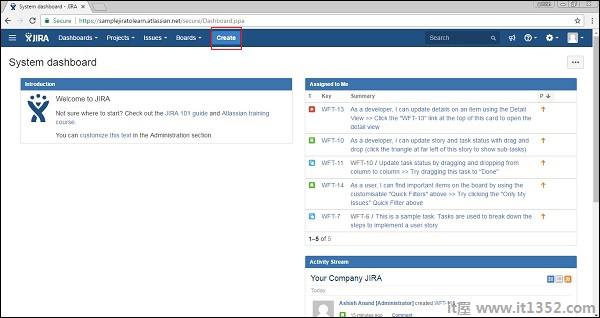
以下屏幕截图显示了创建问题所需的字段和其他字段 :
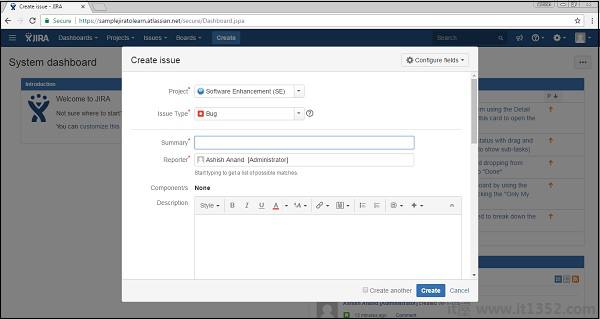
导航栏右侧有一个反馈链接(如以下截图).通过单击链接,用户可以通过输入摘要,描述,名称和电子邮件来获取反馈表单.
以下屏幕截图显示了控制板中存在的反馈链接的位置.
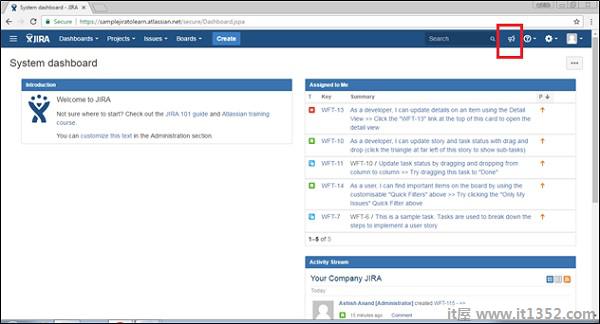
以下屏幕截图显示了必填字段和可选字段提供反馈.
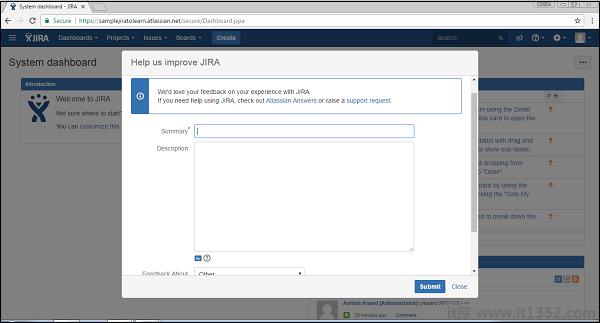
填写完所有字段后,点击提交,它成功发布反馈.
"帮助"链接提供了有关JIRA的不同有用文档.它还通过点击"关于JIRA"提供了JIRA的详细信息.同样,此链接还通过单击"新功能"提供新的发布功能.键盘快捷键为用户提供了许多有用的键盘导航,节省了时间.以下屏幕截图显示了帮助链接及其中可用的不同子链接.
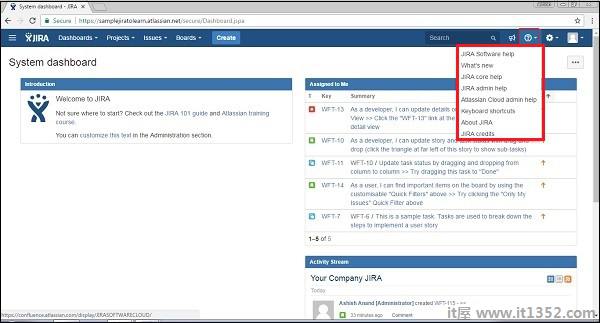
通过单击个人资料链接,用户可以查看他的个人资料详细信息并管理此部分.通过单击Logout,用户将返回登录页面,如果不再登录,将无法访问项目详细信息.
以下屏幕截图显示了User-Profile下的可用功能section :
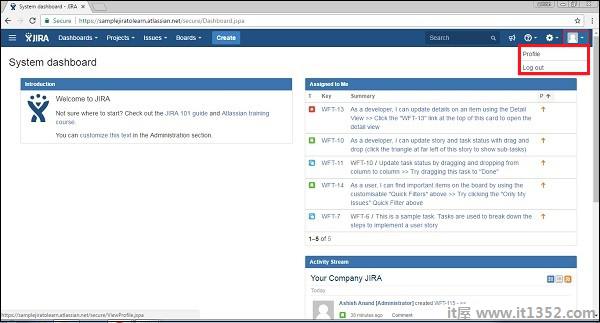
点击编辑符号,用户将能够编辑配置文件详细信息,如 - 摘要详细信息,首选项等.以下屏幕截图显示如何通过单击每个部分的编辑(以红色轮廓突出显示)图标来编辑配置文件.
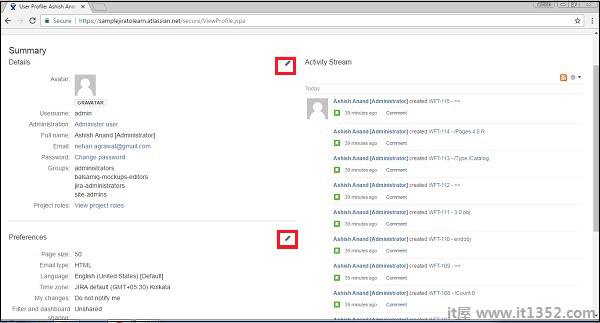
在右侧,用户可以看到登录后执行的活动流用户.