在本章中,我们将介绍一个有效的MFC示例.要创建MFC应用程序,可以使用向导来自定义项目.您还可以从头开始创建应用程序.
以下是使用Visual中可用的项目模板创建项目的步骤工作室.
第1步 : 打开Visual studio并单击File → 新的 → 项目菜单选项.
第2步 : 您现在可以看到"新建项目"对话框已打开.
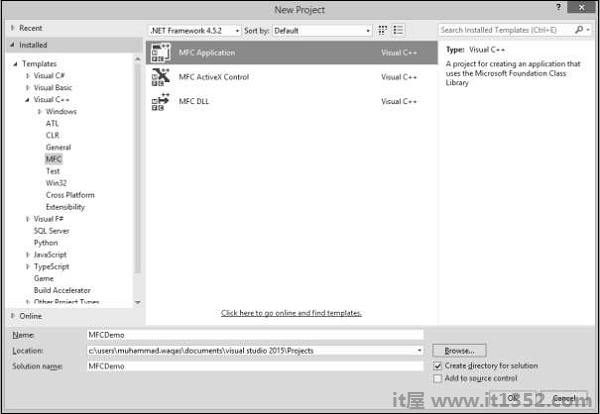
第3步 : 从左侧窗格中,选择Templates → Visual C ++ → MFC
第4步 : 在中间窗格中,选择MFC应用程序.
步骤5 : 在"名称"字段中输入项目名称"MFCDemo",然后单击"确定"继续.您将看到以下对话框.

第6步 : 单击下一步.
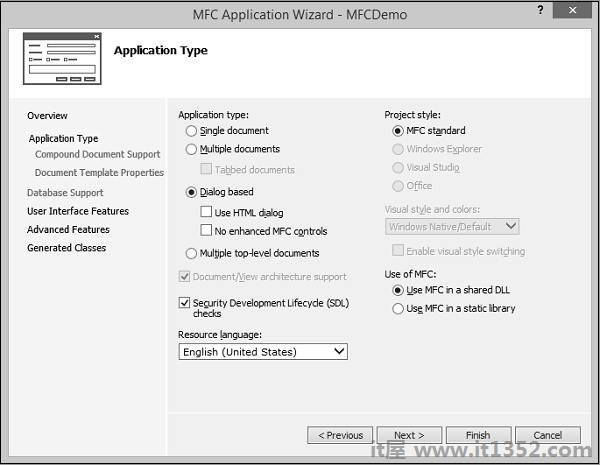
步骤7 : 选择上面给出的对话框中显示的选项,然后单击Next.
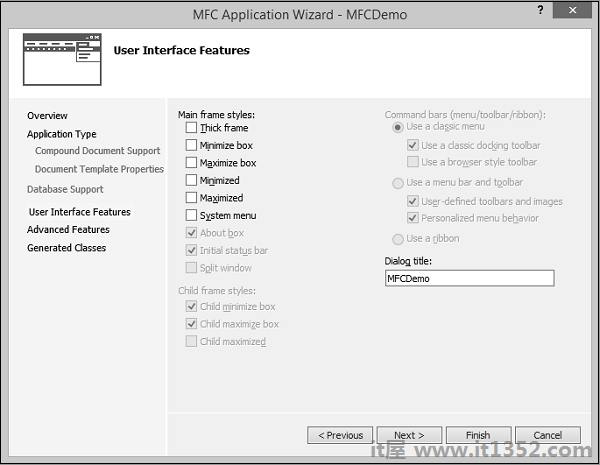
第8步 : 取消选中所有选项,然后单击Finish按钮.
现在可以看到MFC向导默认创建此对话框和项目文件.
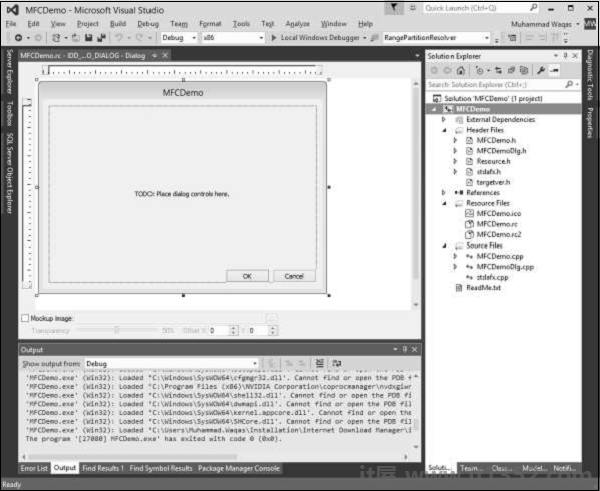
步骤9 : 运行此应用程序,您将看到以下输出.
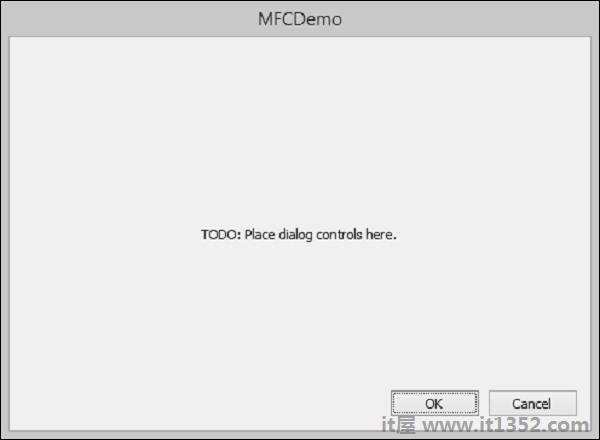
您还可以从头创建MFC应用程序.要创建MFC应用程序,您需要执行以下步骤.
步骤1 : 打开Visual studio并单击File → 新的 → 项目菜单选项.
第2步 : 您现在可以看到New Project对话框.
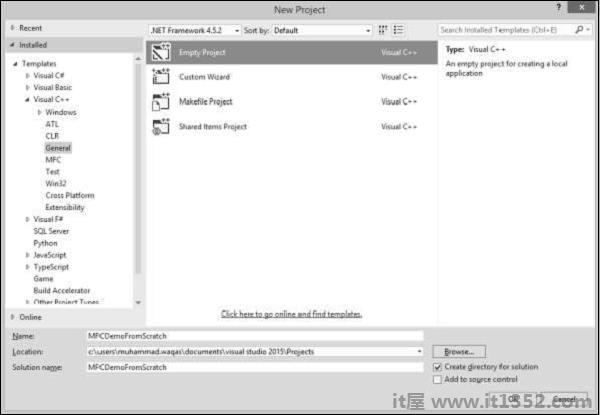
第3步 : 从左侧窗格中,选择Templates → Visual C ++ → 一般.
第4步 : 在中间窗格中,选择清空
步骤5 : 在"名称"字段中输入项目名称"MFCDemoFromScratch",然后单击"确定"继续.您将看到创建了一个空项目.
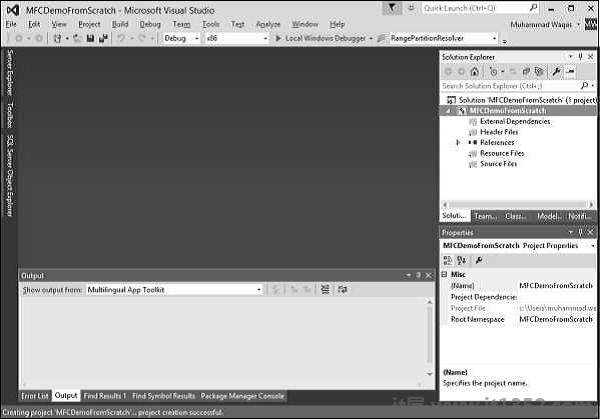
第6步 : 要使其成为MFC项目,请右键单击项目并选择"属性".
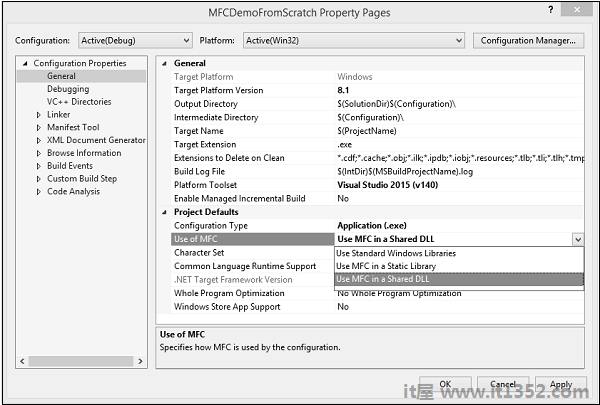
第7步 : 在左侧部分中,单击"配置属性"和"rarr";一般.
第8步 : 在"项目默认值"部分中选择"在共享DLL中使用MFC"选项,然后单击"确定".
步骤9 : 因为它现在是一个空的项目;我们需要添加一个C ++文件.因此,右键单击该项目并选择Add → 新项目......
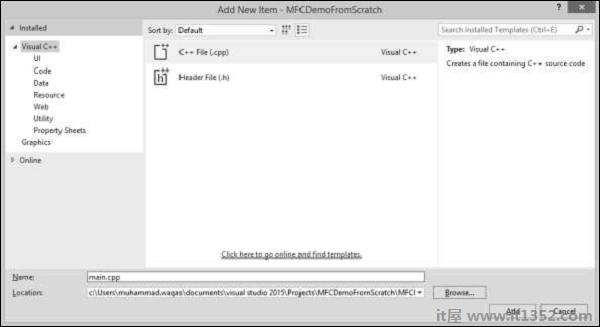
步骤10 : 在中间窗格中选择 C ++文件(.cpp),然后在名称字段中输入文件名,然后单击添加按钮.

步骤11 : 您现在可以看到在"源文件"文件夹下添加的 main.cpp 文件.
步骤12 : 让我们在此文件中添加以下代码.
#include <iostream>
using namespace std;
void main() {
cout << "***************************************\n";
cout << "MFC Application Tutorial";
cout << "\n***************************************";
getchar();
}第13步 : 当您运行此应用程序时,您将在控制台上看到以下输出.
*************************************** MFC Application Tutorial ***************************************