有关如何在Azure中创建网站的详细说明,请参阅"计算模块"一章. Azure网站服务在管理门户中的每个地方都被命名为"Web Apps",因此不要混淆.本章将讨论与Azure网站相关的更多术语.在正常的托管环境中,开发人员在生产中部署网站时通常会遇到问题. Azure网站服务可确保开发人员在部署其网站时遇到的问题最少.此外,Azure网站服务属于PaaS(平台即服务).这意味着可以部署网站而无需实际拥有完整的基础架构.
只需重新连接网站创建,我们来看看如何在Azure管理门户中创建网站的这些步骤.
第1步 : 登录管理门户网站.
第2步 : 点击屏幕左下角的"新建" → 计算 → Web Apps → 快速创建.
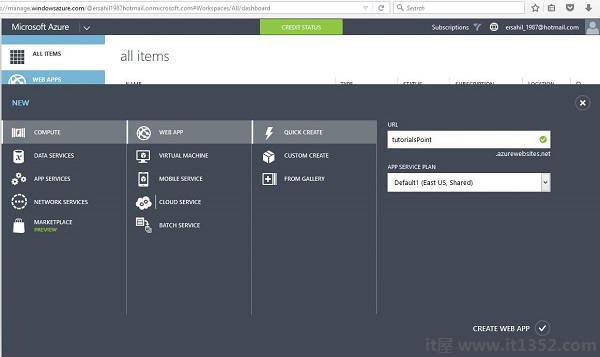
第3步 : 输入如上图所示的详细信息,然后单击"创建Web应用程序".
步骤4 : 返回管理门户网站,您会看到它已列出.点击网址.

您将被带到您刚刚创建的网站.
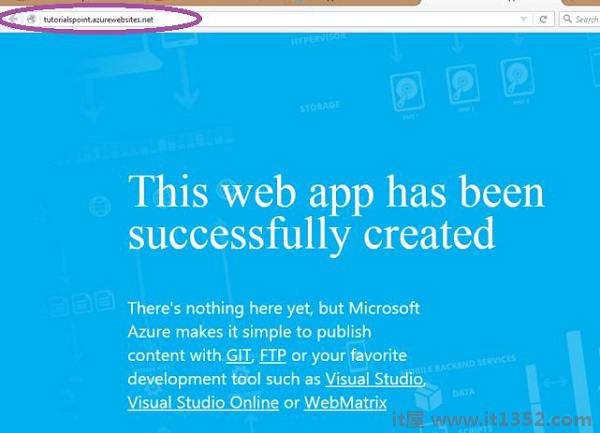
让我们从我们刚创建的域名中的Visual Studio发布我们的网站.在Visual Studio中创建网站或Web应用程序后.
步骤1 : 转到解决方案资源管理器并右键单击网站/webapp名称.
步骤2 : 选择"发布".
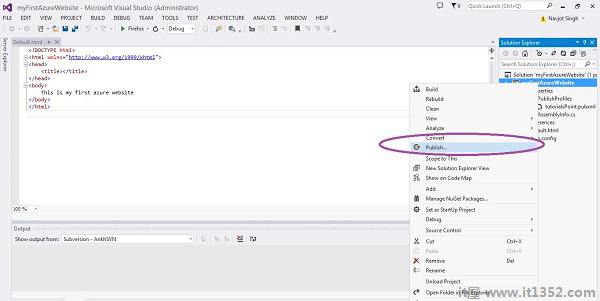
第3步 : 在此步骤中,您需要按顺序连接到Azure订阅帐户.点击"导入".
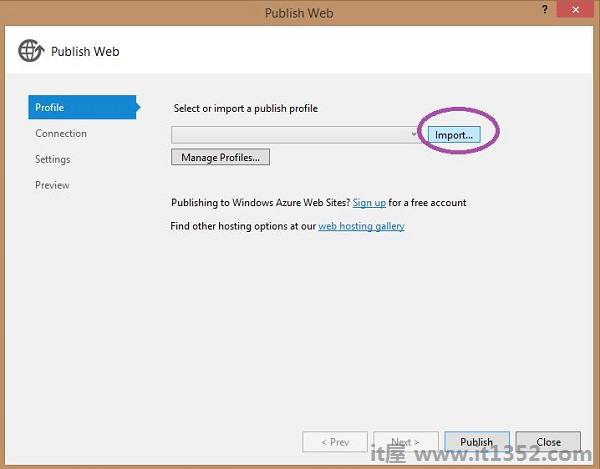
第4步 : 单击"添加Azure订阅".
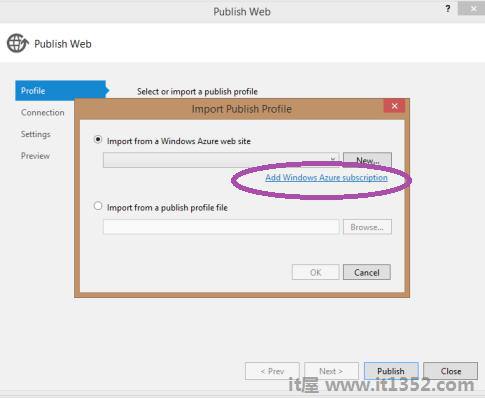
第5步 : 这是第一次,您必须"下载订阅文件".
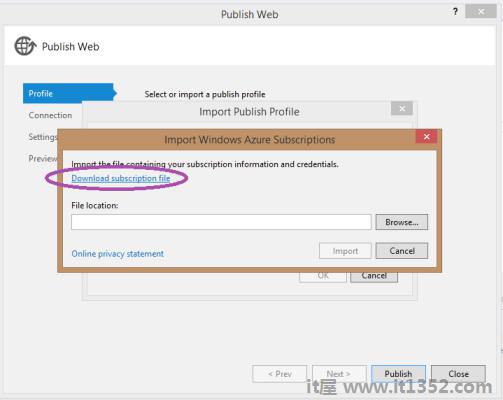
第6步 : 上述步骤将在您的计算机上下载扩展名为.publishsetting的文件(如果您尚未登录,则会在下载前要求您登录).
步骤7 : 回到相同的弹出窗口,现在浏览刚刚下载的文件.
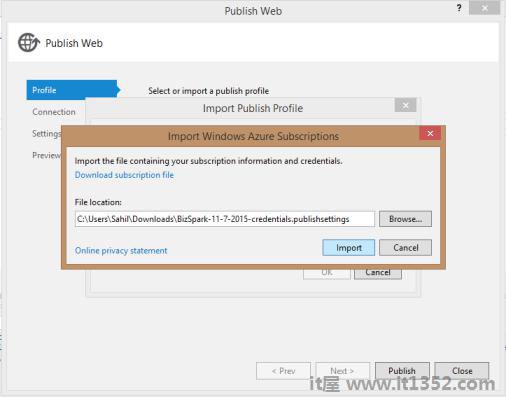
第8步 : 现在展开下拉列表,您将看到订阅中可用的网站.如下图所示,您可以看到两个网站.让我们选择'tutorialsPoint'.
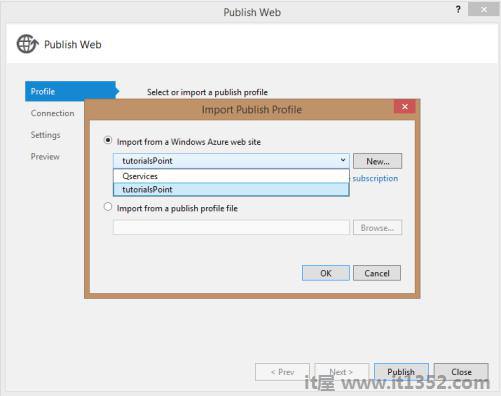
第9步 : 在以下屏幕上,保留默认值.公共方法有很多选择.我们需要'Web Deploy'方法.点击"验证连接".
步骤10 : 在下一个屏幕上,再次保留默认设置.
步骤11 : 最后在最后一个屏幕上,单击"发布".
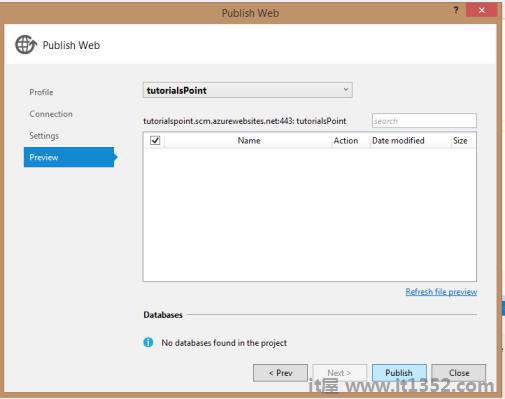
第12步 : 转到网站的网址,您将看到您的内容.
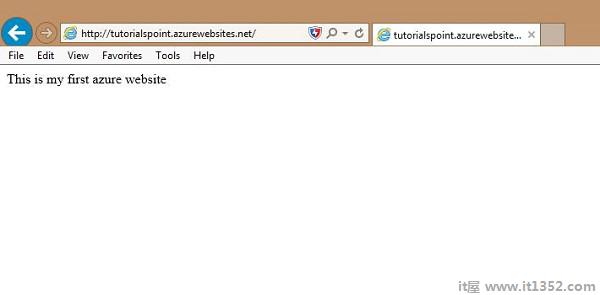
您可以看到使用Visual Studio在Azure中部署网站是多么容易.您可以在Visual Studio中进行更改并从中自行发布.这使得应用程序的测试变得非常简单.
在管理门户中,如果您访问网站的仪表板,您可以看到数字与网站有关.您可以从管理门户的此部分控制与您的网站相关的许多内容.您可以查看网站指标,创建备份,配置设置以及扩展网站.
第1步 : 要查看网站指标,请从顶部菜单中选择监视器,您将看到以下屏幕.
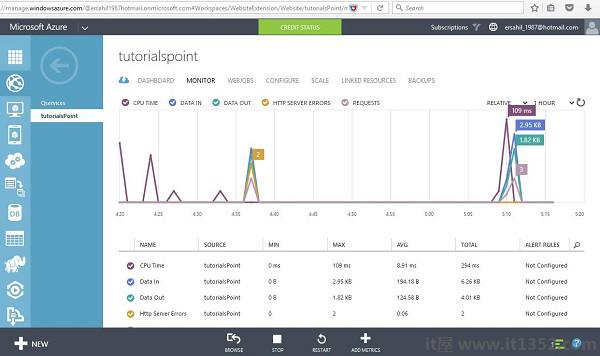
第2步 : 转到网站并从顶部菜单中选择"信息中心".
第3步 : 向下滚动,您将看到以下信息.
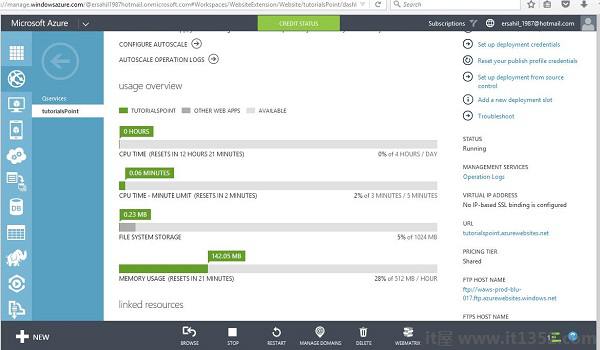
Windows Azure可以分阶段部署网站.您可以创建部署插槽.
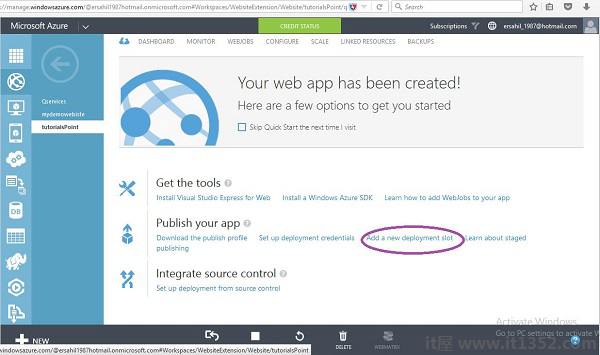
基本上,此功能允许您将网站部署在单独的插槽中以进行测试,然后切换插槽.如果出现任何问题,您只需更改插槽即可返回上一版本.有时候,应用程序的表现并不像预期的那样大,这种功能在这种情况下很方便.这使得开发人员和组织的部署任务变得非常容易.