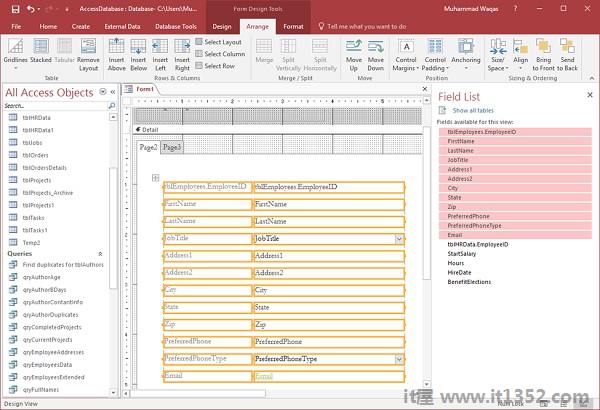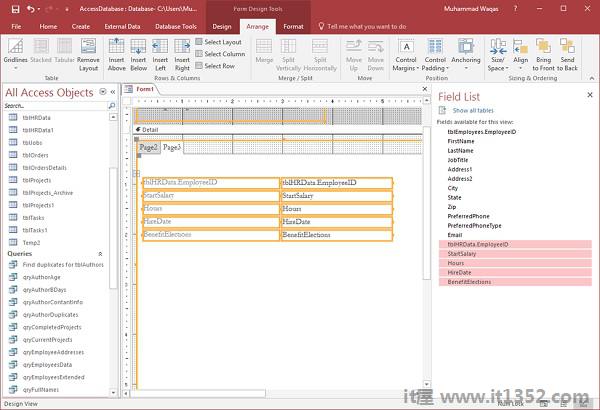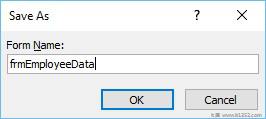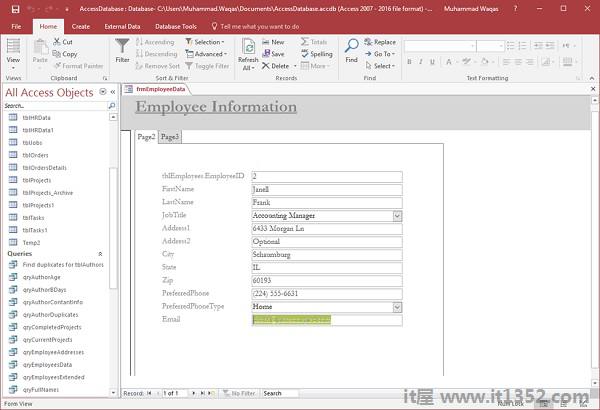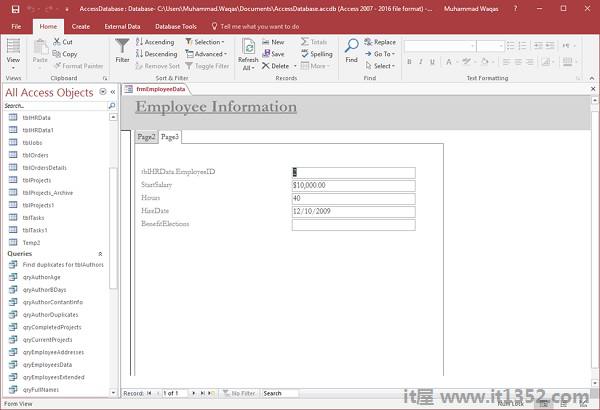在本章中,我们将介绍Access中提供的控件和属性.我们还将学习如何向表单添加控件.控件是用于输入,编辑,或显示数据的表单或报表的各个部分.控件允许您查看和处理数据库应用程序中的数据.
最常用的控件是文本框,但是其他控件包括命令按钮,标签,复选框和子窗体/子报表控件.
您可以创建不同种类和类型的控件,但所有控件都可以这将属于两个类别之一 - 绑定或未绑定.
现在让我们了解Bound Controls是 :
绑定控件是绑定到数据库中特定数据源的控件,如字段和表格或查询.
值可以是文本,日期,数字,复选框,图片甚至图表.
您使用绑定控件显示来自数据库中字段的值.
现在让我们了解什么是未约束的控制和减去;
另一方面,未绑定控件不依赖于数据源,它们仅存在于表单本身中.
这些可以是文本,图片或形状,如线条或矩形.
您可以创建Access中的不同类型的控件.在这里,我们将讨论一些常见的文本框,标签,按钮选项卡控件等.
通常,文本框中的任何内容都将被绑定,但并非总是如此.
您可以使用这些控件与数据库中存储的数据进行交互,但您也可以使用未绑定的文本框.
计算的控件将根据表达式执行某种计算你写的并且数据没有存储在数据库的任何地方.
它是即时计算的,只存在于那一个表格上.
标签将始终为文本且未绑定.
通常情况下,标签未连接到数据库中的任何来源.
标签用于标记表单上的其他控件,如文本框.
这是另一种流行 控制;这些命令按钮通常执行宏或模块.
按钮通常用于与数据库中的数据或对象进行交互.
选项卡控件为您提供表单中控件或其他控件的选项卡视图.
向表单添加选项卡可以使其更有条理,更易于使用,尤其是当表单包含许多控件时.
通过将相关控件放在单独的页面上选项卡控件,可以减少混乱并简化数据处理.
超链接会在您的表单上创建一个超链接.它可以是网页,也可以是数据库中的其他对象或位置.
现在让我们看看其他一些控件 :
您还可以创建一个Web浏览器控件和导航控件,组,分页符,组合框.
您可以创建图表,线条,切换按钮,列表框,矩形,复选框,未绑定的对象框架,附件,选项按钮,子表单和子报表,绑定对象框,甚至在表单上放置图像.
现在让我们通过创建一个新的空白表单来查看其中一些控件的简单示例.转到表单组中的创建标签,然后点击空白表单.
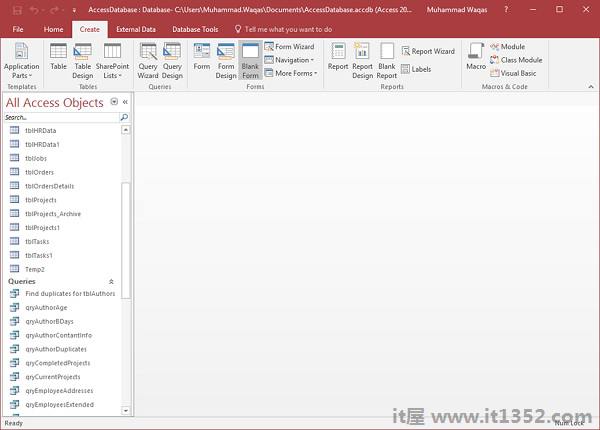
上述步骤将打开一个未绑定的表单,该表单尚未附加到我们数据库中的任何项目.
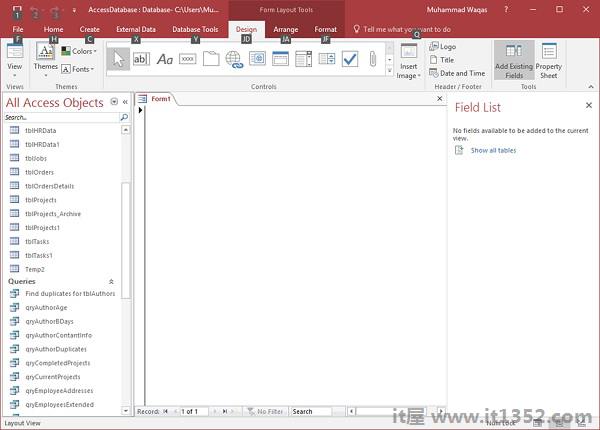
默认情况下,它将在布局视图中打开,如下所示屏幕截图.
现在让我们转到设计视图添加字段.
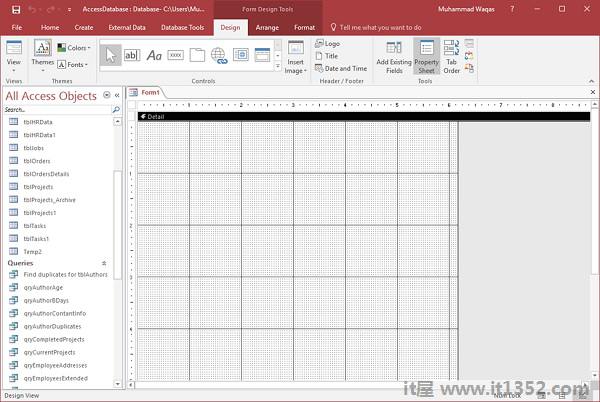
在设计选项卡上,单击属性表.
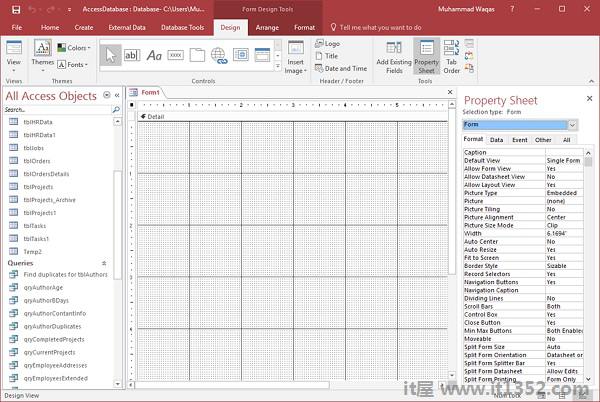
在属性表上,单击下拉箭头并确保选中"表单",然后转到"数据"选项卡.
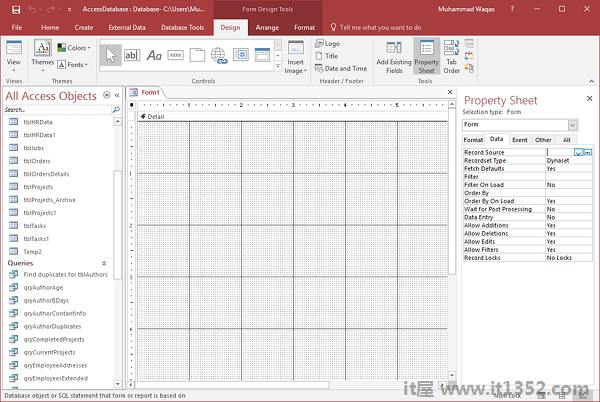
在"数据"选项卡上,您将看到"记录源"保持空白.让我们假设,我们想要创建一个将与数据库中的两个不同表绑定的表单.现在点击......按钮.它将进一步打开自己的查询构建器.
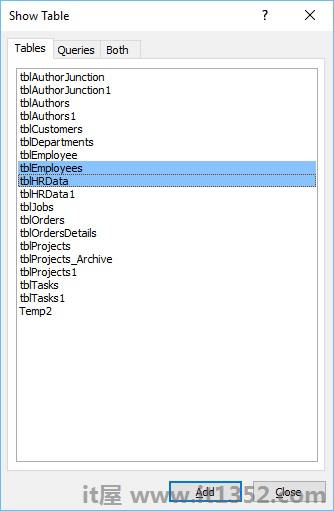
选择包含要显示的数据的表;单击"添加"按钮,然后关闭此对话框.
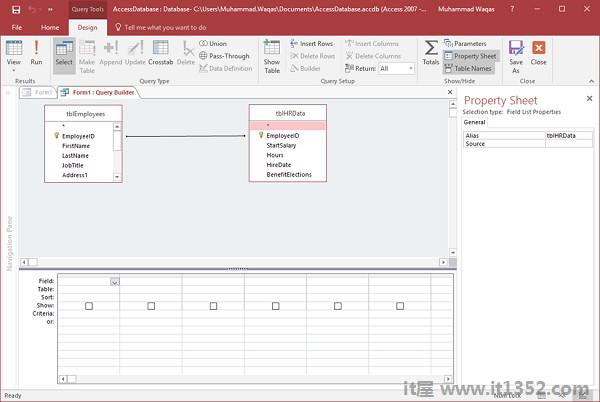
现在让我们从tblEmployees中选择所有字段并拖动到查询网格,同样添加tblHRData中的所有字段.
现在,单击"另存为"并为此查询命名.
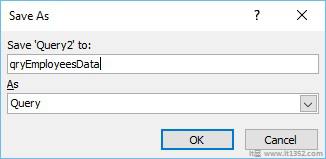
我们称之为 qryEmployeesData 然后单击确定,然后关闭查询构建器.
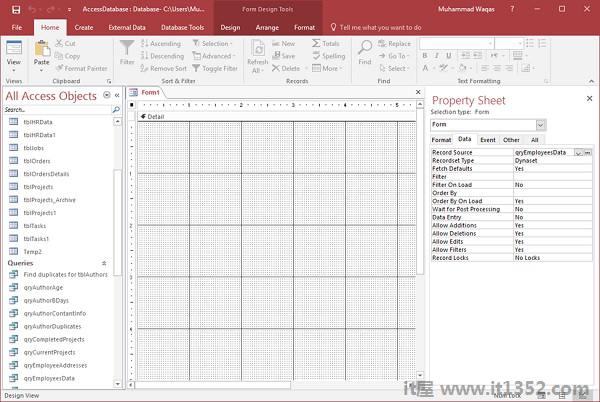
您现在可以将查询视为其记录源.我们现在已将此表单绑定到数据库中的对象,在本例中为qryEmployeesData.我们现在可以首先向此表单添加一些控件并添加任何一个控件,转到"设计"选项卡并从控件组中查看选项.
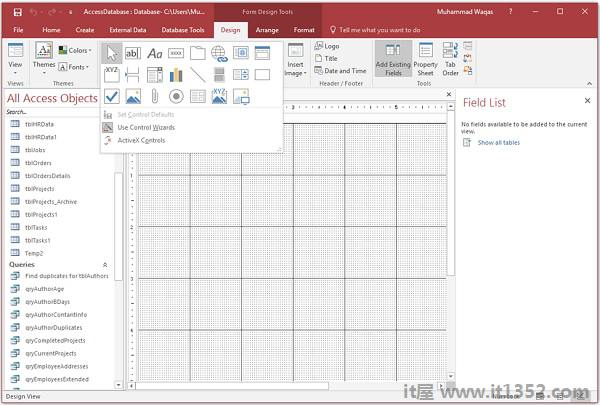
在"控制"菜单中,您将看到"使用控制向导"突出显示,如上面的屏幕截图所示.默认情况下,这个小按钮周围有突出显示的框.这意味着控件向导已打开.这就像一个拨动开关.当您单击切换开关时,向导将关闭.再次单击它将打开向导.
现在让我们点击标签并拖动此标签并输入员工信息,然后转到格式选项卡进行格式化,如下面的屏幕截图所示.
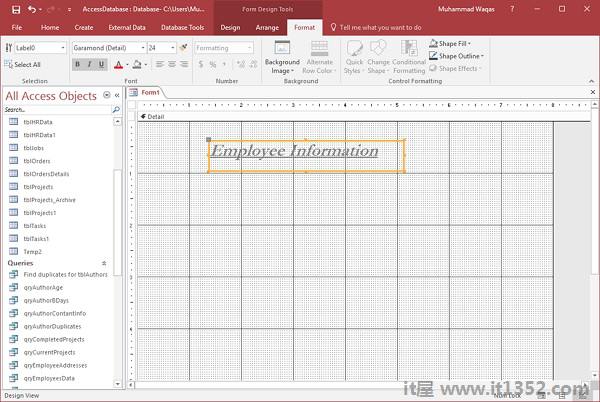
您可以选择应用大胆风格或更改该标签内文本的字体大小等.此控件显示在表单的详细信息部分中.将此标签放置在表单标题部分中更有意义,该部分尚未显示.
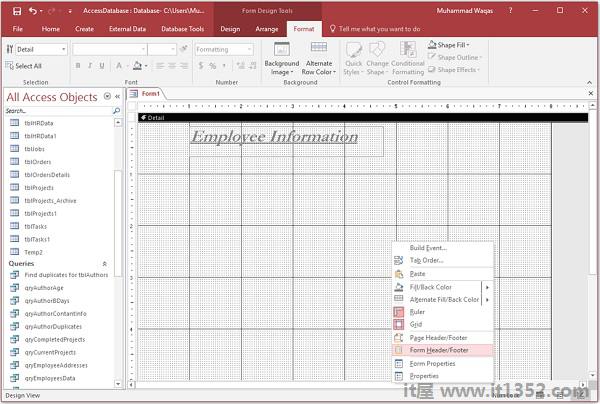
右键单击该表单背景中的任意位置,然后选择表单标题,如上面的屏幕截图所示.
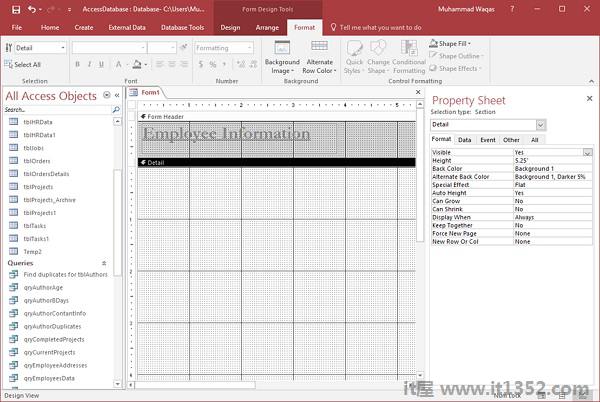
将此控件移动到表单标题区域.现在让我们从"设计"选项卡创建一些其他控件.在这一点上,我们要说,我们希望将所有字段分配到两个不同的选项卡中.
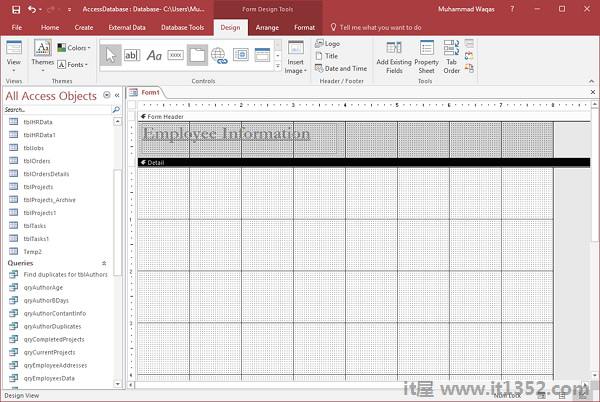
从控制菜单中,您可以看到Tab控件,它将在表单上创建选项卡.单击选项卡控件并在详细信息部分的表单上绘制它,如上面的屏幕截图所示.
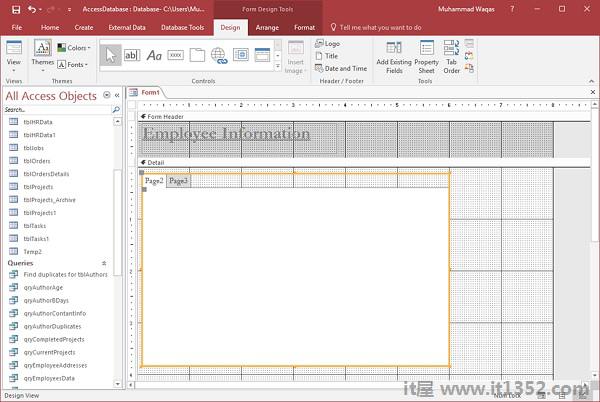
它将创建两个标签 - 第2页和第3页,如上面的屏幕截图所示.
现在让我们开始向此标签添加一些控件如果我们想要查看存储在基础查询中的一些信息,请单击工具组中功能区的添加现有字段选项以查看所有信息.
我们的基础查询中的可用字段.
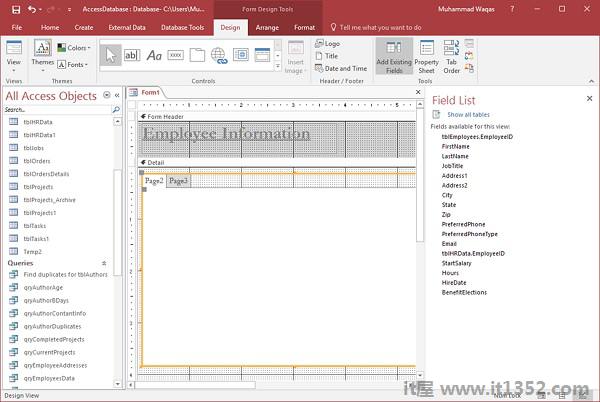
带来现有字段到页面,选择字段列表中的所有可用字段,如下面的屏幕截图所示.
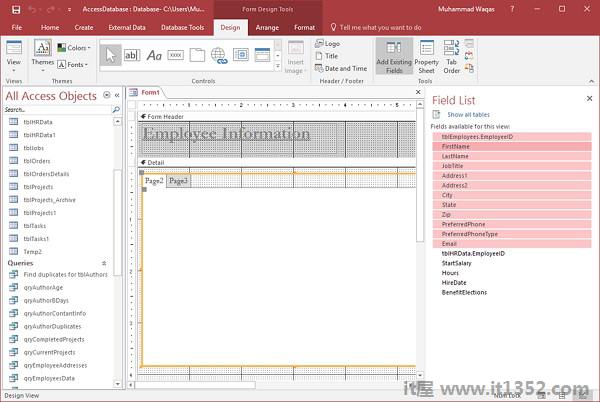
现在,将字段拖动到选项卡控件的Page2,如以下屏幕截图所示.
现在,转到"排列"选项卡,然后选择堆叠布局. 在第二页上,我们现在添加来自此查询的剩余字段. 您可以通过并对这些控件的大小和宽度进行任何调整,使其看起来像你喜欢的样式. 完成格式化后,点击另存为图标以使用您想要的名称保存表单. 单击"确定"并转到"表单"视图以查看该表单中的所有信息. 标签控件正在分解我们的c将ontrols或我们的字段分成两个屏幕,以便查看和添加信息更容易.