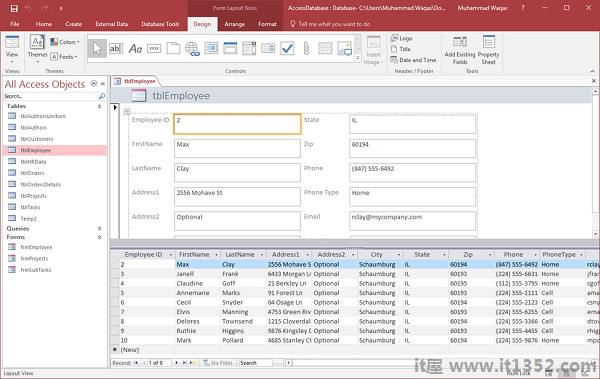Access中的表单就像商店中的展示位置一样,可以更轻松地查看或获取所需的项目.由于表单是您或其他用户可以通过其添加,编辑或显示存储在Access桌面数据库中的数据的对象,因此表单的设计是一个重要方面.您可以使用Microsoft Access中的表单进行设计.您可以创建两种基本类型的表格和减号;
约束表格
未绑定表格
现在让我们了解绑定表格是 :
绑定表单连接到某些基础数据源,例如表,查询或SQL语句.
绑定表单是人们在考虑表单目的时通常会想到的.
表格将被填写或用于输入或编辑数据库中的数据.
绑定表单的示例通常是用户用来输入,查看或编辑数据库中数据的内容.
让我们看一下Unbound Forms :
这些表格没有连接到底层记录或数据来源.
未绑定的表格可以是对话框,开关板或导航表格.
换句话说,未绑定表格ar e通常用于导航或与数据库交互,而不是数据本身.
您可以在Access中创建多种类型的绑定表单.让我们理解类型和减号;
这是最受欢迎的一种,这是显示记录的地方 - 一条记录在时间.
这一次从该绑定数据源显示多条记录.
表格分为两半,纵向或横向.一半显示单个项目或记录,另一半显示列表或提供来自基础数据源的多个记录的数据表视图.
您可以使用几种方法在Access中创建表单.为此,请打开数据库并转到创建选项卡.在"表单"组的右上角,您将看到"表单向导"按钮.
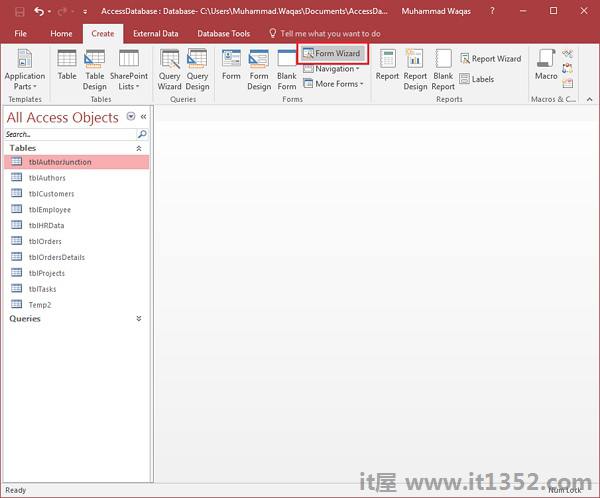
单击该按钮以启动表单向导.
在向导的第一个屏幕上,您可以选择要在您的显示上显示的字段表单,您可以从多个表或查询中选择字段.
让我们假设我们想要一个快速表单,我们将用于数据输入员工信息.
从表/查询下拉列表中,选择 tblEmployees 表.单击双箭头一次移动所有字段.
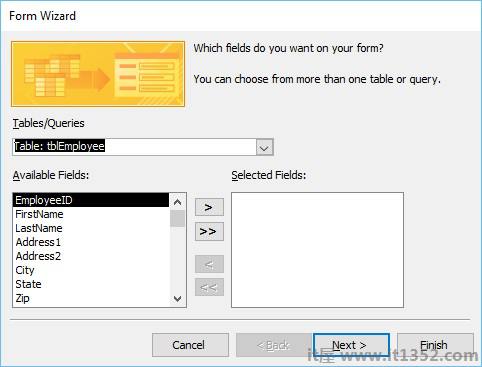
让我们把它放在那一张桌子上,然后点击下一步.
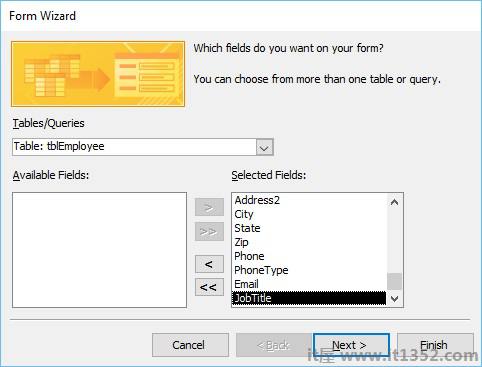
表单向导中的以下屏幕将询问我们希望表单的布局.我们有柱状,表格,数据表和对齐的布局.我们将在此处选择柱状布局,然后单击下一步.
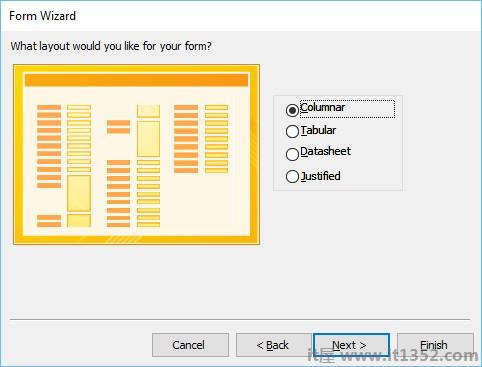
在下面的屏幕中,我们需要为表单提供标题.我们称之为 frmEmployees .
一旦您为表单提供了标题,您可以打开表单以查看该表单的外观,或者您可以开始在表格中输入信息.或者您可以选择修改表单设计的选项.让我们选择第一个选项打开表单查看或输入信息并单击完成.
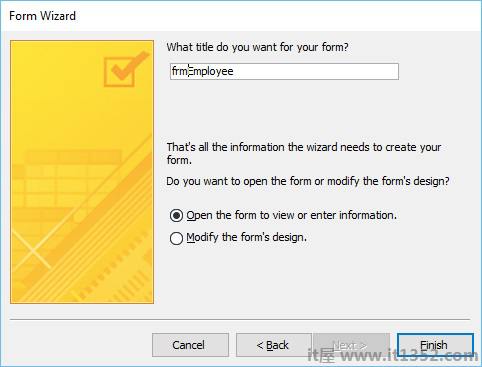
现在,看看下面的截图.这就是您的表单的样子.这是一个单项表单,意味着一次显示一条记录,进一步向下,您可以看到导航按钮,它告诉我们这显示的是记录1中的第9条.如果单击该按钮,则会移动到下一条记录.
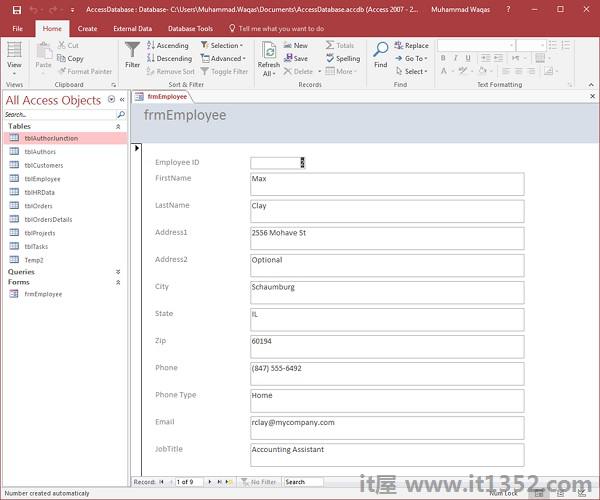
如果你想跳在该表格或该表格的最后一条记录中,您可以使用该右箭头旁边的按钮,箭头后面有一行,这是最后一个记录按钮.如果要添加新的员工信息,请转到此记录的末尾,然后在9条记录之后,您将看到一个空白表单,您可以在其中输入新员工的信息.
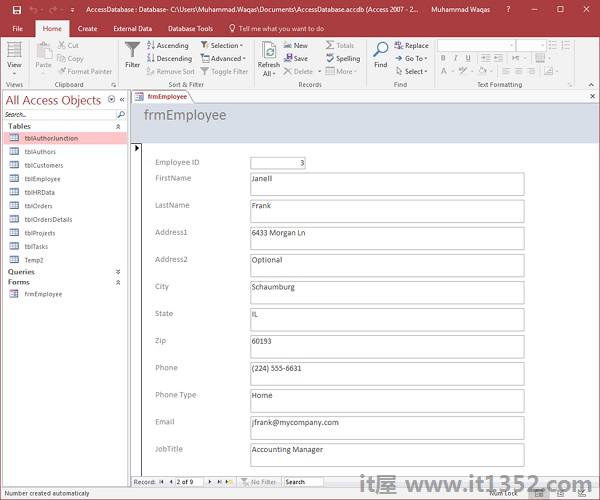
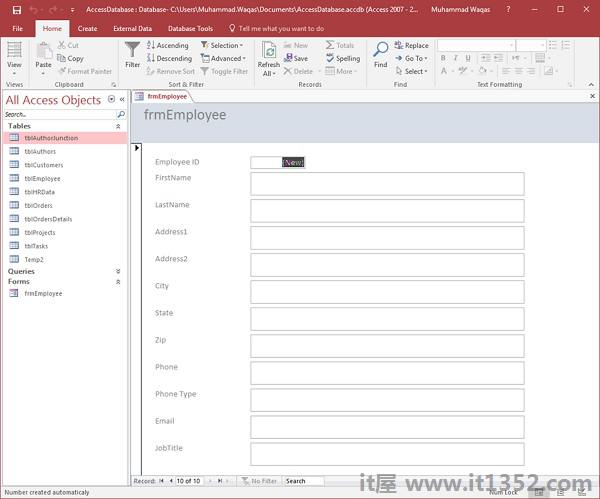
这是如何使用表单向导创建表单的一个示例.现在让我们关闭此表单并转到"创建"选项卡.现在我们将使用Wizard创建一个稍微复杂的表单.单击表单向导,这次,我们将从几个不同的表中选择字段.
在此表单向导中,让我们为选择 tblProjects 表/查询,并选择一些可用字段,如ProjectID,ProjectName,ProjectStart和ProjectEnd.这些字段现在将移至选定字段.
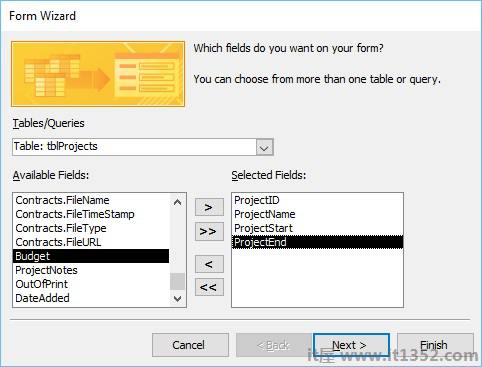
现在为表/查询选择 tblTasks ,并通过TaskID,ProjectID,TaskTitle,StartDate,DueDate和PercentComplete发送.点击下一步.
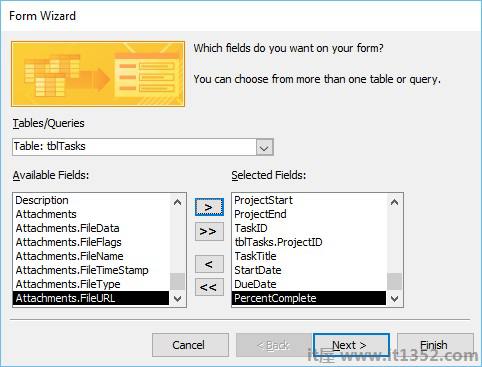
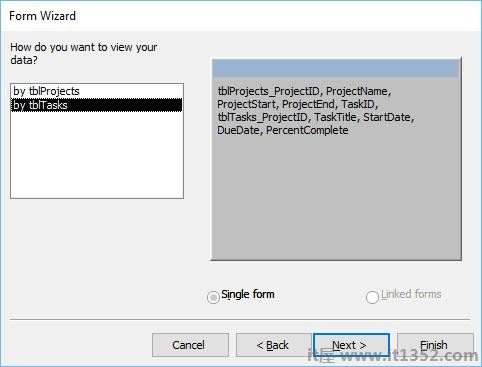
在这里,我们要从一对夫妇中检索数据不同的对象.我们还可以选择如何安排我们的表格.如果我们想要创建一个平面形式,我们可以选择按 tblTasks 进行排列,这将创建该单个表单,所有字段都以平面视图布局,如上所示.
但是,如果我们想基于该一对多关系创建层次结构表单,我们可以选择通过tblProjects来安排我们的数据.
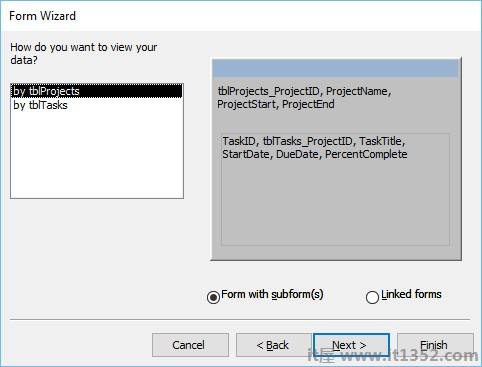
在上面的窗口中,我们可以选择为 tblTasks <包含子表单/b>,或者我们可以将其作为链接表单.这个链接的表单是tblProjects将有一个按钮,它将启动第二个表单过滤到我们在该底层项目表单中选择的项目.现在让我们选择包含子表单的表单,然后单击下一步.
在以下屏幕中,您可以选择子表单的布局.默认情况下会选择数据表视图.数据表视图类似于表视图.现在,单击下一步.
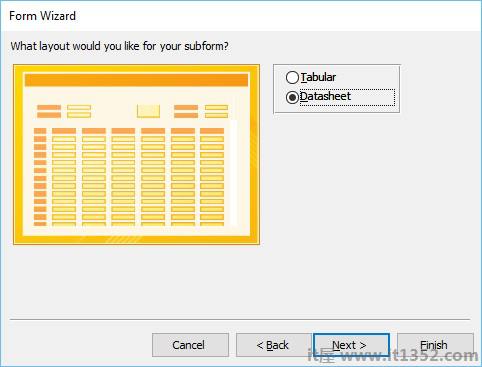
在以下屏幕中,您需要为表单提供名称.输入您想要的名称,然后单击完成.
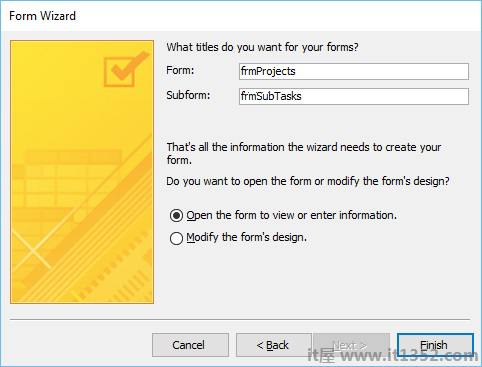
Access将为您预览表单的外观.最重要的是,您的主表单上有控件,来自我们的项目表.当你下来时,你会看到一个子表格.它就像是表单中的表单.
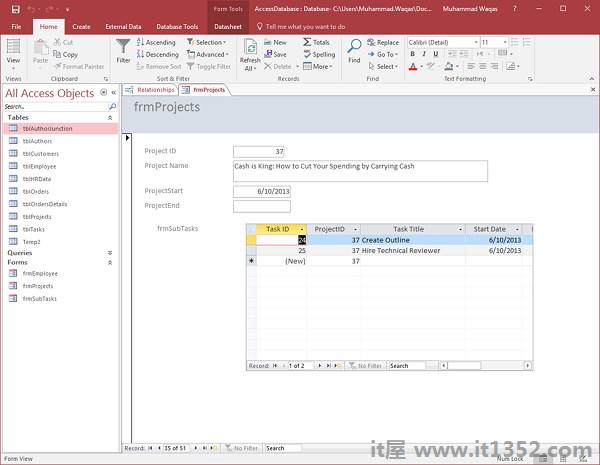
您可能还想创建一种特定的表单.为此,您可以单击更多表单下拉菜单.
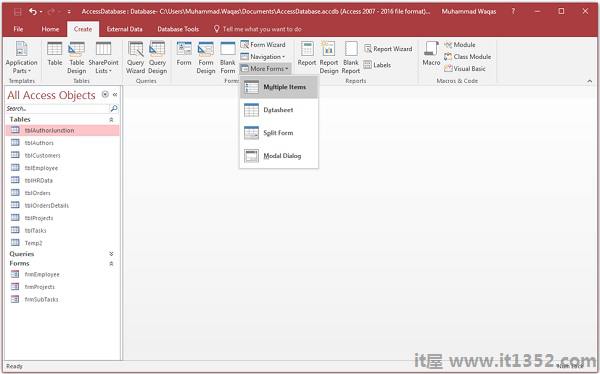
从菜单中,您可以创建多个项目表单,数据表表单,拆分表单,甚至是模态对话框表单.这些通常是约束形式;选择要绑定到该表单的对象.这不适用于模态对话框表单.
要创建此类表单,您需要先在导航窗格中选择对象.让我们在这里选择 tblEmployees .
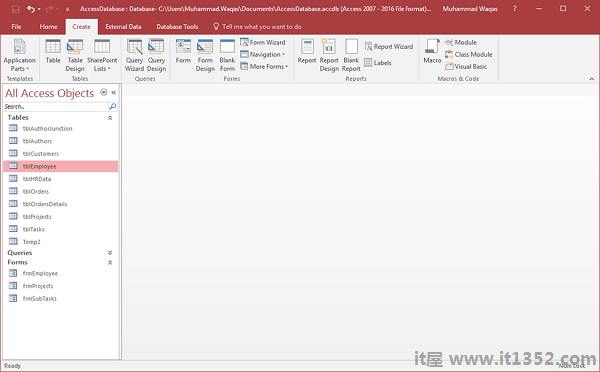
单击更多表格和多个项目继续.
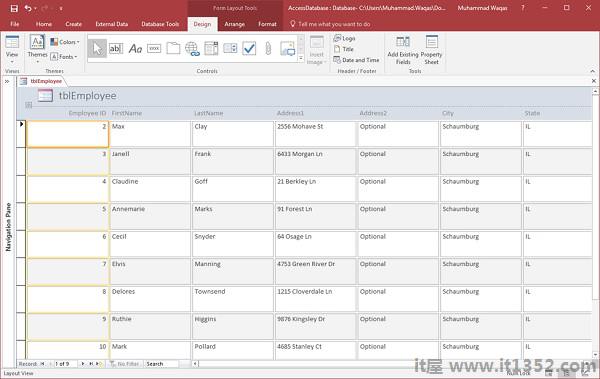
上述步骤将进一步创建一个多项目表格,列出所有员工.
此类型的表格在垂直或水平方向上分为相等的一半.一半显示单个项目或记录,另一半显示基础数据源中多个记录的列表或数据表视图.
现在让我们选择 tblEmployees 在导航窗格中,然后在创建标签上.从更多表单菜单中选择拆分表单选项,您将看到以下表格,其中表格被垂直划分.