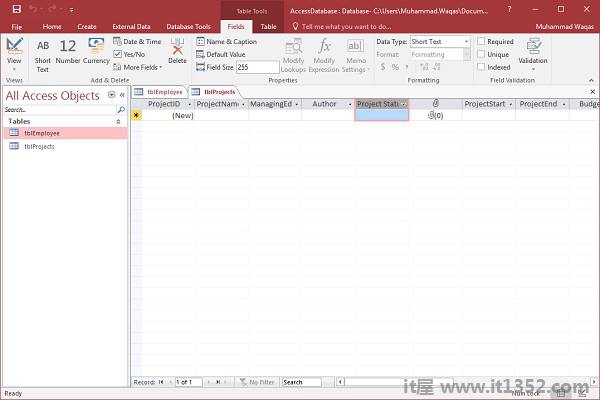创建数据库时,将数据存储在表中.由于其他数据库对象在很大程度上依赖于表,因此应始终通过创建所有表并随后创建任何其他对象来开始设计数据库.在创建表之前,请仔细考虑您的要求并确定所需的所有表.
让我们尝试创建第一个表,该表将存储有关员工的基本联系信息,如下所示下表 :
| 字段名称 | 数据类型 |
|---|---|
| EmployeelD | 自动编号 |
| FirstName | 短文 |
| LastName | 短文本 |
| 地址1 | 短文 |
| 地址2 | 短文 |
| 城市 | 短文 |
| 状态 | 短文 |
| Zip | 短文 |
| 电话 | 短文 |
| 电话类型 | 短文 |
现在让我们将短文作为数据键入所有这些字段并在Access中打开一个空白数据库.
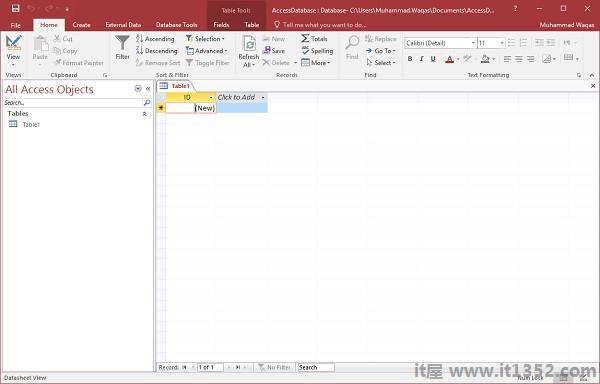
这是我们离开的地方.我们创建了数据库,然后Access自动打开了这个表的一个数据表视图.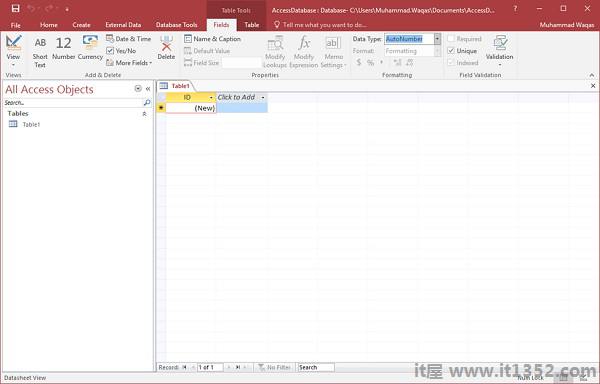
现在让我们转到"字段"选项卡,您将看到它也会自动创建.作为自动编号字段的ID充当我们的唯一标识符,并且是此表的主键.
ID字段已经创建,我们现在想要重命名它以适应我们的条件.这是一个Employee表,这将是我们员工的唯一标识符.
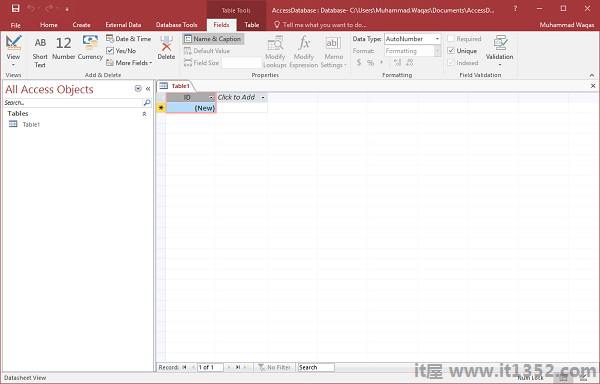
点击名称&功能区中的Caption 选项,您将看到以下对话框.
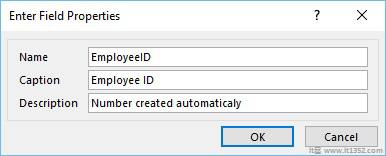
将此字段的名称更改为 EmployeeID ,使其更具体到此表.如果需要,请输入其他可选信息,然后单击"确定".
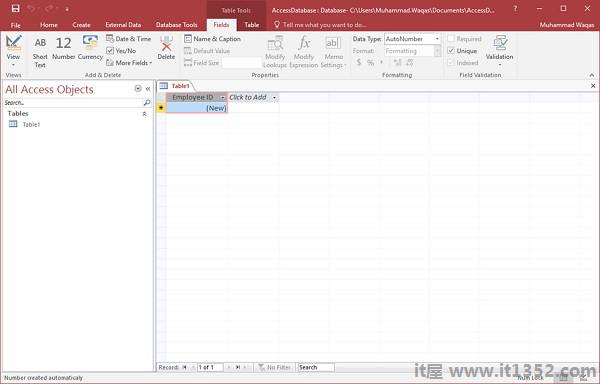
我们现在拥有带有标题Employee ID的员工ID字段.这会自动设置为自动编号,因此我们不需要更改数据类型.
现在让我们点击点击添加.
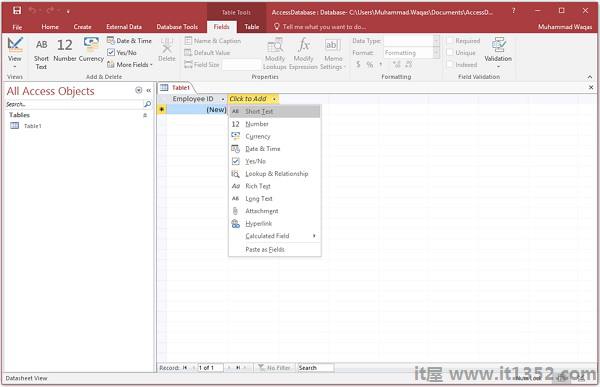
选择短文作为领域.当您选择短文本时,Access将自动突出显示该字段名称,您只需键入字段名称.
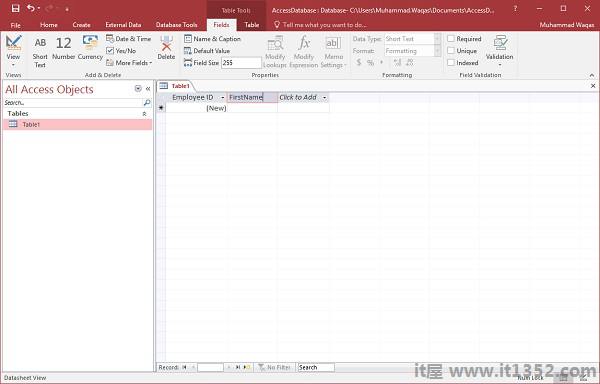
键入 FirstName 作为字段名称.同样,添加所有必填字段,如以下屏幕截图所示.
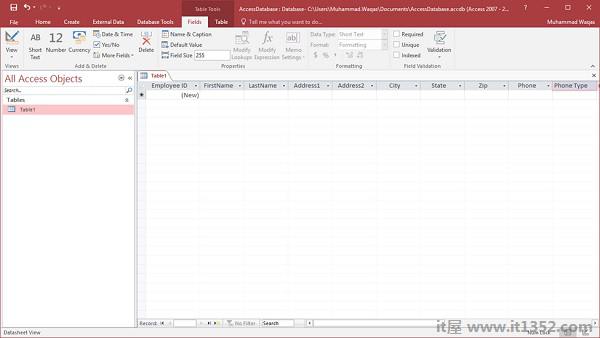
添加完所有字段后,单击"保存"图标.
现在,您将看到另存为对话框,您可以在其中输入表格表的名称.
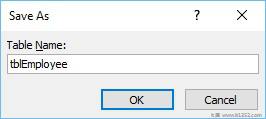
输入你的名字表名字段中的表.这里 tbl 前缀代表表格.让我们点击确定,您将在导航窗格中看到您的表格.
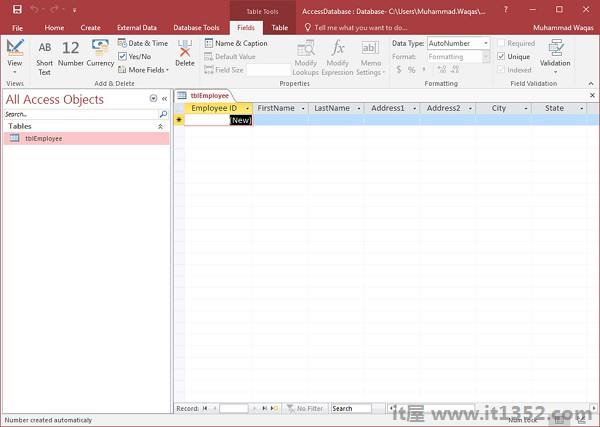
因为我们已经使用数据表视图创建了一个表.我们现在将使用表设计视图创建另一个表.我们将在此表中创建以下字段.这些表将存储各种图书项目的一些信息.
| 字段名称 | 数据类型 |
|---|---|
| Project ID | 自动编号 |
| ProjectName | 短文本 |
| ManagingEditor | 短文 |
| Author | 短文 |
| PStatus | 短文 |
| Contracts | 附件 |
| ProjectStart | 日期/时间 |
| ProjectEnd | 日期/时间 |
| Budget | 货币 |
| ProjectNotes | 长文 |
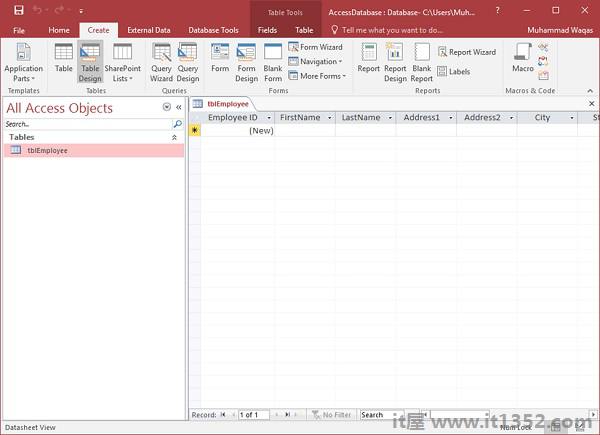
In在表组中,单击表,您可以看到这与数据表视图完全不同.在此视图中,您可以并排查看字段名称和数据类型.
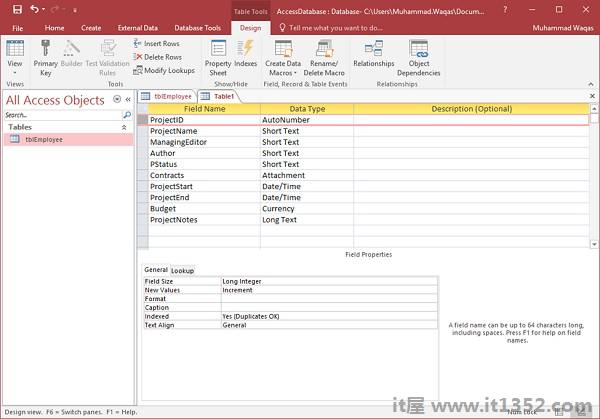
我们现在需要将 ProjectID 作为此表的主键,所以让我们选择 ProjectID 并单击功能区中的主键选项.
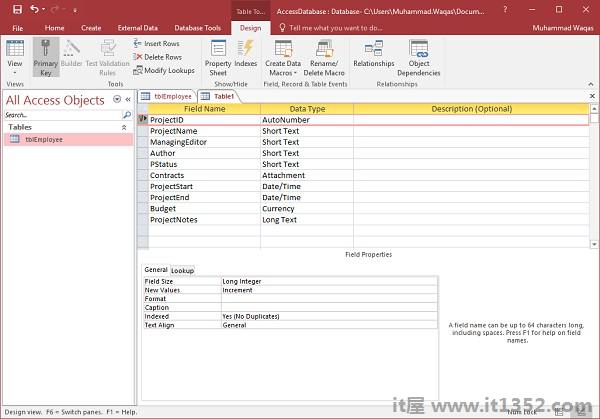
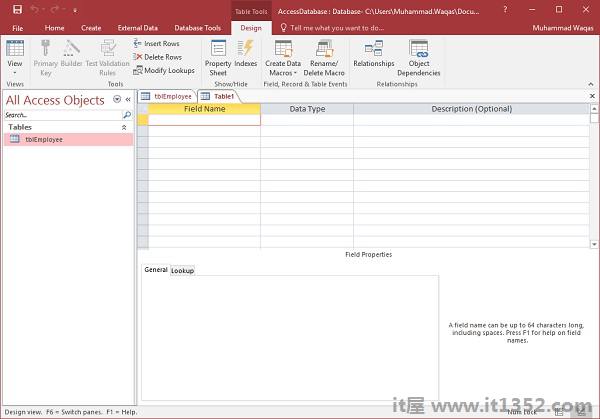
您现在可以看到一个小键图标,该图标将显示在该字段旁边.这表明该字段是表的主键的一部分.
让我们保存此表并为该表命名.
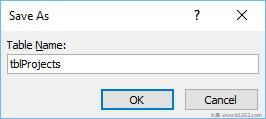
单击"确定",您现在可以在数据表视图中查看此表的外观.
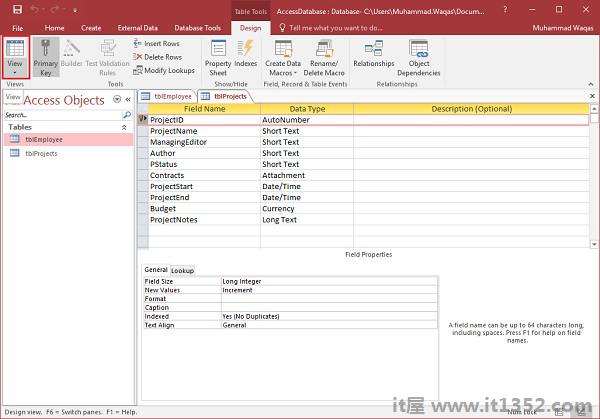
让我们点击功能区左上角的数据表视图按钮./p> 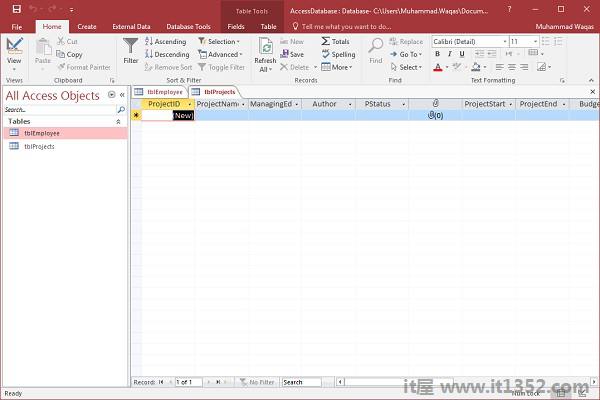
如果您想对此表格进行更改或任何特定领域,您都不必总是返回设计视图进行更改.您也可以从数据表视图中更改它.让我们更新PStatus字段,如下面的屏幕截图所示.
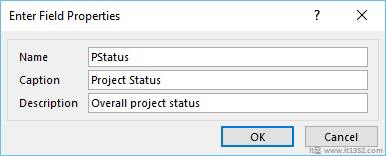
单击确定,您将看到更改.