在本章中,我们将学习如何格式化报告.您会发现格式化报告和格式化表单之间存在很多相似之处,但有一些特定于报告的工具和技巧.现在让我们看看报告部分和分组的概念.
为此,我们需要打开我们在上一章中创建的报告.在这里,我们将看到报告中如何显示这些信息.
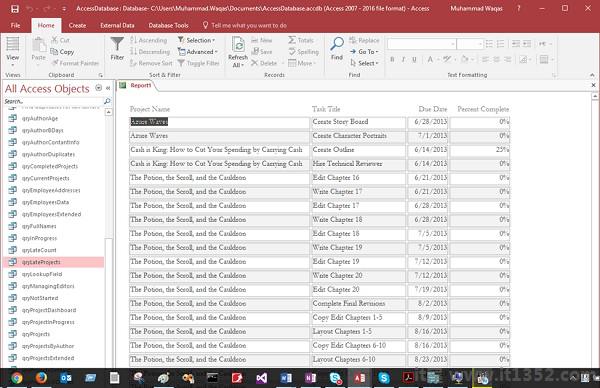
在这里,我们将从报告部分和分组开始.
现在让我们转到此报告的设计视图.
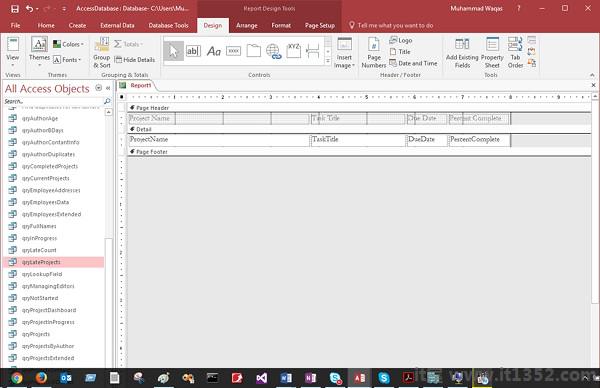
你可以看到没什么可看的,这里只有页面标题,详情部分,页面页脚是可见的.您可以非常轻松地添加其他几个部分.
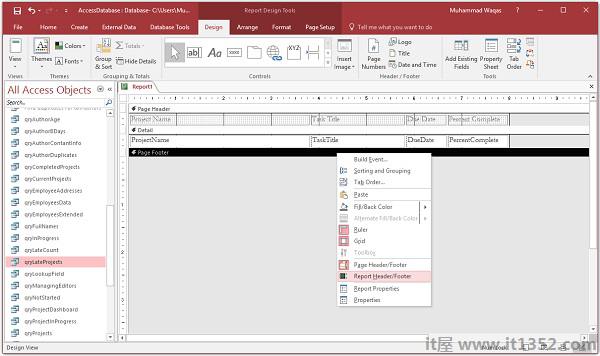
右键单击该报告的任何位置,您将看到页眉/页脚和报表页眉/页脚.此特定报告没有可见的报表页眉/页脚.让我们选择该选项并返回报告视图.
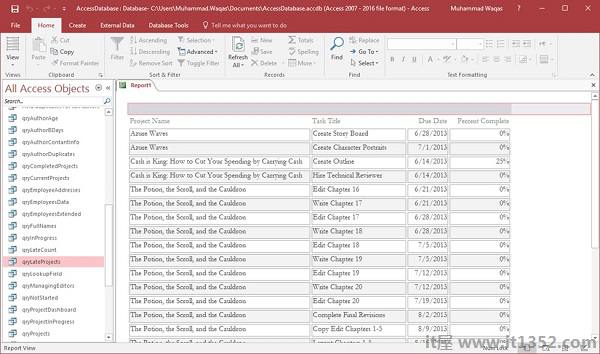
您可以看到它只是在报告的最顶部添加了一个彩色区域.在"设计视图"中,通过将鼠标悬停在该页面标题分隔符的顶部,单击并向下拖动来展开该区域.这将为报告标题添加更多区域.
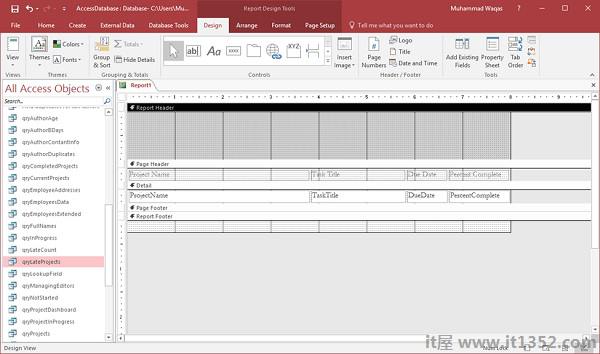
在报告视图中,您现在将在报告的最顶部看到更多区域,如以下屏幕截图所示.
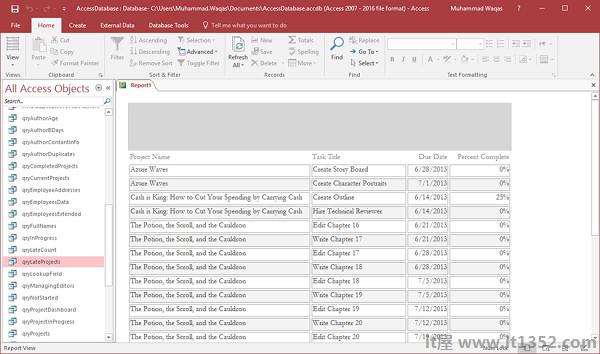
报表页眉和页脚控件显示在该报表第一页的顶部.报告页脚控制您在报告底部最后一页显示的内容.
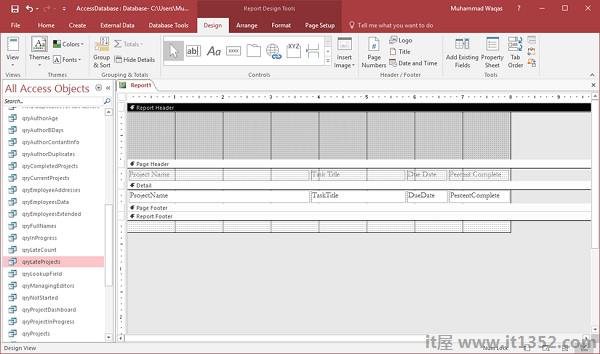
报表页眉和页脚与页眉和页脚不同.放置在页眉中的任何内容都将显示在每个页面的顶部.同样,放置在页面页脚中的任何内容都将在每个页面的底部重复.
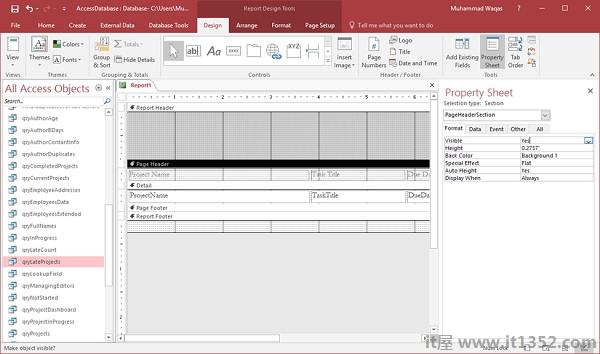
现在您可以添加其他分组级别,为此,您需要确保已打开组排序和总区域.
In在"设计"选项卡的"分组和总计"部分中,单击"组和排序"按钮,该按钮将在底部打开"组","排序"和"总计"区域,如以下屏幕截图所示.
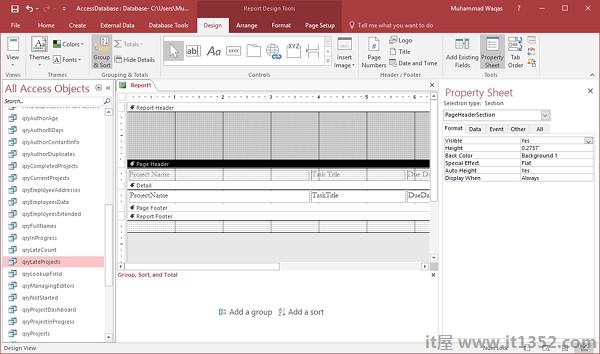
您现在可以在报表中的任何控件上添加其他组或分组.现在让我们点击添加一个组.
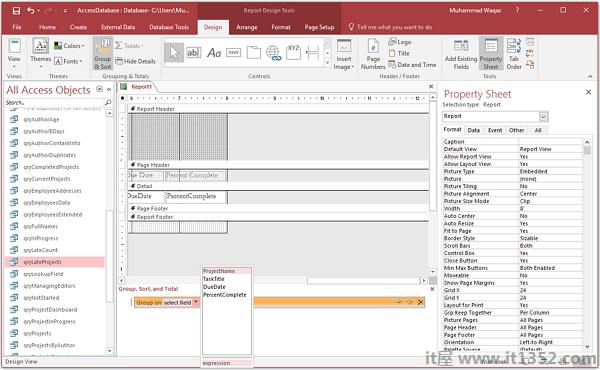
In在上面的屏幕截图中,您可以看到报告的基础控制源,其中包含项目名称,任务标题,截止日期和完成百分比.现在让我们说我们想按项目对所有后期任务进行分组,因此从列表中选择项目名称.
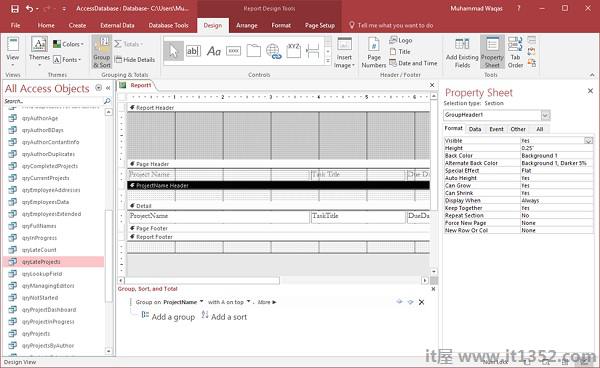
现在,您将在详细信息部分上方看到其他分组级别 ProjectName标题.我们现在可以将此控件移动到此项目名称标题,而不是项目名称与每个单独的任务一起出现.您可以选择它,然后按键盘上的 Ctrl + X 从该详细信息部分剪切,然后单击该项目名称标题背景中的任意位置,然后按 Ctrl + V 将该控件粘贴到该项目名称标题中.
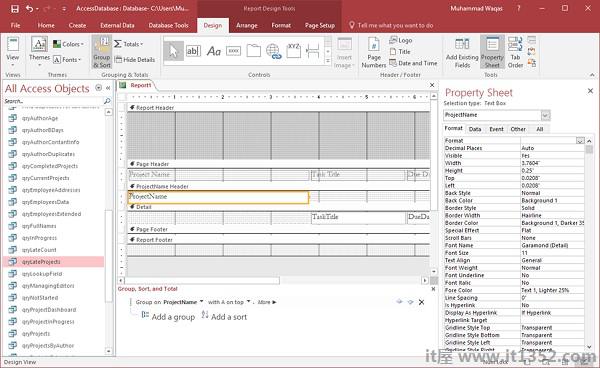
现在,您可以转到报告视图,并查看对报告中的内容进行分组所做的调整,如以下屏幕截图所示.

每个项目在自己的行上都有自己的小级别,然后在该区域下面,您将看到上述项目迟到的所有任务.现在已更改,您可以在布局视图中浏览并开始格式化报表.
如果要使项目名称更大,请拖动下面的行并更改字体大小在格式选项卡中为20.
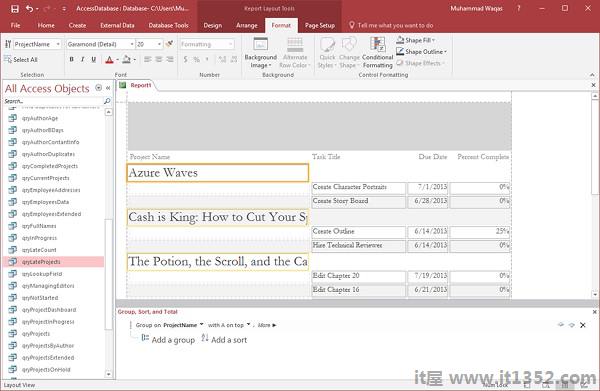
你可以增加控件的宽度以覆盖页面的整个宽度.
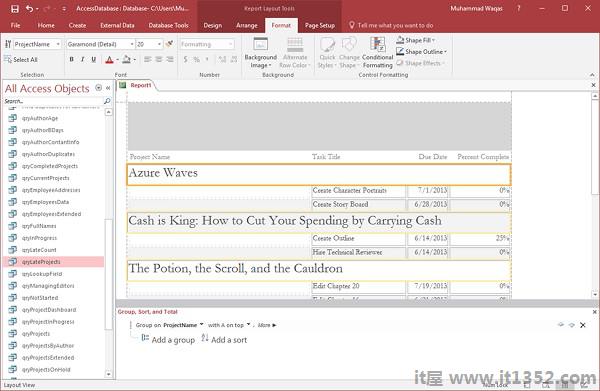
要删除控件周围的边框,请单击Format选项卡中的Shape Outline,如下面的屏幕截图所示.
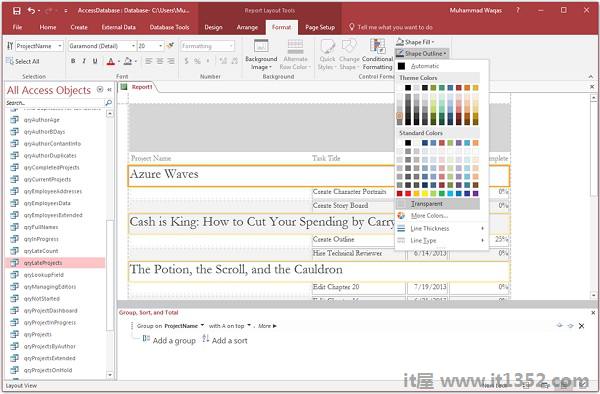
选择透明选项.
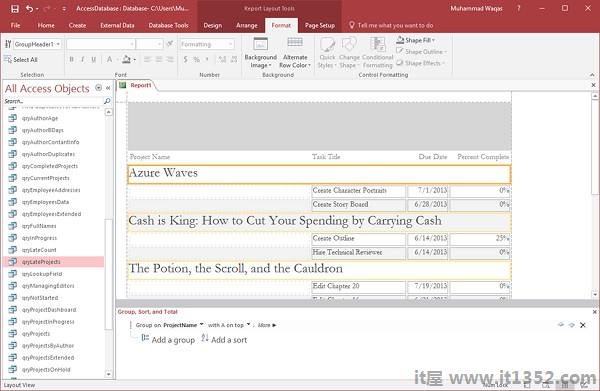
现在让我们转到设计视图,如下面的屏幕截图所示.

调整页面左侧的任务标题,如下面的屏幕截图所示.
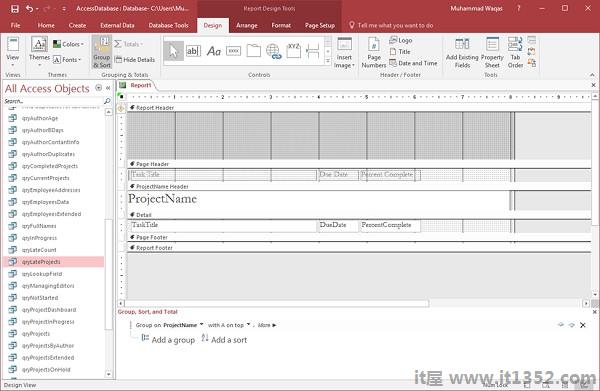
现在让我们使用页眉部分将数据带到 ProjectName 标题部分 Ctrl + X 和 Ctrl + V .
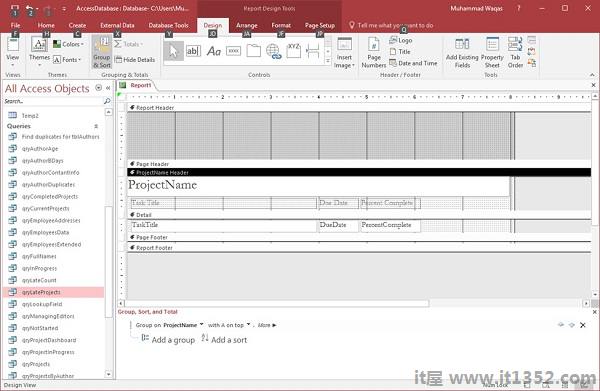
现在让我们回到报告视图.您现在将看到标签直接显示在他们描述的控件上方.

如果您注意到,您将看到任务与下一个项目名称之间没有空格.两者之间应该有额外的空间.为此,我们需要添加 ProjectName Footer .
现在,转到设计视图.
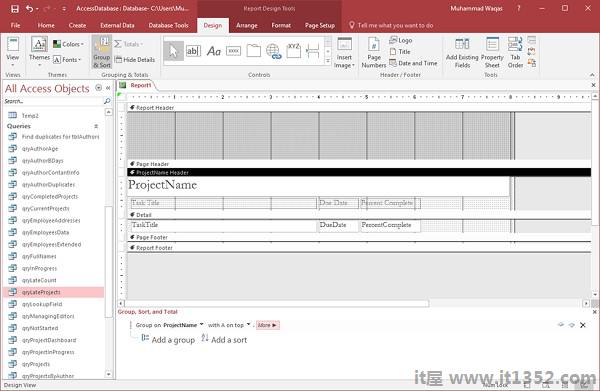
在Group,Sort和Total区域中,单击项目名称旁边的More按钮.
现在,您将找到有关如何按项目名称进行分组和排序的所有选项,如以下屏幕截图所示.
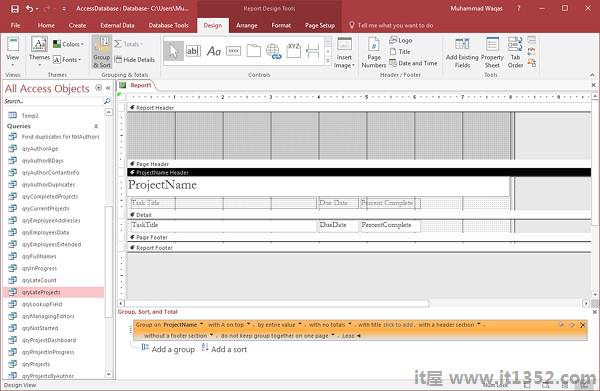
这里,我们有一个名为没有页脚区的属性.让我们点击没有页脚部分旁边的小箭头来更改该选项.
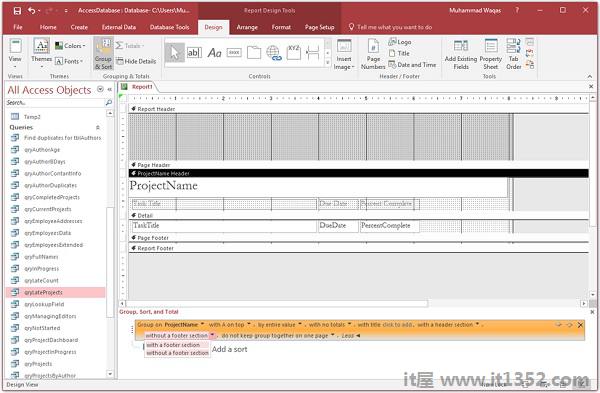
将其更改为使用页脚部分.
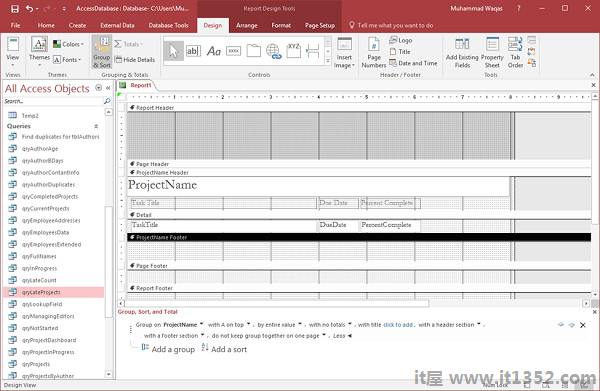
正如您在上面的屏幕截图中看到的那样,添加了Details部分下面的ProjectName Footer部分.这将作为该项目名称组的页脚.
现在让我们回到报告视图.
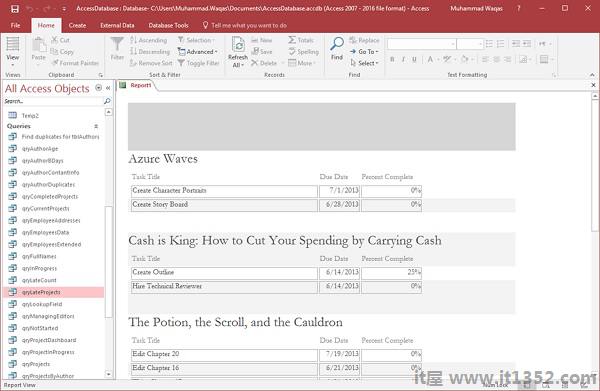
要删除详细信息部分和项目名称区域中交替区域的阴影或背景外观,请转到设计再次查看.
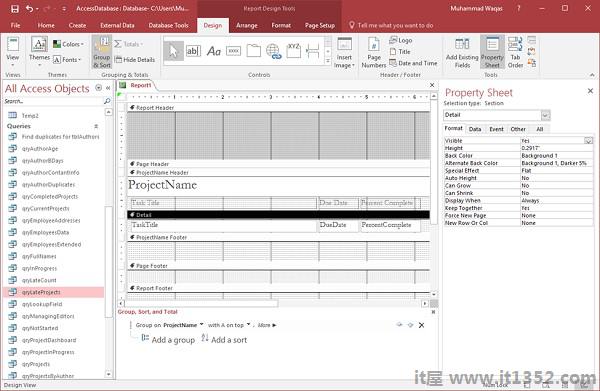
让我们先改变详细信息部分单击细节分隔符,然后打开属性表.
在格式选项卡上,将备用背景颜色更改为无颜色如下面的屏幕截图所示.
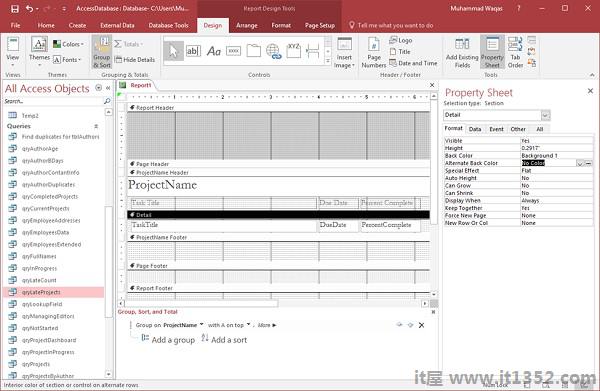
同样更改备用ProjectName Header和ProjectName Footer的Back Color为No Color,并转到Report View.

您现在可以看到报告的外观.要查看您的数据将如何逐页打印,请转到打印预览.
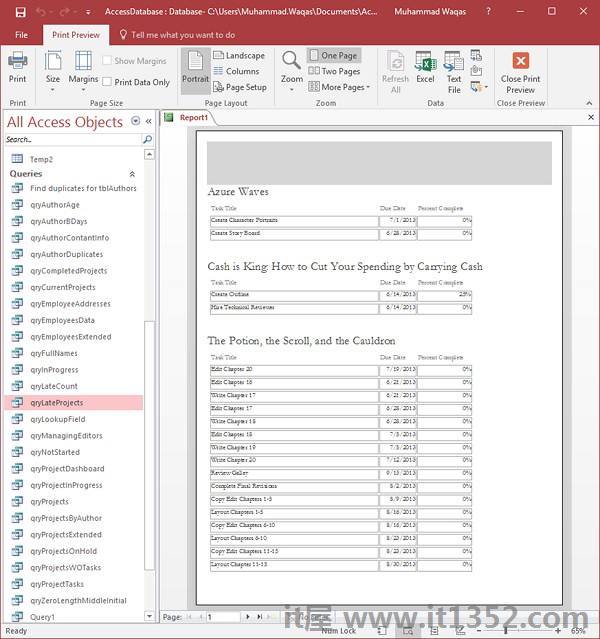
这是打印时的样子.