Pentaho提供各种功能和功能,可将原始数据转换为有意义的信息.在这里,我们将学习如何使用一个这样的功能组.您可以使用此功能将原始行集数据分成组,以便用户可以轻松理解报告.
分组是沿着有意义的分隔符划分长数据列表的好方法.
使用组,您可以将类似的项目保存在一起,并在视觉上将这些项目与其他组分开项目.
您还需要组对数据执行各种聚合,例如打印组中的项目数或计算总和或平均值.
我们已经有一份基于员工数据的报告.这里的查询是根据"部门"对所有员工记录进行分组.按照下面给出的步骤来满足给定的要求.
首先,通过单击Structure窗格上的添加组按钮启动该过程. 添加组按钮在以下屏幕截图中标记为"1".
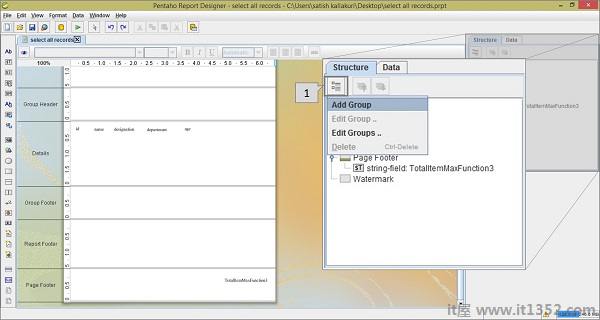
单击"添加组"按钮,您将获得一个选项列表.然后,单击列表中的添加组选项.
单击添加组后,您将找到一个对话框,您可以使用该对话框添加组字段.给出可用字段.
查看以下屏幕截图.这三个活动在对话框中突出显示,我们将其标记为1,2和3.
指针1 : 输入该组的用户定义名称.
指针2 : 从可用字段列表中选择部门字段.
指针3 : 单击箭头( → )按钮,以便将所选字段复制到选定的字段列表.
在所选字段列表中选择该部门字段,然后单击确定以确认.
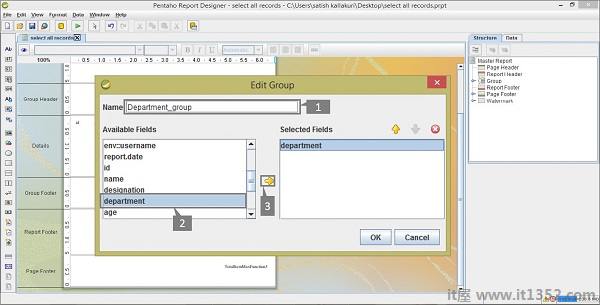
添加组后,您将在"结构"窗格的"结构"选项卡中找到它.您将在工作区中找到组标题和组页脚条带.
查看以下屏幕截图.通过将标签图标从报表设计器左侧的调色板拖到组标题中,在报表中添加静态标签(在屏幕截图中,此活动已标记为" 1 ").
通过双击标签,您可以编辑它并将名称更改为部门.通过使用格式工具栏或格式调色板(分别标记为"3"和"4"),您可以更改标签的格式.
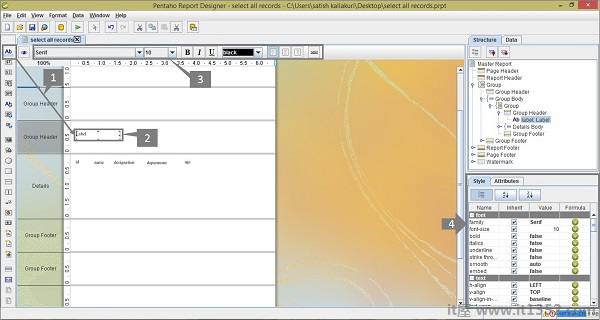
现在让我们继续吧.将Structure窗格切换到Data选项卡.选择并将"部门"字段从"结构"窗格拖动到"组头"(此活动在以下屏幕截图中标记为" 1 ").要查看报告的预览,请单击屏幕左侧的预览按钮,该按钮在下面的屏幕截图中突出显示并标记为" 2 ".
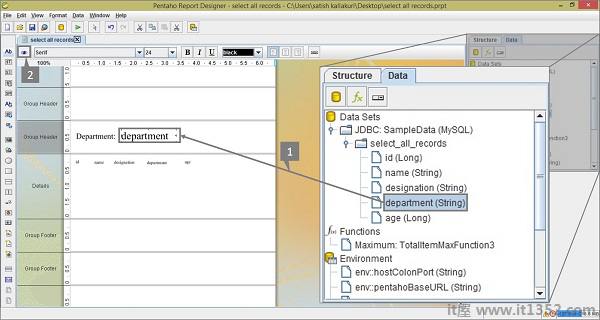
单击预览按钮后,您将找到结果报告,如以下屏幕截图所示.您会发现这些记录现已根据部门组合在一起.
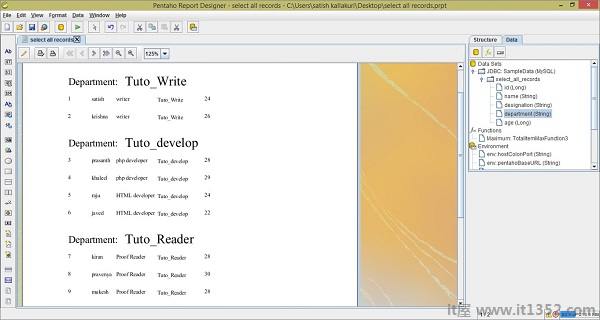
报告在这个阶段看起来并不吸引人.您可以使用格式工具栏或格式调色板添加一些颜色并使标题更有效.
您现在可以使用Pentaho生成不同类型的报告.只需按照目前讨论的步骤操作,并尝试使用Pentaho中提供的所有功能和选项.