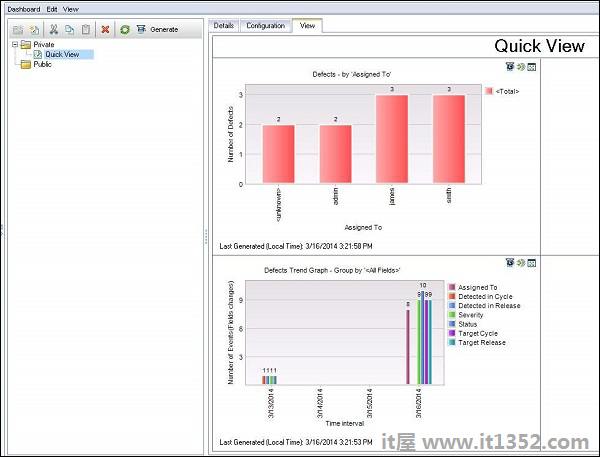仪表板选项卡包含"分析视图"和"仪表板视图",使用户能够以各种格式分析和显示ALM数据.让我们详细了解每一个的重要性.
分析视图 : 它包含分析树,项目经理/QA可以使用它来组织所有分析项目,可以是以下任何一个.图表,项目报告和Excel报告.
仪表板视图 : 它包含仪表板树,管理员/测试人员在其中组织可以排列在分析树中创建的多个图表的仪表板页面,并在单个视图中显示它们.
第1步 : 转到"分析视图"并单击"+"按钮并选择"图形向导". "图表向导"对话框打开.
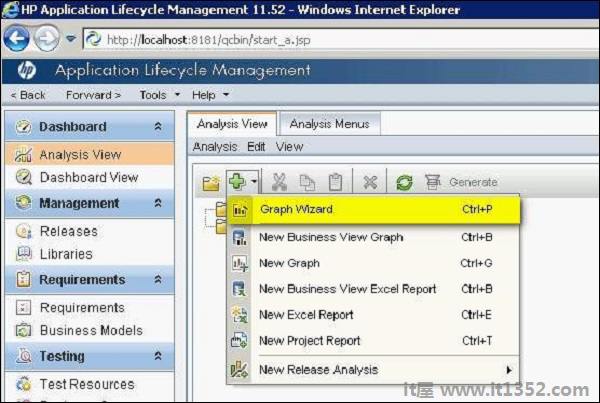
第2步 : 选择"实体图"并单击"下一步",如下所示.
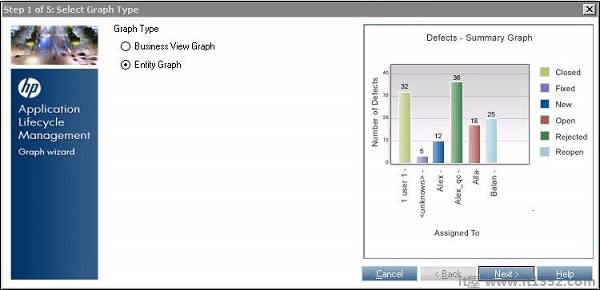
第3步 : 选择需要生成图形的实体类型(缺陷,测试用例,运行,测试配置).
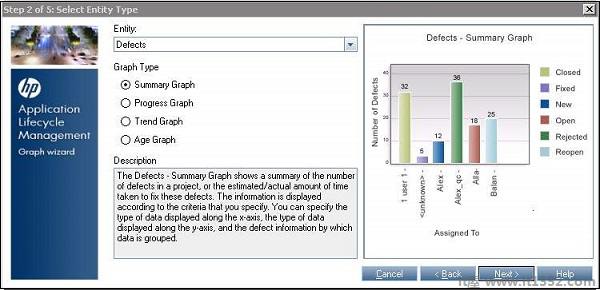
步骤4 : 可以选择他们有权访问的所有项目,也可以选择当前项目.
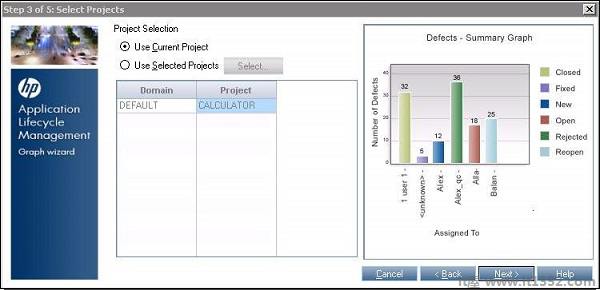
第5步 : 可以根据发布/周期进行过滤,并确保只显示相关数据.
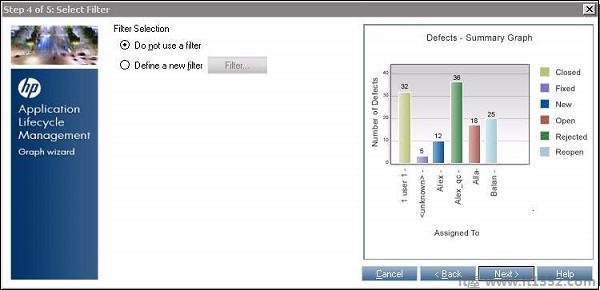
第6步 : 我们还可以根据特定字段"分组"并选择需要映射到X轴的内容.
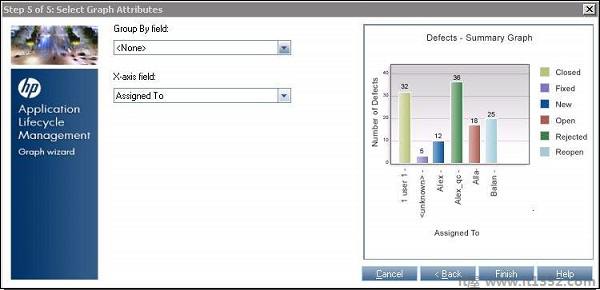
第7步 : 单击完成按钮后,将根据用户的选择/设置生成图表.
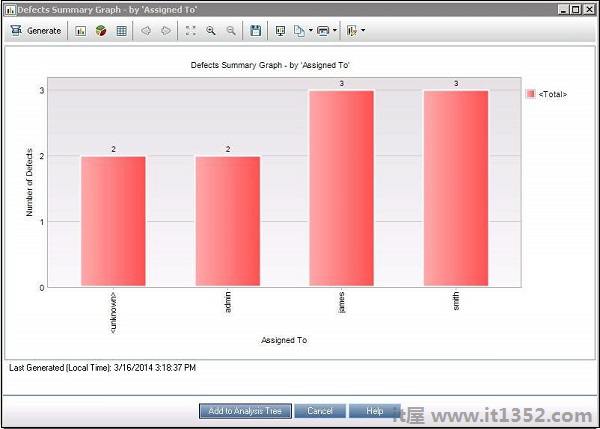
第8步 : 生成的图形可以命名并保存为公共或私有.
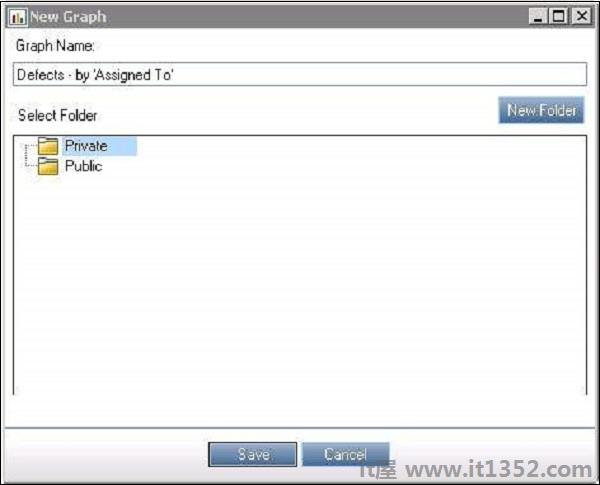
第9步:现在可以从"信息中心">>访问添加的图表了. "分析视图".
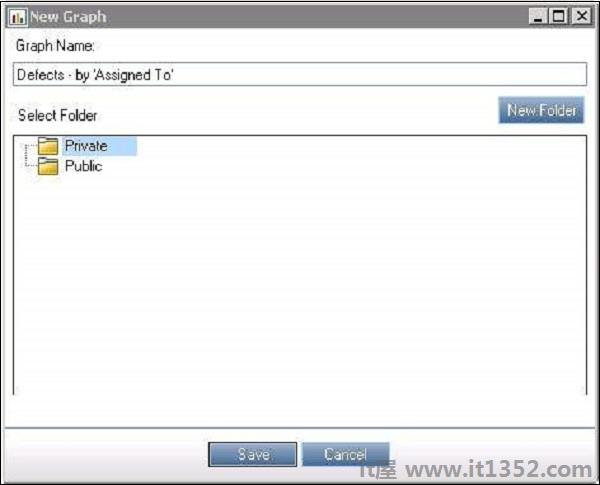
第1步 : 如果您希望[或]立即创建"新建仪表板"页面,请转到"仪表板视图"并创建"新建文件夹".
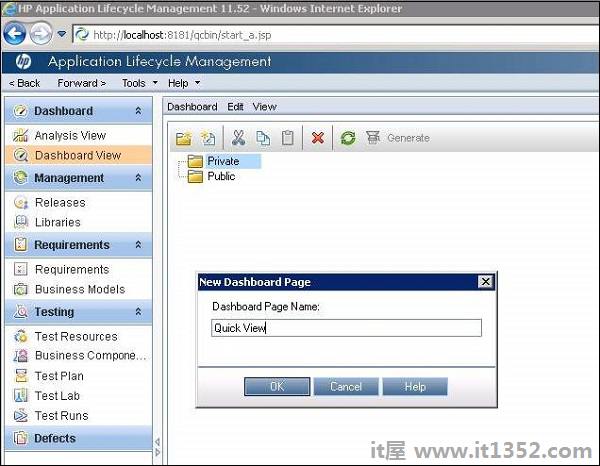
第2步 : 创建"新仪表板"页面后,将生成各种选项卡. "配置"选项卡是其中之一,用户可以在其中添加可添加到仪表板的图表.

第3步 : 用户应使用"查看"选项卡查看添加的仪表板并点击刷新以获取最新数据.