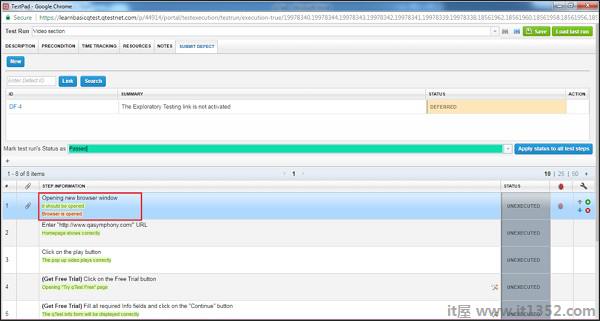在本章中,我们将了解qTest中的测试执行.
要执行测试运行,您应该具有执行测试运行权限.您可以执行单个或多个测试运行和测试套件.您还可以快速运行以标记所有选定测试用例的总体状态.
qTest有三种默认模式可以执行 :
无会话录制执行
使用Explorer Integrated Edition执行
使用Web Explorer执行
以下是设置默认模式的步骤 :
在"测试运行网格"或单个"测试运行"主页上,选择"运行"按钮旁边的下拉箭头.
选择三个选项之一.
单击"保存"以设置默认执行模式.
以下屏幕截图显示了如何设置默认选项.
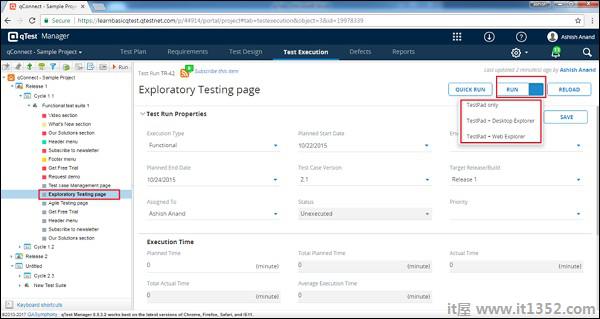
在本节中,我们将讨论如何执行单次/多次测试运行.以下是执行和减去的步骤;
步骤1 : 使用shift + click选择单个/多个测试运行.
步骤2 : 单击执行工具栏或测试运行详细信息屏幕上的运行按钮,如以下屏幕截图所示.
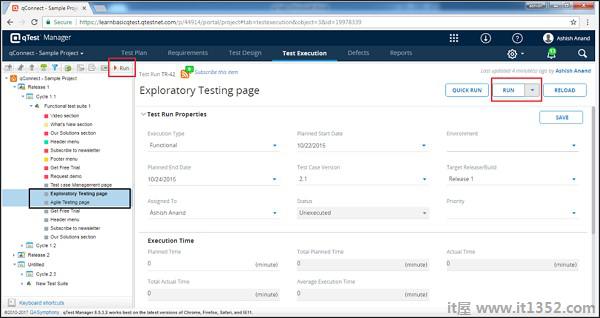
步骤3 : 测试运行将在对话框中打开,其中包含详细的测试步骤,并将加载说明.您可以在此处更新测试结果.以下截图将帮助您理解此步骤.
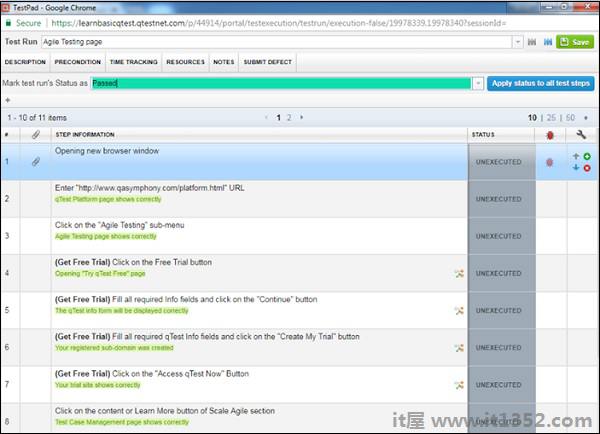
第4步 : 将光标置于每个步骤的状态.它显示可以选择以标记测试步骤执行状态的状态列表.
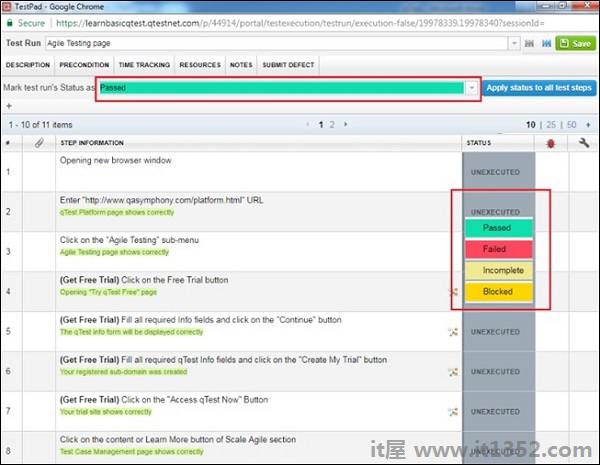
第5步 : 单击"保存"按钮.它会显示一个对话框,其中输入计划时间和实际时间.输入详细信息后,再次单击"保存"按钮.
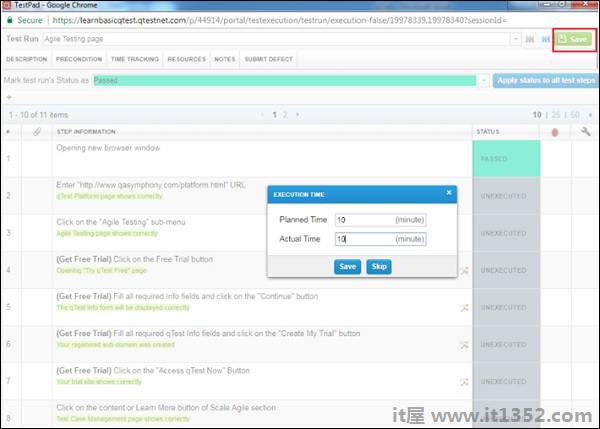
同样,您可以一次执行一个或多个测试套件.每个测试用例将逐一显示.
单击"运行"按钮后,"测试板"将加载选定的测试运行以供执行. Test Pad有一些重要的功能.我们将通过执行以下步骤来理解这些功能 :
步骤1 : 在下拉列表中选择Test Runs以执行特定的测试用例.

点击前进或后退图标按顺序执行测试运行,如上面的屏幕截图所示.
单击"加载上次运行"按钮以查看"测试运行"的最后结果.
查看测试用例的描述,前提条件,注释,测试运行信息部分中的附件和附件.
描述和前提条件从其关联的测试用例的属性加载.
注释将显示在测试运行日志中.
提交/链接缺陷到测试日志.
以下屏幕截图显示了上述功能.
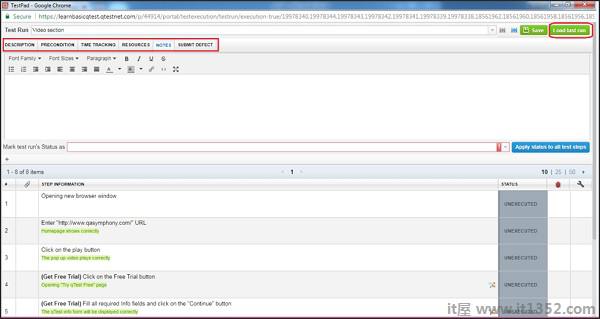
以下屏幕截图显示了链接缺陷的位置.
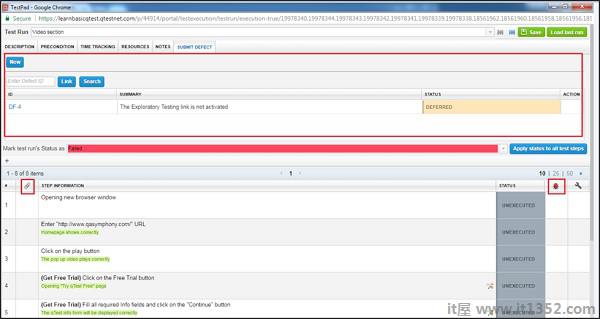
为测试用例添加附件和资源中的测试日志
选择测试运行的总体状态.您还可以将整体测试运行状态应用于所有测试运行的步骤.
选择单个测试步骤的状态.
单击Bug图标以提交各个测试步骤的缺陷,如上面的屏幕截图所示.
单击Clip图标,用于添加单个测试步骤的附件,如上面的屏幕截图所示.
步骤2 : 单击各个步骤以编辑测试步骤的描述,预期结果,并在执行期间添加实际结果,如以下屏幕截图所示.
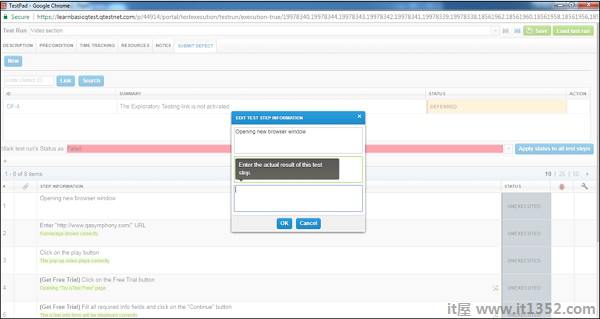
预期结果以绿色显示,而实际结果以浅红色/粉红色显示.