在本章中,让我们借助详细的例子来理解我们迄今为止所研究的概念.
第一个例子解释Excel自动化.在此示例中,您将学习 : 去;
打开Excel文件
读取单元格或范围
显示输出.
要使用UiPath studio进行Excel自动化,我们需要按照给出的步骤低于 :
第1步 : 首先,打开UiPath工作室并开始一个新的空白项目.
第2步 : 现在,将要从中读取数据的Excel文件放在当前项目的文件夹中.我们正在从以下Excel文件中读取数据
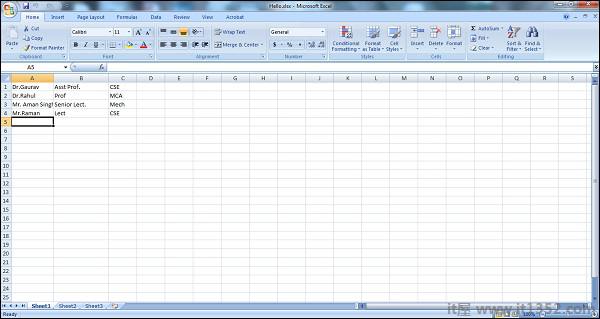
第3步 : 拖拽在设计器面板中删除序列.
步骤4 : 拖拽在Designer面板中的序列下面删除"Excel应用程序范围"活动.请注意,可以从活动面板中搜索它.
步骤5 : 现在,我们需要提供Excel文件的路径.单击"浏览(...)"按钮.它将打开保存excel文件的当前项目的位置.选择该Excel文件和路径将显示在"Excel应用范围".
步骤6 : 因为我们需要阅读文件,拖放& drop在Designer面板中的"Excel应用程序范围"下的读取范围活动.它可以从活动面板中搜索.
第7步 : 在读取范围活动的属性中,提供输出数据表的名称作为变量(右键单击数据表文本框,然后单击创建变量.例如,我们将其作为 DT1 .
第8步 : 现在,我们还希望看到它的输出,我们需要拖放输出数据表读取范围活动下的活动.
步骤9 : 在输出数据表的属性中,活动提供输出文本的名称作为变量(如步骤7中所做).例如,我们将其作为 DTout .同时它还需要输入,这将是 DT1 在读取范围活动中提供.
步骤10 : 现在,在获得输出后我们希望UiPath显示它.为此我们必须拖放输出数据表下的消息框.在消息框的文本框中写入DTout.最终项目将如下所示;
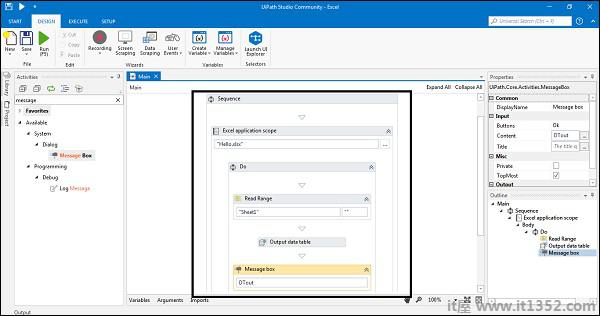
步骤11 : 运行该项目.它将读取Excel文件,并在消息框中输出如下 :
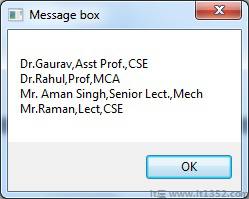
这是Excel自动化的一个简单示例,我们从Excel文件中读取数据.
请注意,在实施此示例之前,请确保EXCEL活动已安装.可以从活动面板中搜索它.如果显示为空,则可以通过活动面板下的管理包进行安装.
在这个例子中,我们将处理从大多数使用的文件格式(即PDF)中提取信息. PDF可能包含图像形式的简单文本或文本.借助以下步骤,我们可以从PDF文件中提取数据并将其保存到文本文件中或在屏幕上显示为消息 :
步骤1 : 首先,打开UiPath工作室并开始一个新的空白项目.
第2步 : 现在,将要从中读取数据的PDF文件放在当前项目的文件夹中.我们在此示例中使用 sample.pdf 文件.
步骤3 : 拖拽在设计器面板中删除序列.
步骤4 : 拖拽在Designer面板中的序列下面删除"阅读PDF文本"活动.它可以从活动面板中搜索.
第5步 : 现在,我们需要提供PDF文件的路径.单击"浏览(...)"按钮.它将打开您保存PDF文件的当前项目的位置.选择该Excel文件和路径将显示在"阅读PDF文本".
步骤6 : 在"阅读PDF文本"活动的属性中,提供输出数据表的名称作为变量(右键单击数据表文本框,然后单击创建变量.例如,我们将其作为 readtextoutput .我们还需要提供页面范围.默认情况下,它会被设置为"ALL"但你可以给出范围内的值,如"1-3"页面,它会读取前三个页面或您也可以指定特定页面,如"3",它只能读取3个 rd 页面.
第7步 : 去;现在,我们还想在文本文件中编写输出,我们需要在阅读PDF文本活动下拖放写文本文件活动.
步骤8 : 现在用双引号提供输出文件的名称.例如,我们写"Output.txt".另外在写文本文件活动的属性中提供输出文本的名称作为变量(如步骤6中所做).它必须与读取PDF文本活动的输出中提供的相同,即 readtextoutput .
第9步 : 现在,在获得输出后,我们希望UiPath显示它.为此,我们必须拖延删除写入文本文件下的消息框.在消息框的文本框中写 readtextoutput .
最终项目将如下所示 :
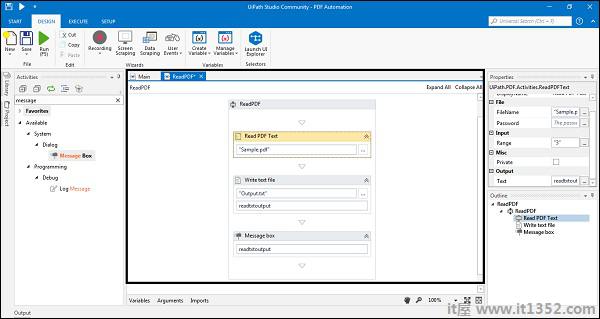
Step11 : 运行该项目.它将提取PDF文件并创建一个名为 output.txt 的文本文件,并在消息框中输出如下 :
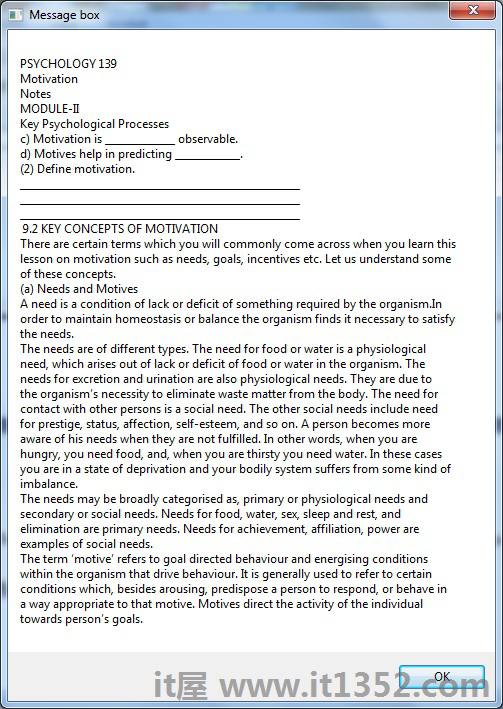
以上示例仅从PDF文件中提取数据,但如果该PDF文件包含文本作为图像,那么您可以使用使用OCR阅读PDF 活动而不是阅读PDF文本.两者都非常相似.
另一种从PDF中提取数据的方法是屏幕抓取,我们已在前一章中讨论过.
请注意,在实施此示例之前,请确保已安装PDF活动.它可以从活动面板中搜索到.如果显示为空,则可以通过活动面板下的管理包安装它.
在此示例中,我们将要处理通过UiPath工作室从我们的Gmail帐户中读取未读电子邮件.
我们可以借助以下步骤执行此操作 :
第1步 : 首先,打开UiPath工作室并开始一个新的空白项目.
第2步 : 拖拽在设计器面板中删除序列.
步骤3 : 拖拽在"设计器"面板中的序列下方放置"获取IMAP邮件"活动.它可以从活动面板中搜索.
第4步 : 在"获取IMAP邮件消息"活动的属性中,在主机下提供服务器名称"imap.gmail.com"和端口993.还在Logon属性下提供电子邮件地址和密码.
我们需要提供的另一件事是输出属性下的消息的名称,作为变量(右键单击数据表文本框然后单击创建变量.例如,我们将其命名为"消息".
您还可以通过给出数字来选择UiPath studio应读取的未读消息数量选项下的热门属性.我们在此处选择5,以便阅读前5条未读消息.
步骤5 : 现在,您要为每封电子邮件做些什么?为了指定这一点,我们需要拖放 For Each 活动.它可以从活动中搜索.在这里提供变量"Messages"我们在步骤4中使用过.我们还必须从属性面板中将TypeArgument更改为 System.Net.Mail.MailMessages .可以从浏览类型选项中选择.
第6步 : 现在,在获得输出后我们希望UiPath显示它.为此,我们有e拖曳&在 For Each activity 下放下消息框.在消息框的文本框中写入 mail.Subject ,这意味着它将仅显示前5个未读消息的主题.还有其他选择.最终项目将如下所示;
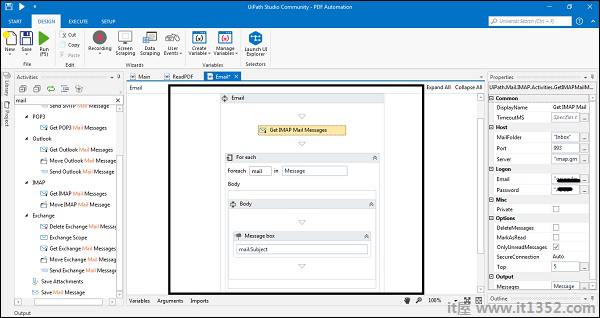
您将运行上述项目,UiPath将显示包含您提供的电子邮件ID中前5个未读电子邮件主题的邮件.
请注意,在实施此示例之前,请确保MAIL活动已安装.它可以从活动面板中搜索到.如果显示为空,则可以通过活动面板下的管理包安装它.