在本章中,让我们详细了解Uipath中的数据抓取和屏幕抓取.
数据抓取是一种技术,借助该技术可以从Web或任何应用程序中提取结构化数据,并将其保存到数据库或电子表格或.CSV文件中. UiPath studio还借助刮取向导提供数据抓取功能.我们可以在设计标签下找到抓取向导.
以下是相同 : 去的屏幕截图;
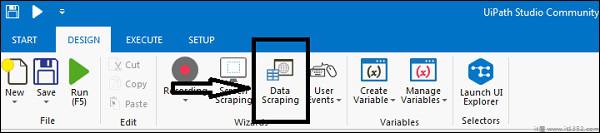
用于使用UiPath数据抓取向导你可以按照以下步骤 : 去;
第1步 : 首先,打开要从中提取数据的网页或应用程序.我们从Google联系人中提取数据作为示例.
第2步 : 然后单击"设计"选项卡下的"数据搜索"按钮.您将收到以下消息框 :
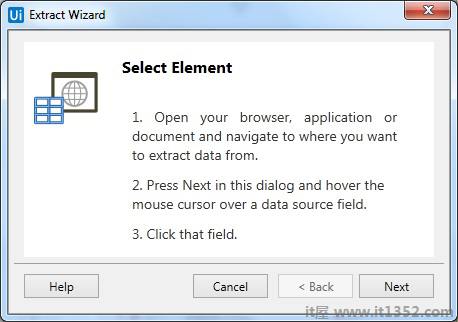
第3步 : 单击'下一步'按钮,它将为您提供选择要提取数据的网页中的第一个和最后一个字段的选项.在此示例中,您可以从Google通讯录页面中进行选择.
第4步 : 选择第一个元素后,它会提示一个对话框,用于选择第二个元素,如下所示;
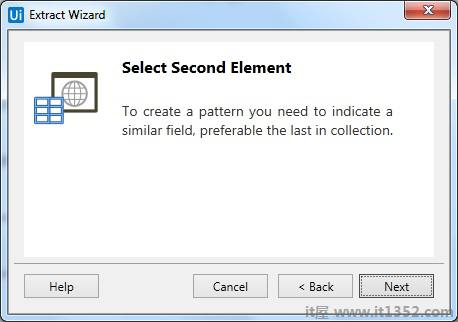
步骤5 : 现在,当您单击"下一步"并选择第二个元素时,它将提示另一个对话框,帮助我们自定义列标题并选择是否提取URL.
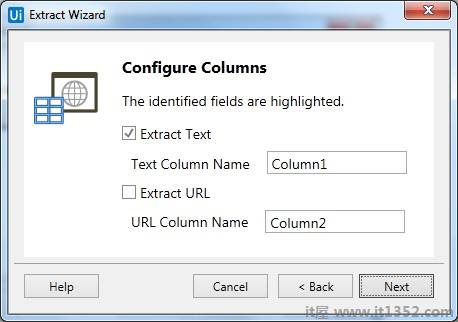
您可以根据需要重命名Text列的名称.我们已将column1重命名为'Name'.
第6步 : 接下来,UiPath studio将为我们提供Extract Wizard来预览数据.我们可以选择提取相关数据或在此处完成提取.如果你提取相关数据,然后将再次带你到从要提取数据的网页.
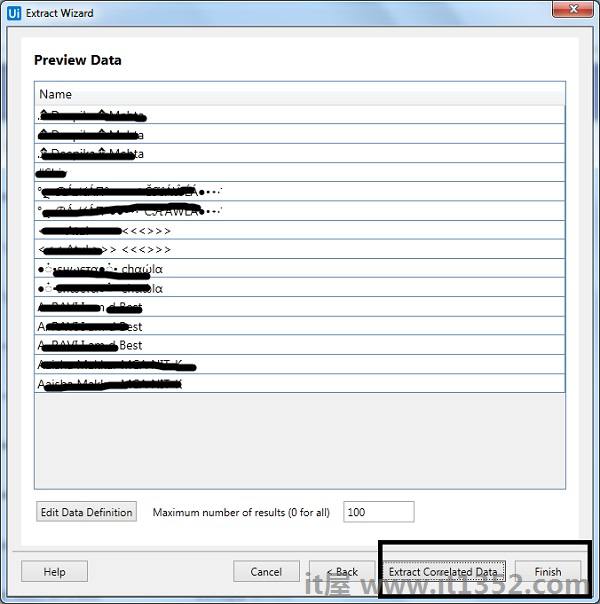
第7步 : 完成提取后,它会询问"数据是否跨越多个页面?"如果要从多个页面中提取数据,则单击"是",否则为"否".我们单击"否",因为此处的数据提取仅来自单页.
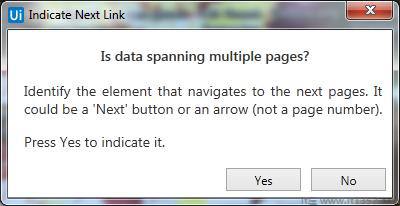
步骤8 : 最后,它将在Designer选项卡中创建活动序列,如下所示;
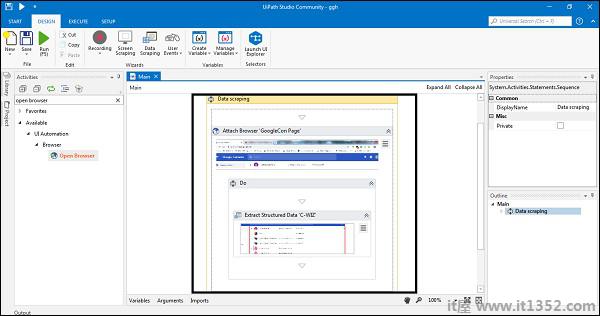
UiPath studio为我们提供了从指定的UI元素或文档中提取数据的方法.这些方法称为屏幕抓取或输出方法.我们可以在Design选项卡下找到屏幕抓取向导.

UiPath studio屏幕报废向导有三种方法可以从指定的UI元素中抓取数据.该方法将由UiPath studio自动选择,并显示在Screen Scraping窗口的顶部.
现在问题是如果自动选择该方法,我可以根据我的方法更改它需求?是的,可以从选项面板更改刮擦方法,然后按刷新按钮.
单击"刷新"后按钮,UiPath studio将信息保存在设计器面板中.另一方面,如果要将信息复制到剪贴板,则可以单击完成按钮.
屏幕抓取,如下所示:桌面录制,为每个激活生成包含活动和部分选择器的容器.您可以参考以下屏幕截图 :
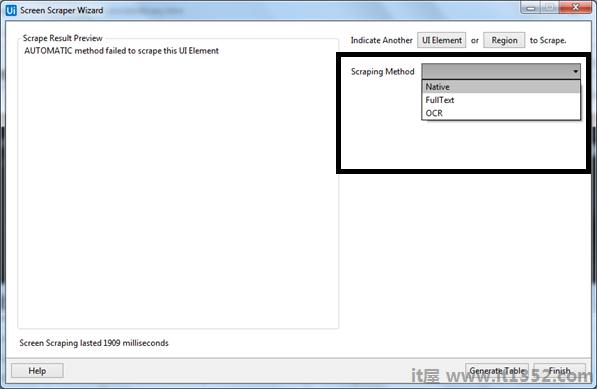
所有三种方法具有不同的功能,以下是对所有三种屏幕抓取方法的解释及其功能和减号;
原生 : 如果您选择原生屏幕抓取方法,那么您将获得以下功能.
无格式 : 顾名思义,此选项不会从文本中提取格式信息.
获取字词信息 : 此选项将提取每个单词的屏幕坐标.
自定义分隔符 : 此选项/字段使我们能够指定用作分隔符的字符.如果您将此字段设为空,则将使用所有已知的文本分隔符.
全文 : 如果您选择全文屏幕抓取方法,那么您将获得以下功能 :
忽略隐藏 : 顾名思义,如果您选择此选项,则不会复制所选UI元素中的隐藏文本.
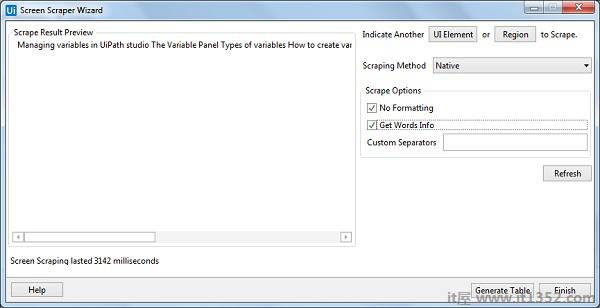
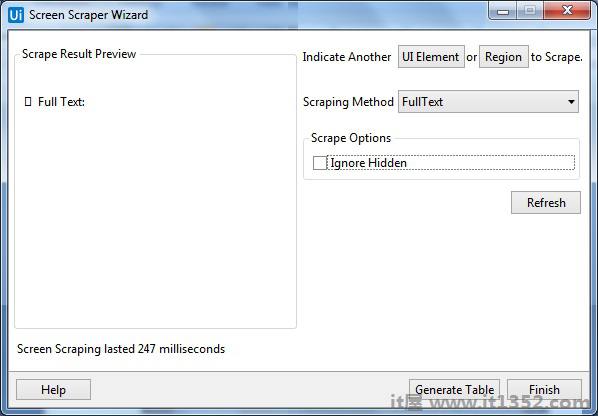
Google OCR : ;如果您选择Google OCR屏幕抓取方法,那么您将获得以下功能 :
OCR引擎 : 默认情况下,您将获得Google OCR选项.
语言:默认情况下,您将获得英语选项.
字符 : 此选项使我们能够选择要提取的字符类型:任何字符,仅限数字,字母,大写,小写,电话号码,货币,日期和自定义您可以选择的选项.
反转 : 借助此选项,您可以在刮取之前反映UI元素的颜色(如果背景比文本颜色更深).
比例 : 顾名思义,此选项将缩放选定的UI元素或图像.建议使用较小的图像,因为缩放因子越多,您可以放大图像.
获取字词信息 : 此选项使我们能够获得每个刮词的屏幕位置.
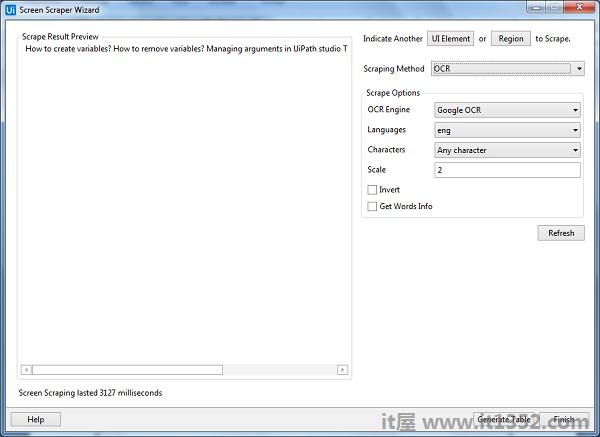
有关使用UiPath屏幕抓取向导,你可以按照给定的步骤减去;
第1步 : 首先,打开Ui元素,可以是PDF文件或Word文件或任何其他要从中提取数据的元素.在这里,我们将在PDF文件中实现它.
第2步 : 现在,单击"设计"选项卡下的"屏幕刮擦"选项.
步骤3 : 接下来,单击要从中提取信息的Ui元素,在我们的示例中,我们单击PDF文档.
步骤4 : 现在,你将得到下面的屏幕和减;
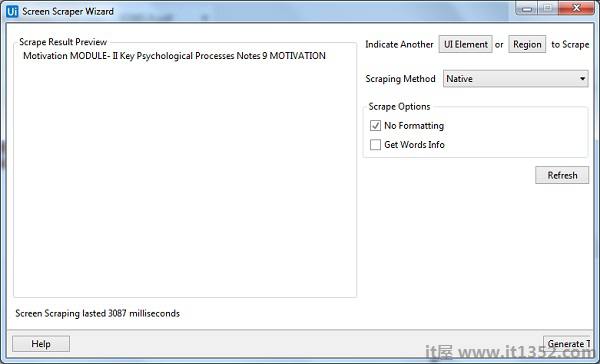
UiPath studio默认提供屏幕抓取方法,但您可以根据需要进行更改.我们之前也讨论了它.
第5步 : 最后,您可以单击"刷新"按钮或"完成"按钮.我们点击了Finish按钮,它将保存在Designer面板中.
如上所述,Screen scraping会为每个激活生成一个包含活动和部分选择器的容器.
我们可以在下面的屏幕截图中看到输出 :
