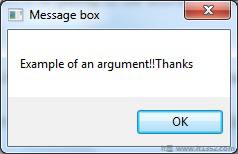在本章中,让我们了解如何处理和使用UiPath中的变量和参数,以及所涉及的概念.
变量可以定义为与可能更改的值关联的符号名称.在UiPath工作室中,变量具有不同的类型,并且用于存储多种类型的数据,范围从通用值,文本,数字,数据表,时间和数据.日期.
变量的一个重要用途是我们可以控制循环体的执行次数,因为变量的值可以改变.
顾名思义,变量面板用于创建变量并使我们能够对变量进行更改.以下屏幕截图将提供有关变量面板和减号的见解;
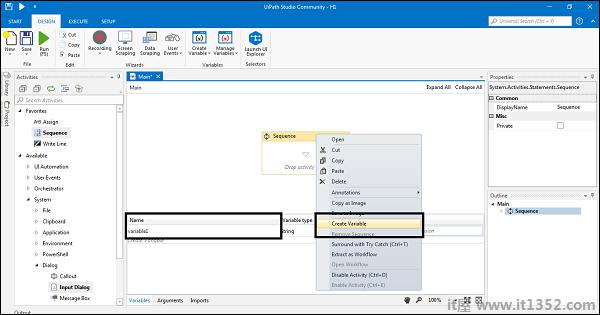
在上面的屏幕截图中,您可以注意到变量面板中有四个字段,即名称,变量类型,范围和默认.
四个字段的解释如下所示 :
这是必填字段.我们必须给变量命名.假设您没有提供任何名称,那么UiPath studio将自动生成一个名称.建议我们在命名变量时遵循上一章中讨论的命名约定.
它也是强制性的使我们能够选择变量类型的字段.我们可以从属性面板本身中选择以下选项:布尔,Int32,字符串,对象,通用值,[T]数组和类型浏览.如果您不选择任何类型,UiPath studio会将其视为字符串.
它也是一个显示该区域的必填字段其中变量可用.例如,如果您选择活动类型序列,那么变量的范围将是序列等等.
这是一个可选字段,显示变量的默认值.例如,Int32类型变量的默认值为0.
以下是我们可以使用的变量类型在UiPath Studio中使用.
文本变量 : 顾名思义,这种类型的变量只能存储字符串.例如,如果要存储 name,lastname,usernames 等信息,则必须选择文本或字符串变量.
布尔变量 : 这些也称为 True 或 False 变量.它只有两个可能的值:true或false.
整数变量 : 顾名思义,这种变量只能存储整数或Int32值,即整数信息.它们也称为数字变量.
数组变量 : 如果要存储多个相同类型的值,则数组变量将是合适的.您可以存储与UiPath中的变量类型一样多的数组类型.
日期和时间变量 : 顾名思义,这种变量使我们能够存储有关任何日期和时间的信息.
数据表变量 : 这些类型的变量存储大量信息.它充当包含行和列的数据库或电子表格.例如,如果要从网站提取信息并希望将其存储在电子表格中,则可以选择数据表变量.
在UiPath studio的设计器面板中选择至少一个活动后,可以使用以下两种方法创建变量 :
使用上下文菜单中的选项 : 如右键单击活动后所示,将显示上下文菜单.从此上下文菜单中,您可以选择创建变量选项.以下屏幕截图将提供对此内容的了解;
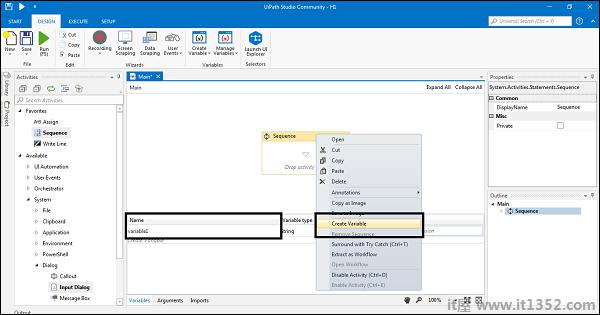
使用变量面板 : 另一种创建变量的方法是Variable Panel.首先,我们需要从设计器选项卡中单击变量面板.然后会显示变量面板.现在,单击创建变量行以创建新变量.变量面板已在上一节中详细讨论过.
我们还可以使用以下两种方法中的任何一种删除我们在上一节中创建的变量 :
转到变量面板,然后右键单击要删除的变量.单击"删除"选项后,您可以删除所选变量.
转到变量面板并选择要删除的变量.现在按键盘上的删除按钮,将删除所选变量.
类似变量的参数用于传递数据从一个工作流程到另一个他们可以动态存储数据并传递数据.变量和参数之间的一个区别是变量将数据传递给其他活动,而参数将数据传递给其他工作流.
在UiPath studio中,参数是不同类型的,因此我们可以创建不同类型的参数喜欢通用值,文本,数字,数据表,对象,布尔.关于参数的一个重要观点是它们具有特定的指示,告诉应用程序存储的信息应该去哪里.方向可以是输入,输出,输入/输出,属性.
顾名思义,参数面板用于创建参数并使我们能够对它们进行更改.以下屏幕截图提供了有关参数面板的信息 :
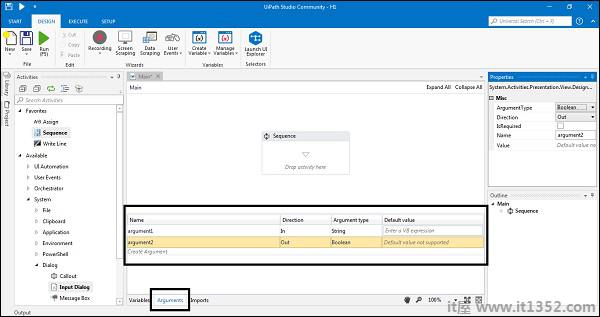
在上面的屏幕截图中,您可以注意到变量面板中有四个字段,即名称,方向,参数类型和默认.以下是对它们的解释 :
名称 : 这是一个必修领域.我们必须要为这个论点命名.假设您没有给出任何名称,那么UiPath studio将自动生成一个名称.建议在命名参数时遵循前一章中讨论的命名约定.
方向 : 它也是一个必填字段,使我们能够为我们的论证选择方向.我们可以选择以下四种方向和减号;
In : ;此方向意味着参数只能在给定的工作流程中使用.
Out : 此方向意味着该参数可用于在给定工作流程之外传递数据.
输入/输出 : 此方向意味着参数可以在给定工作流程内外使用.
属性 : 去;此方向目前尚未使用.
参数类型 : 它也是一个必填字段,使我们能够选择参数的类型.我们可以从属性面板本身中选择布尔,Int32,字符串,对象,通用值,[T]数组和类型浏览.如果您不选择任何类型,则UiPath studio会将其视为字符串.
默认 : 它是一个可选字段,显示参数的默认值.
让我们举个例子来理解我们如何使用参数.
在这个例子中,我们将创建两个单独的序列:一个用于为参数赋值,另一个用于调用它并在消息框中显示值.
我们需要按照以下步骤来实现这个 :
第1步 : 拖拽在UiPath工作室设计器面板中删除序列.
步骤2 : 单击参数面板并创建新参数说 InputValue String 类型 Out 方向.
第3步 : 现在,拖拉&将分配活动放到设计器面板上.
步骤4 : 我们希望将 Assign 活动的值赋予与 InputValue 参数的值相同的值.为此,请转到分配活动的属性面板,并在至字段中写入 InputValue .
第5步 : 接下来,在分配面板下的值字段中写下任何消息说"使用参数的示例!!" b>活动.
到目前为止,此实现将如下所示 :
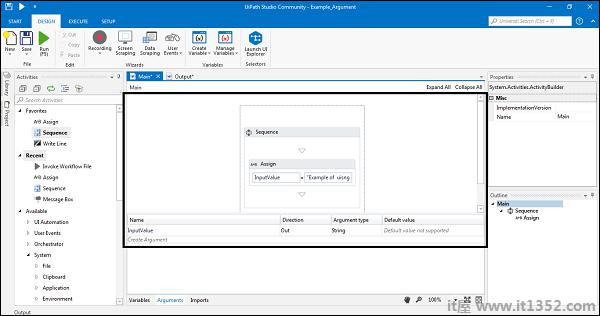
步骤6 : 接下来,在新建下拉菜单的设计选项卡下,为设计师面板选择新的序列.
第7步 : 为此,通过单击变量面板创建一个名为 strOutputValue 的新变量.
步骤8 : 现在,拖拉&将调用工作流文件活动放到设计器面板.
步骤9 : 接下来,通过单击调用工作流文件活动上的浏览(...)按钮浏览以前创建的序列.
第10步 : 我们想要导入此活动中的参数.因此,单击导入参数按钮.它将打开 Invoke Workflow的Arguments 窗口.现在在其Value字段中添加 strOutputValue 变量并单击确定按钮.
这样,它的值将存储在当前项目通过 strOutputValue 变量.可以在以下屏幕截图中看到:
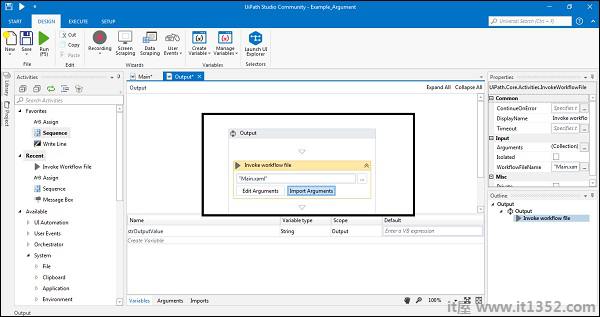
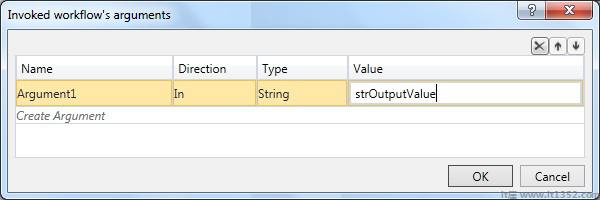
步骤11 : 接下来,将调用工作流文件活动下的消息框活动添加到Designer面板,并在其文本字段中写入"Thanks"消息.
第12步 : 按Run(F5)按钮,它将给出以下输出 :