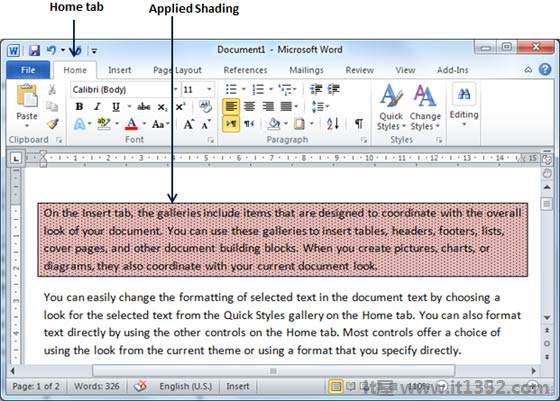在本章中,我们将讨论如何在Word 2010中处理边框和阴影.Microsoft Word允许您在所选文本,段落和页面的四个边中的任何一个或全部上放置边框.您还可以为所选文本,段落和页面占用的空间添加不同的阴影.本章将教您如何在文本或段落或页面周围添加任何边框(左,右,顶部或底部)以及如何为它们添加不同的阴影.
以下是向任何文本或段落添加边框的简单步骤.
步骤1 : 选择要添加边框的文本部分或段落.您可以使用任何文本选择方法来选择段落.
步骤2 : 单击边框按钮以显示在所选文本或段落周围放置边框的选项列表.您可以通过简单地点击它来选择任何可用选项.
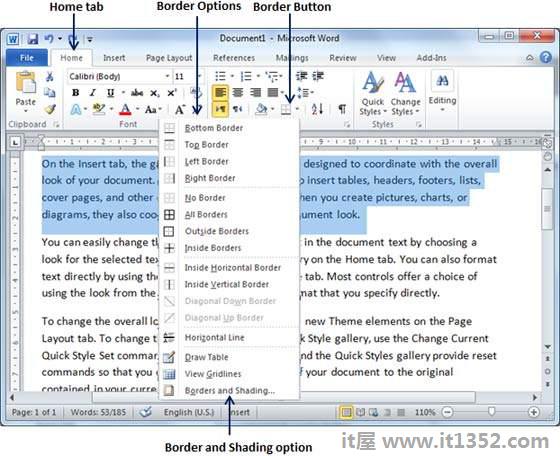
第3步 : 尝试通过从边框选项中选择不同的选项来添加左,右上或下的不同边框.
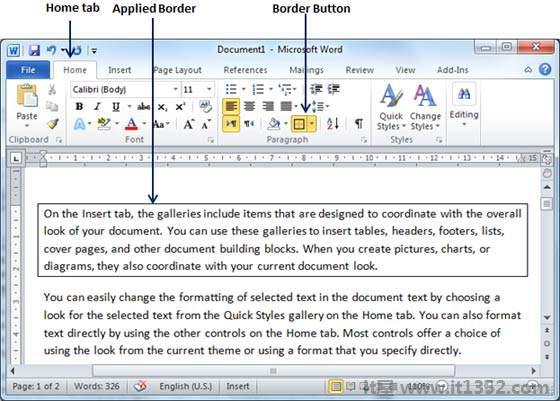
第4步 : 要删除现有边框,只需从边框选项中选择无边框选项.
注意 : 您可以通过从边框选项中选择水平线选项来添加水平线.否则键入---(三个连字符)并按 ENTER .在左边距和右边距之间将创建一条浅水平线.
您可以添加所选的边框按照以下步骤操作单词页.
步骤1 : 单击边框按钮以显示放置边框的选项列表.选择选项列表底部的边框和阴影选项,如上面的屏幕截图所示.这将显示边框和阴影对话框.此对话框可用于设置选定文本或页面边框周围的边框和阴影.
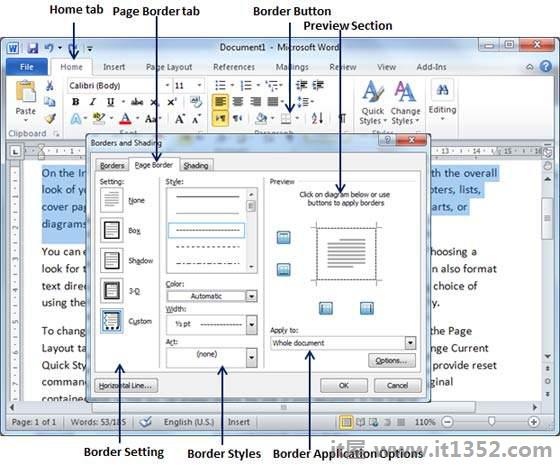
第2步 : 单击页面边框选项卡,该选项卡将显示边框设置,样式和选项列表,无论此边框是应该应用于整个文档还是仅应用于一个页面或第一页.
第3步 : 您可以使用预览部分禁用或启用页面的左,右,上或下边框.按照预览部分中给出的说明进行操作.
步骤4 : 您可以通过使用样式部分下的不同艺术设置其颜色,宽度来自定义边框.
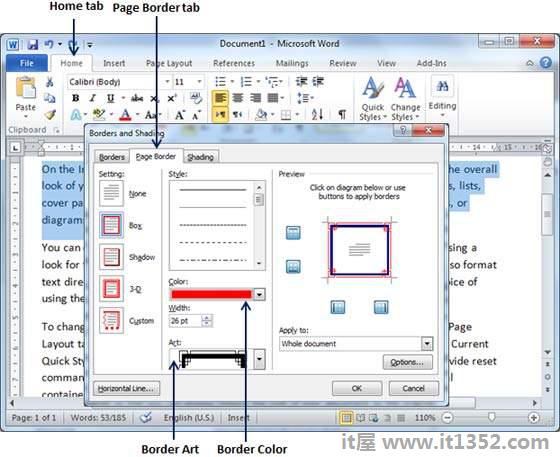
您可以拥有类似甚至更好的边框,如下所示.
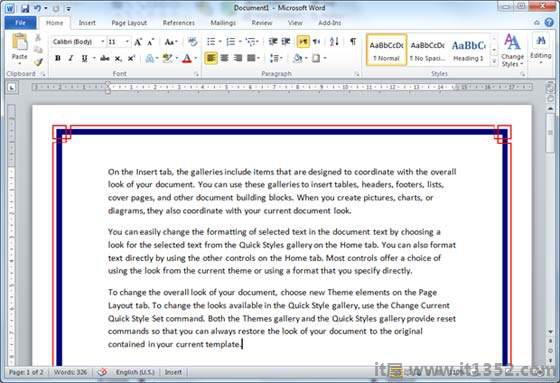
以下步骤将帮助您了解如何在文本或段落的选定部分添加阴影( s).
第1步 : 单击边框按钮以显示放置边框的选项列表.选择选项列表底部的边框和阴影选项,如上面的屏幕截图所示.这将显示边框和阴影对话框.此对话框可用于设置文本或页面边框选定部分周围的边框和阴影.
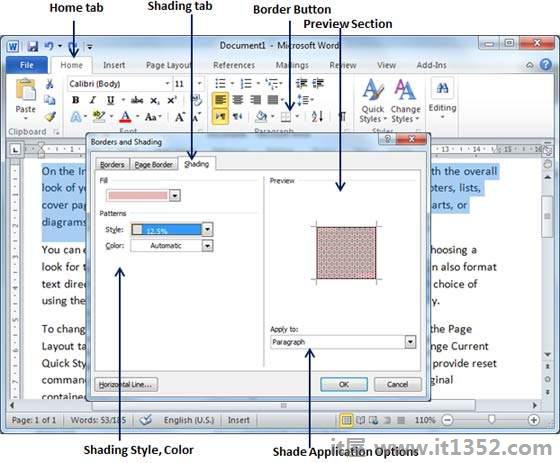
第2步 : 点击着色标签;此选项卡将显示选择填充,颜色和样式的选项,以及是否应将此边框应用于段落或文本的一部分.
第3步 : 您可以使用预览部分了解预期结果.完成后,单击确定按钮以应用结果.