在本章中,我们将讨论如何在Word 2010中缩进段落.如您所知,边距设置确定了段落两侧显示的空白区域.您可以从左边距,右边距或两个边距缩进文档中的段落.本章将教你如何在有或没有段落第一行的情况下缩进段落.
左缩进意味着移动该段的左边缘向内朝向该段的中心.让我们使用以下步骤创建左缩进.
步骤1 : 单击要向左缩进的段落上的任意位置,然后单击主页选项卡上的增加缩进按钮,或者只需按 Ctrl + M 键.您可以多次单击以创建更深的缩进.
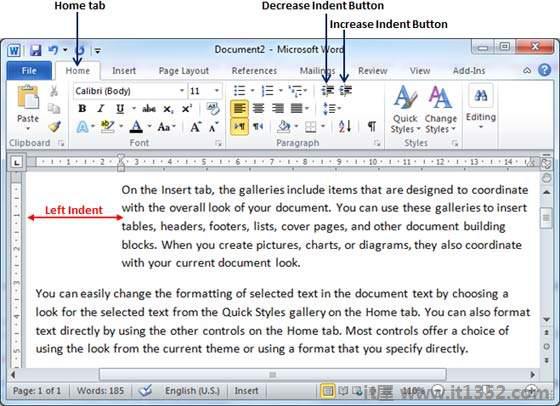
第2步 : 您可以通过单击主页选项卡上的减少缩进按钮来删除左缩进,或者只需按 Ctrl + Shift + M 键.您可以多次单击以删除更深的缩进.
您还可以使用段落对话框框来设置左右缩进.我们将在本章的最后一节中看到此对话框.
右缩进意味着向内移动段落的右边缘朝向该段的中心.让我们使用以下步骤来创建右缩进.
步骤1 : 单击要缩进的段落上的任意位置,然后单击"页面布局"选项卡上的"增加右缩进"微调器.您可以多次单击微调器以创建更深的缩进.您也可以使用左缩进微调器从同一个位置设置左缩进.
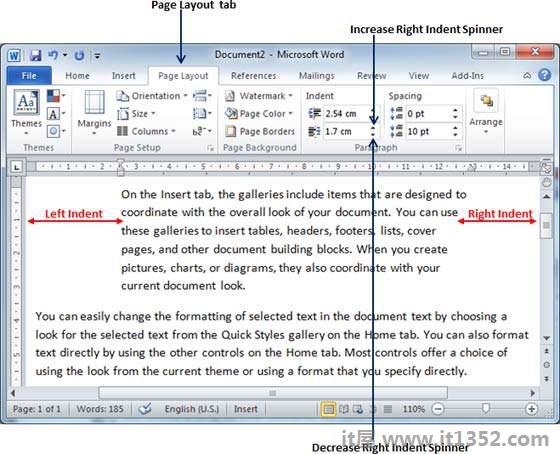
第2步 : 您可以通过单击相反方向的减小右缩进微调器来删除右缩进.
您还可以使用段落对话框设置左右缩进.我们将在下一节中看到此对话框.
您可以向内移动段落第一行的左侧走向中心.让我们看一下执行第一行缩进的过程.
第1步 : 单击要缩进的段落上的任意位置,然后单击"主页"选项卡上的段落对话框启动器.
第2步 : 单击在文本之前微调器设置左缩进并选择第一行选项以将段落第一行的左侧向内移向中心.您可以通过设置缩进单位来控制移动.预览框将只给出想法,而不是缩进状态.
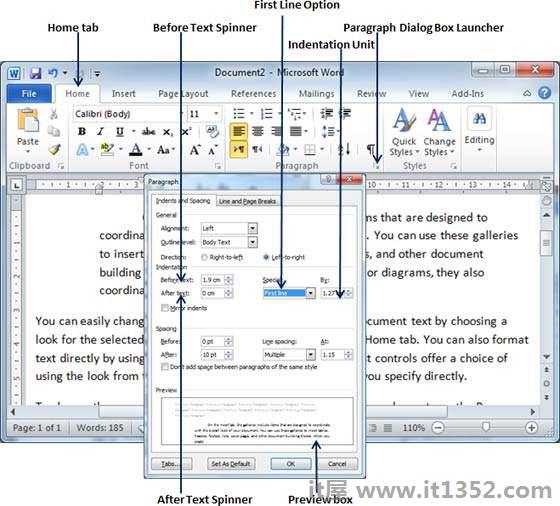
您可以向左移动段落第一行的左侧,远离称为悬挂缩进的中心.让我们看一下执行悬挂缩进的过程.
步骤1 : 单击要缩进的段落上的任意位置,然后单击"主页"选项卡上的段落对话框启动器.
第2步 : 单击在文本之前微调器设置左缩进并选择悬挂选项以向左移动段落第一行的左侧,远离中心.您可以通过设置缩进单位来控制移动.预览框只给出想法,而不是缩进状态.
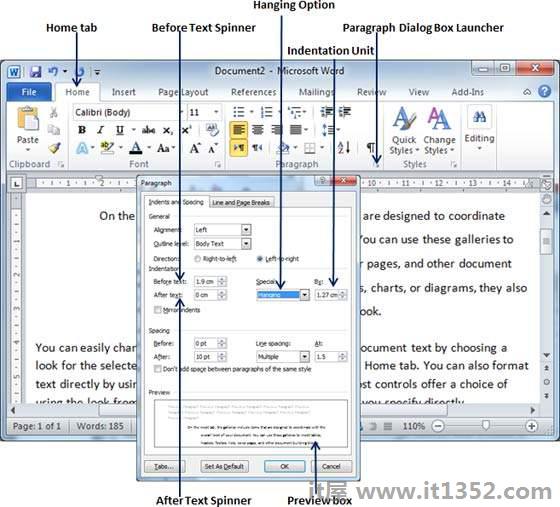
您可以使用 After Text 微调器设置正确的缩进.你可以亲自试试.