在本章中,我们将研究如何备份&在WordPress中恢复文件和数据库.在WordPress中有两部分备份,例如 :
WordPress文件备份
WordPress数据库备份
WordPress文件恢复
WordPress数据库恢复
要获取WordPress的备份文件,您需要在系统上安装FileZilla Client.
以下是用于执行的简单步骤WordPress中的文件备份操作;
步骤(1) : 打开FileZilla Client,如下面的屏幕截图所示.
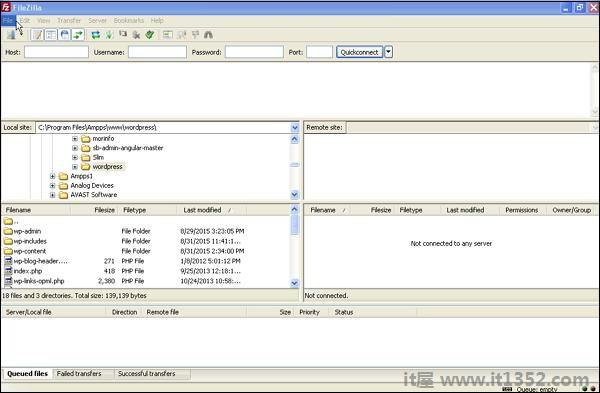
步骤(2) : 输入主机,用户名,密码和端口,就像您以前登录cPanel一样.
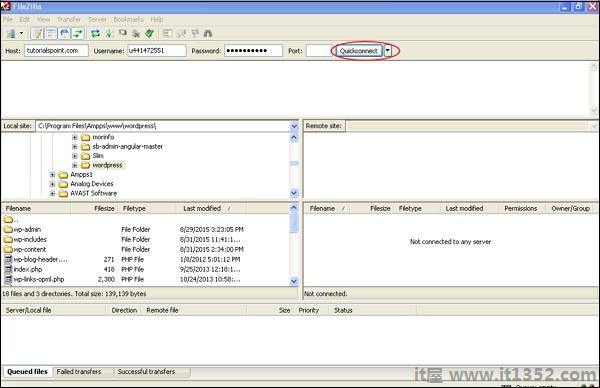
填写完所有字段后,点击快速连接按钮.
步骤(3) : 您将获得右侧的WordPress站点的所有文件和文件夹,如下面的屏幕所示.
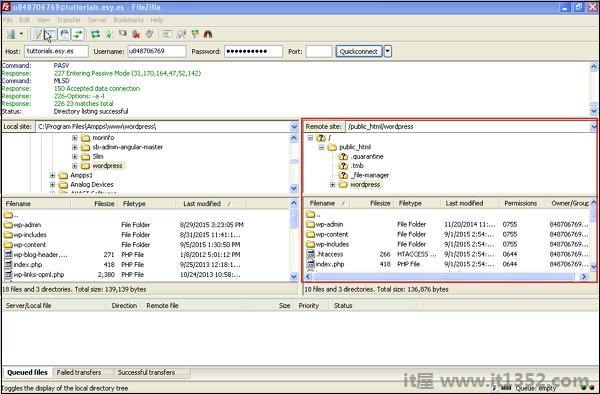
步骤(4) : 选择所有文件和文件夹,然后右键单击鼠标并单击下载.
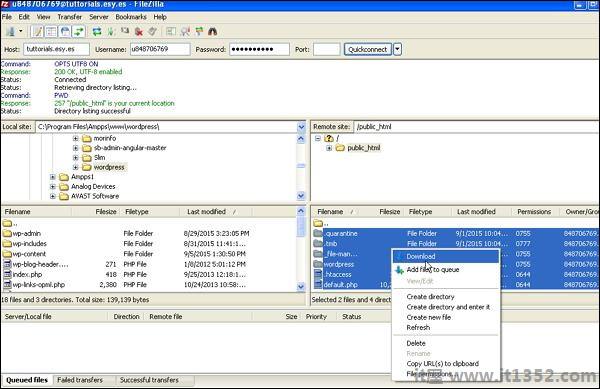
从cPanel下载WordPress文件后,它将保存在您的系统上.
以下是WordPress中的数据库备份的简单步骤;
步骤(1) : 在浏览器中键入路径 http://localhost/phpmyadmin .您将看到以下屏幕.
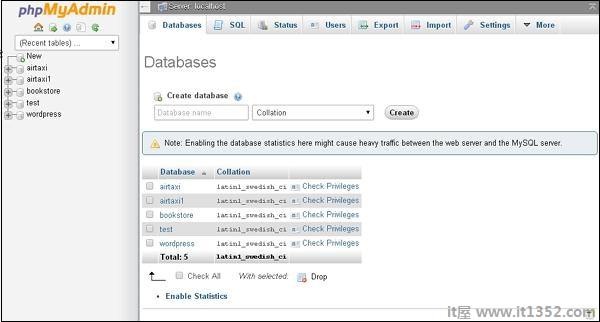
步骤(2) : 单击您为WordPress创建的数据库名称'wordpress'.
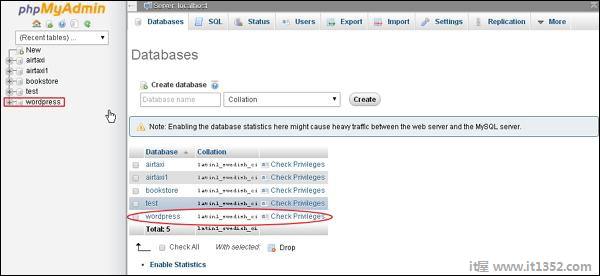
步骤(3) : 单击数据库 wordpress 后,将打开以下页面.点击导出标签.
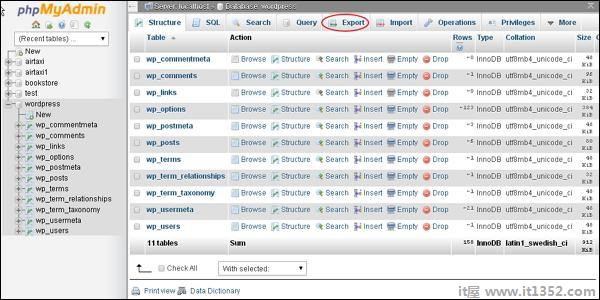
步骤(4) : 您将获得两种导出数据库的方法,即快速和自定义.选择任何一种方法,然后单击开始按钮.
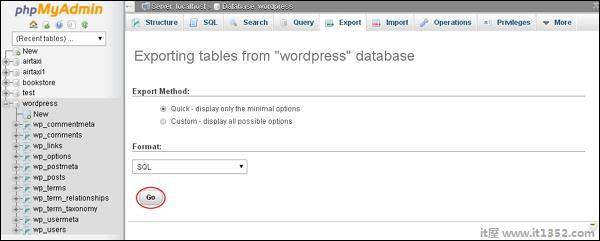
导出数据库文件后,它将保存在您的系统上.
以下是使用ftp恢复WordPress文件的简单步骤;
步骤(1) : 打开FileZilla客户端并使用ftp登录到您的站点,如以下屏幕所示.
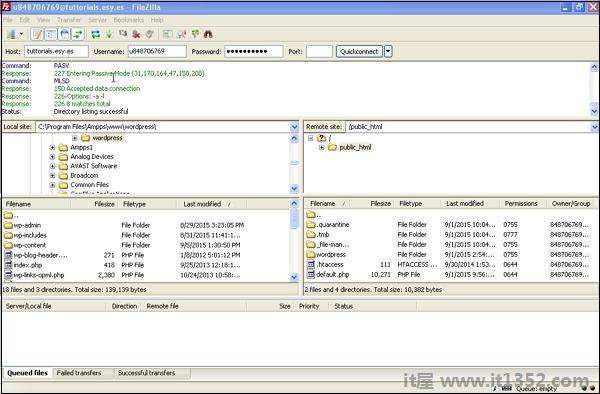
步骤(2) : 在ftp中打开本地目录并将所有WordPress文件上传到您的网站,如下面的屏幕所示.
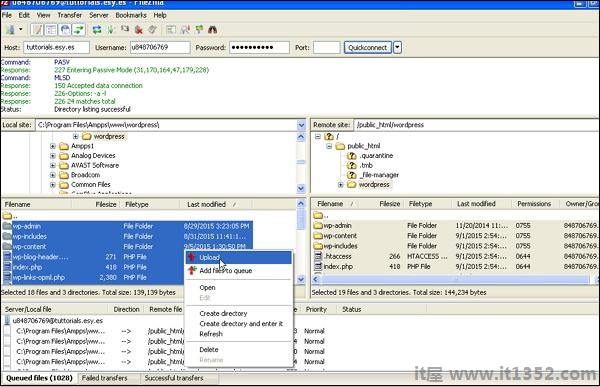
步骤(3) : 然后,转到你的wordpress文件夹 → wp-config.php 文件.在编辑之前复制并重命名 wp-config.php 文件,如果出现某些错误,您可以恢复此文件.
打开 wp-config .php 文件并找到以下代码.
define('DB_NAME','db_name');将db_name替换为您创建的数据库名称.
define('DB_USER','db_user');用你的用户名MySql替换db_user.
define( 'DB_PASSWORD','db_password');
用您的密码MySql替换db_password.
编辑后保存您的wp-config文件并将其上传到你的WordPress网站通过ftp.
以下是在WordPress中使用以恢复数据库的步骤;
步骤(1) : 在浏览器中键入路径 http://localhost/phpmyadmin .将弹出以下屏幕.
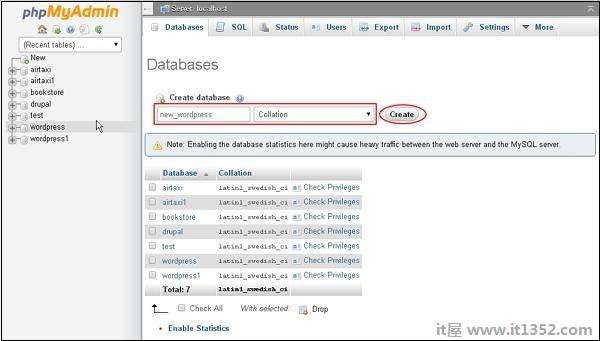
您可以在现有数据库中创建新数据库或导入备份.
这里我们将创建一个新的数据库名称,即 new_wordpress 和点击创建按钮.
步骤(2) : 您可以查看创建的数据库,如以下屏幕所示.单击数据库名称 new_wordpress .
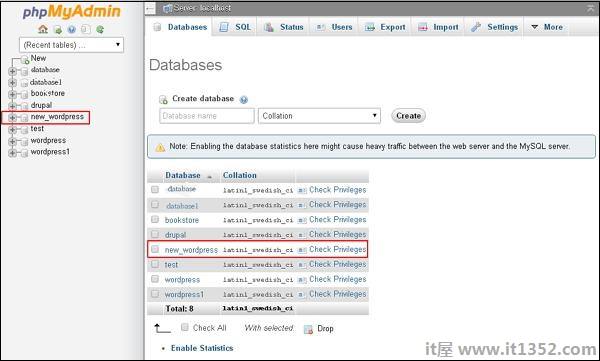
步骤(3) : 点击导入.
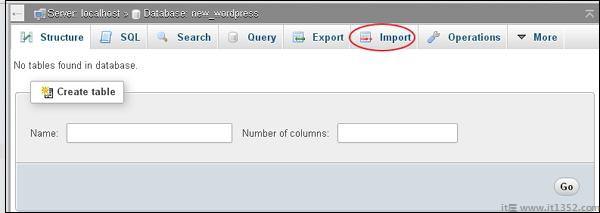
步骤(4) : 单击选择文件按钮,从系统中选择备份文件.上传sql文件后,选择格式为 SQL ,如下面的屏幕所示.
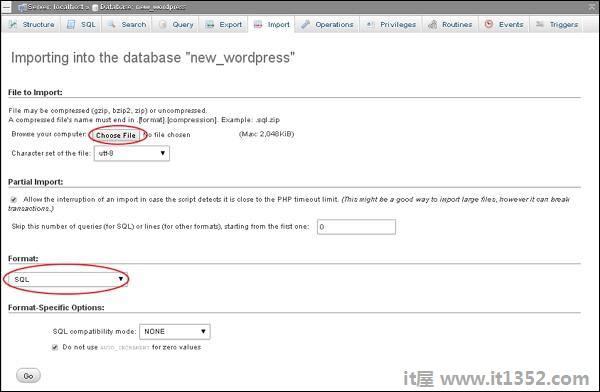
点击转到按钮.
步骤(5) : 单击Go后,sql文件上传成功后会收到一条消息.
