模板描述控件的整体外观和视觉外观.对于每个控件,都有一个与之关联的默认模板,它为该控件提供外观.
在XAML中,当您想要自定义视觉行为时,可以轻松创建自己的模板.对照的视觉外观.逻辑和模板之间的连接可以通过数据绑定来实现.
样式和模板之间的主要区别是 :
样式只能使用该控件的默认属性更改控件的外观.
使用模板,您可以访问控件的更多部分而不是样式.您还可以指定控件的现有行为和新行为.
最常用的模板有两种类型.
控制模板
数据模板
控制模板定义或指定控件的可视外观和结构.所有UI元素都具有某种外观和行为,例如,Button具有外观和行为.单击事件或鼠标悬停事件是响应单击和悬停而触发的行为,并且还有一个默认的按钮外观,可以通过控制模板进行更改.
让我们再看一个简单的例子,其中创建了两个带有一些属性的按钮.一个是模板,另一个是默认按钮.
<Window x:Class = "TemplateDemo.MainWindow"
xmlns = "http://schemas.microsoft.com/winfx/2006/xaml/presentation"
xmlns:x = "http://schemas.microsoft.com/winfx/2006/xaml"
Title = "MainWindow" Height = "350" Width = "604">
<Window.Resources>
<ControlTemplate x:Key = "ButtonTemplate" TargetType = "Button">
<Grid>
<Ellipse x:Name = "ButtonEllipse" Height = "100" Width = "150" >
<Ellipse.Fill>
<LinearGradientBrush StartPoint = "0,0.2" EndPoint = "0.2,1.4">
<GradientStop Offset = "0" Color = "Red"/>
<GradientStop Offset = "1" Color = "Orange"/>
</LinearGradientBrush>
</Ellipse.Fill>
</Ellipse>
<ContentPresenter Content = "{TemplateBinding Content}"
HorizontalAlignment = "Center" VerticalAlignment = "Center" />
</Grid>
<ControlTemplate.Triggers>
<Trigger Property = "IsMouseOver" Value = "True">
<Setter TargetName = "ButtonEllipse" Property = "Fill" >
<Setter.Value>
<LinearGradientBrush StartPoint = "0,0.2" EndPoint="0.2,1.4">
<GradientStop Offset = "0" Color = "YellowGreen"/>
<GradientStop Offset = "1" Color = "Gold"/>
</LinearGradientBrush>
</Setter.Value>
</Setter>
</Trigger>
<Trigger Property = "IsPressed" Value = "True">
<Setter Property = "RenderTransform">
<Setter.Value>
<ScaleTransform ScaleX = "0.8" ScaleY = "0.8" CenterX = "0" CenterY = "0" />
</Setter.Value>
</Setter>
<Setter Property = "RenderTransformOrigin" Value = "0.5,0.5" />
</Trigger>
</ControlTemplate.Triggers>
</ControlTemplate>
</Window.Resources>
<StackPanel>
<Button Content = "Round Button!" Template = "{StaticResource ButtonTemplate}"
Width = "150" Margin = "50" />
<Button Content = "Default Button!" Height = "40" Width = "150" Margin = "5" />
</StackPanel>
</Window>当编译并执行上述代码时,它将产生以下MainWindow :
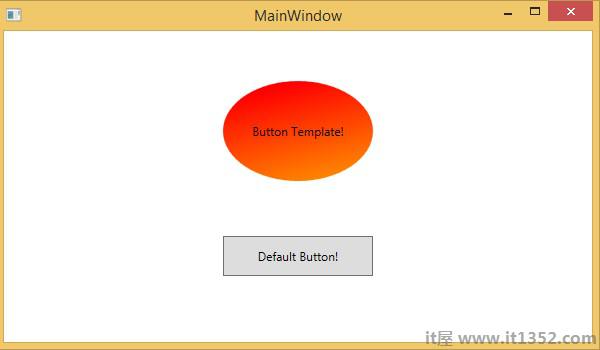
当您将鼠标悬停在具有自定义模板的按钮上时,它也会更改颜色,如下所示 :
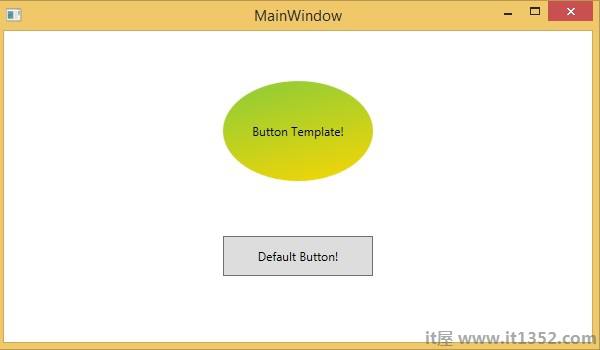
数据模板定义并指定数据集合的外观和结构.它提供了在任何UI元素上格式化和定义数据表示的灵活性.它主要用于与数据相关的Item控件,如ComboBox,ListBox等.
让我们看一个简单的数据模板示例.以下XAML代码使用数据模板和文本块创建组合框.
<Window x:Class = "XAMLDataTemplate.MainWindow"
xmlns = "http://schemas.microsoft.com/winfx/2006/xaml/presentation"
xmlns:x = "http://schemas.microsoft.com/winfx/2006/xaml"
Title = "MainWindow" Height = "350" Width = "604">
<Grid VerticalAlignment = "Top">
<ComboBox Name = "Presidents" ItemsSource = "{Binding}" Height = "30" Width = "400">
<ComboBox.ItemTemplate>
<DataTemplate>
<StackPanel Orientation = "Horizontal" Margin = "2">
<TextBlock Text = "Name: " Width = "95" Background = "Aqua" Margin = "2" />
<TextBlock Text = "{Binding Name}" Width = "95" Background = "AliceBlue" Margin = "2" />
<TextBlock Text = "Title: " Width = "95" Background = "Aqua" Margin = "10,2,0,2" />
<TextBlock Text = "{Binding Title}" Width = "95" Background = "AliceBlue" Margin = "2" />
</StackPanel>
</DataTemplate>
</ComboBox.ItemTemplate>
</ComboBox>
</Grid>
</Window>这是C#中的实现,其中employee对象被分配给DataContext :
using System;
using System.Windows;
using System.Windows.Controls;
namespace XAMLDataTemplate {
/// <summary>
/// Interaction logic for MainWindow.xaml
/// </summary>
public partial class MainWindow : Window {
public MainWindow() {
InitializeComponent();
DataContext = Employee.GetEmployees();
}
}
}以下是C#中Employee类的实现 :
using System;
using System.Collections.Generic;
using System.Collections.ObjectModel;
using System.ComponentModel;
using System.Linq;
using System.Runtime.CompilerServices;
using System.Text;
using System.Threading.Tasks;
namespace XAMLDataTemplate {
public class Employee : INotifyPropertyChanged {
private string name; public string Name {
get { return name; }
set { name = value; RaiseProperChanged(); }
}
private string title; public string Title {
get { return title; }
set { title = value; RaiseProperChanged(); }
}
public static Employee GetEmployee() {
var emp = new Employee() {
Name = "Waqas", Title = "Software Engineer" };
return emp;
}
public event PropertyChangedEventHandler PropertyChanged;
private void RaiseProperChanged( [CallerMemberName] string caller = ""){
if (PropertyChanged != null) {
PropertyChanged(this, new PropertyChangedEventArgs(caller));
}
}
public static ObservableCollection<Employee> GetEmployees() {
var employees = new ObservableCollection<Employee>();
employees.Add(new Employee() { Name = "Ali", Title = "Developer" });
employees.Add(new Employee() { Name = "Ahmed", Title = "Programmer" });
employees.Add(new Employee() { Name = "Amjad", Title = "Desiner" });
employees.Add(new Employee() { Name = "Waqas", Title = "Programmer" });
employees.Add(new Employee() { Name = "Bilal", Title = "Engineer" });
employees.Add(new Employee() { Name = "Waqar", Title = "Manager" });
return employees;
}
}
}编译并执行上述代码时,它将产生以下输出.它包含一个组合框,当你点击组合框时,你会看到在Employee类中创建的数据集合被列为组合框项.
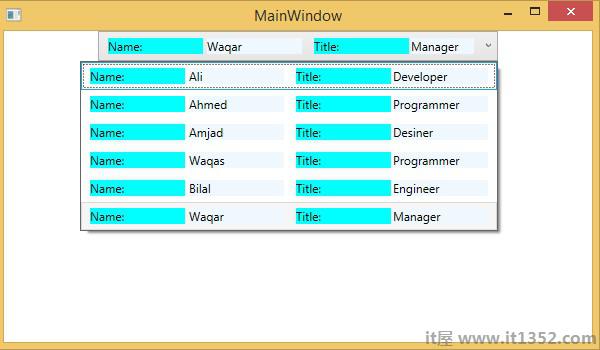
我们建议您执行上面的代码并进行实验.