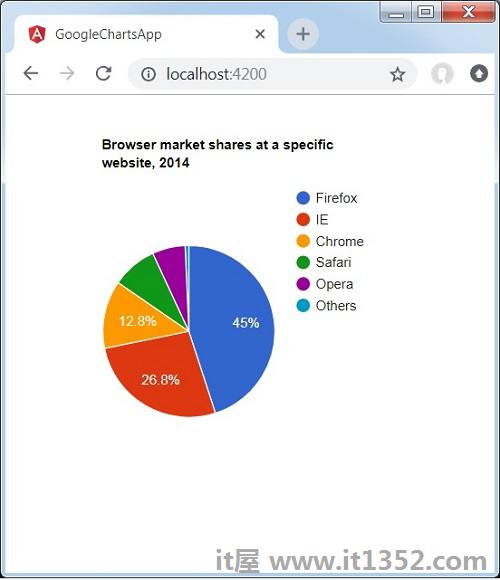在本章中,我们将展示使用Angular中的Google Chart API绘制图表所需的配置.
按照以下步骤更新我们在 Angular 6 - Project Setup 章节中创建的Angular应用程序
| Step | 描述 |
|---|---|
| 1 | 创建一个名为 googleChartsApp的项目</>> Angular 6 - Project Setup 章节中解释. |
| 2 | 修改 app.module.ts , app.component.ts 和 app.component.html ,如下所述.保持其余文件不变. |
| 3 | 编译并运行应用程序以验证实现逻辑的结果. |
以下是修改过的模块描述符的内容 app.module.ts .
import { BrowserModule } from '@angular/platform-browser';
import { NgModule } from '@angular/core';
import { AppComponent } from './app.component';
import { GoogleChartsModule } from 'angular-google-charts';
@NgModule({
declarations: [
AppComponent
],
imports: [
BrowserModule,GoogleChartsModule
],
providers: [], bootstrap: [AppComponent]
})
export class AppModule { }以下是修改后的内容HTML主机文件 app.component.html .
<google-chart #chart [title]="title" [type]="type" [data]="data" [columnNames]="columnNames" [options]="options" [width]="width" [height]="height"> </google-chart>
在理解配置后,我们会在最后看到更新的app.component.ts.
title = 'Browser market shares at a specific website, 2014';
type ='PieChart';
配置要在图表上显示的数据.
data = [ ['Firefox', 45.0], ['IE', 26.8], ['Chrome', 12.8], ['Safari', 8.5], ['Opera', 6.2], ['Others', 0.7] ];
配置要显示的列名.
columnNames = ['Browser', 'Percentage'];
配置其他选项.
options = {
colors: ['#e0440e', '#e6693e', '#ec8f6e', '#f3b49f', '#f6c7b6'], is3D: true
};请考虑以下示例以进一步了解配置语法 :
app.component.ts
import { Component } from '@angular/core';
@Component({
selector: 'app-root',
templateUrl: './app.component.html',
styleUrls: ['./app.component.css']
})
export class AppComponent {
title = 'Browser market shares at a specific website, 2014';
type = 'PieChart';
data = [
['Firefox', 45.0],
['IE', 26.8],
['Chrome', 12.8],
['Safari', 8.5],
['Opera', 6.2],
['Others', 0.7]
];
columnNames = ['Browser', 'Percentage'];
options = {
};
width = 550;
height = 400;
}验证结果.