现在我们在Git中有了基本代码和连接到持续集成服务器的链接,现在终于可以看到持续集成的第一步了.这是通过在Continuous Integration服务器中定义任务(如触发器)来完成的,这使得整个持续集成过程尽可能无缝.让我们在Visual Studio中对我们的代码进行更改.
第1步 : 转到Visual Studio中的 Demo.aspx 页面并更改页面标题.

步骤2 : 如果我们通过 git status 命令查询我们的Git存储库,您实际上会看到 Demo.aspx 文件已被修改.
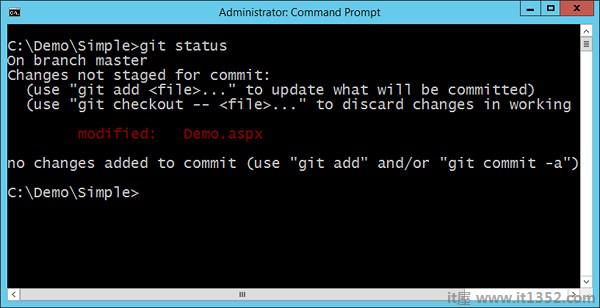
现在我们需要确保代码中的每个更改都应该触发我们的连续构建集成服务器.为此,我们需要进行以下更改.
第3步 : 转到项目仪表板并单击触发器部分,然后单击添加新触发器.
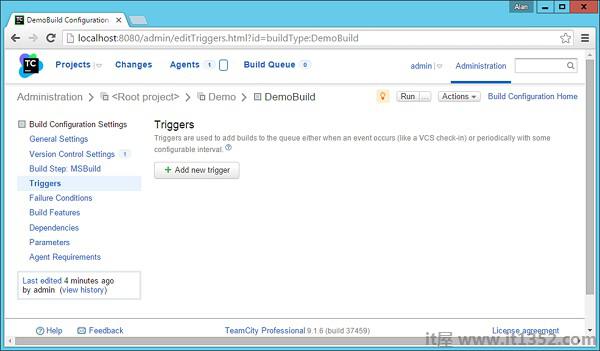
步骤4 : 在出现的下一个屏幕中,选择 VCS触发器,它将用于创建触发器,以便在对存储库进行检入时,将触发构建.
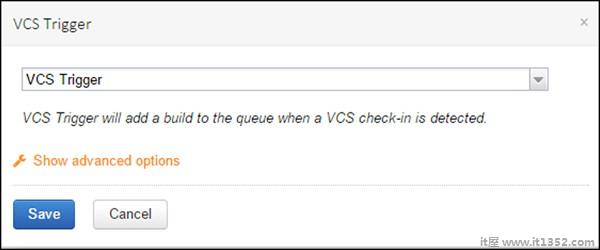
第5步 : 单击显示高级选项并确保选中以下屏幕截图中显示的选项.
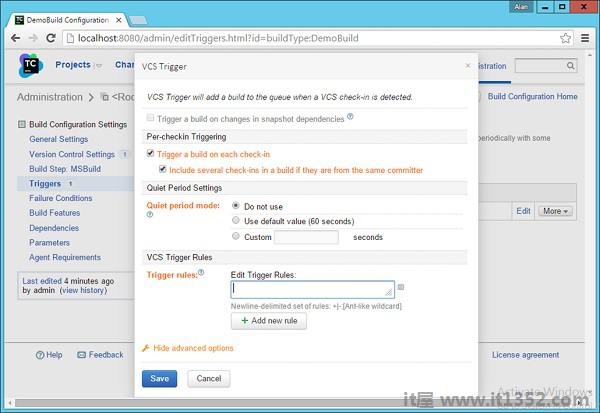
步骤6 : 单击保存.您现在将看到触发器已成功注册,如以下屏幕截图所示.
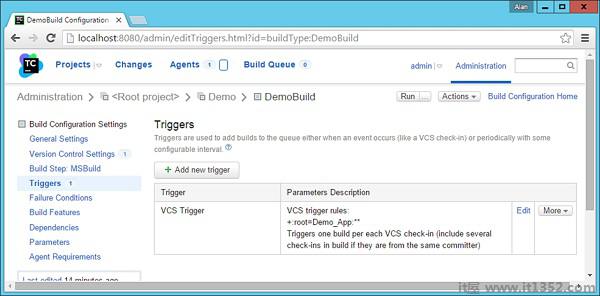
第7步 : 现在是时候检查我们的代码到Git存储库,看看会发生什么.因此,让我们转到我们的命令提示符并发出 git add 命令来暂存我们更改的文件.
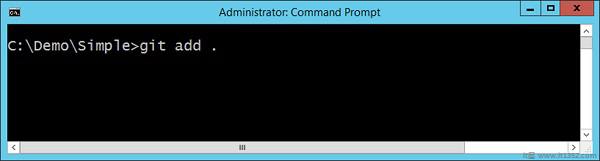
第8步 : 现在发出 git commit 命令,它会将更改推送到Git存储库.

第9步 : 如果您现在转到"项目概览"屏幕,您现在将看到一个新的构建将被触发并运行.
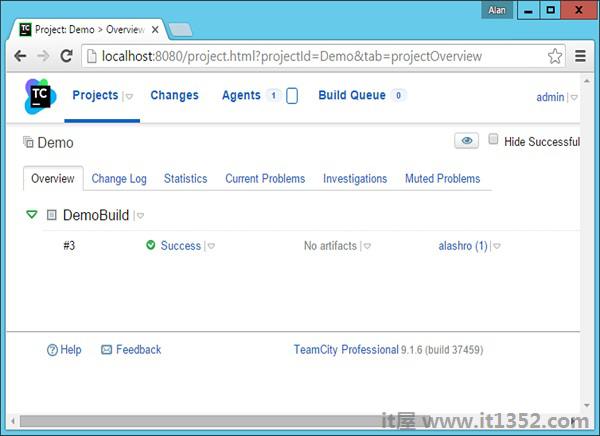
如果您看到更改日志选项卡,您将看到触发构建的 git comment .
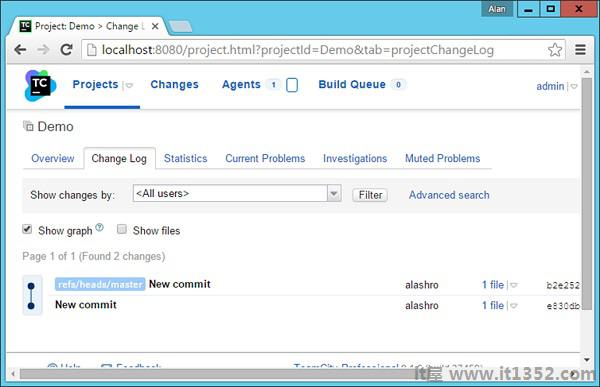
让我们再试一次.让我们对 Demo.aspx 文件进行另一项更改.让我们使用以下提交消息执行 git add 命令和 git commit 命令.
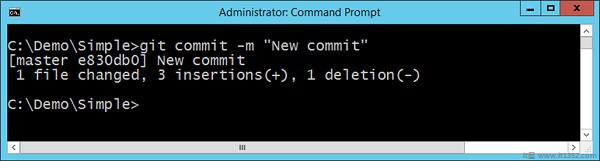
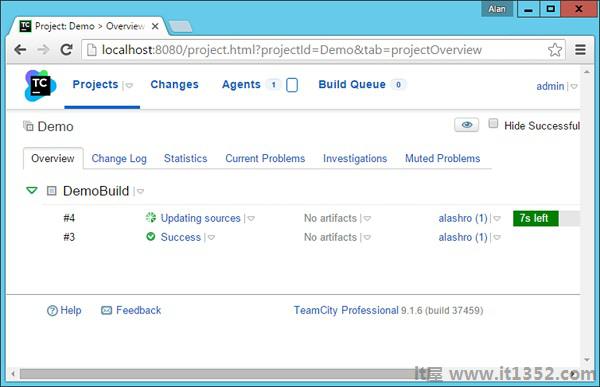
现在,您将看到在TeamCity的项目仪表板中自动触发构建.
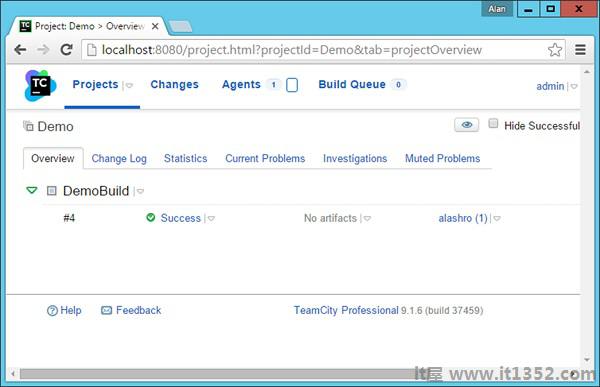
构建将显示成功消息.
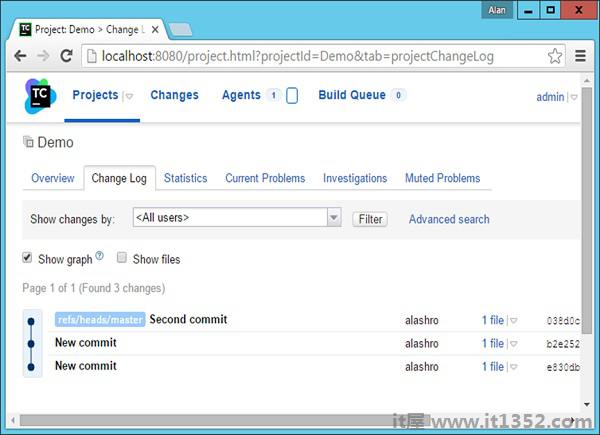
现在,您将看到更改提交到 git存储库.
我们现已成功完成持续集成流程的第一部分.