在本章中,我们将学习如何可视化存储在DocumentDB中的数据. Microsoft提供了Power BI Desktop工具,可将您的数据转换为丰富的视觉效果.它还使您能够从各种数据源检索数据,合并和转换数据,创建功能强大的报告和可视化,并将报告发布到Power BI.
在最新版本的Power BI中桌面,微软已经添加了对DocumentDB的支持,您现在可以连接到您的DocumentDB帐户.您可以从链接下载此工具, https://powerbi.microsoft.com
让我们来看一个例子,我们将在其中可视化上一章中导入的地震数据.
第1步 : 去;下载工具后,启动Power BI桌面.
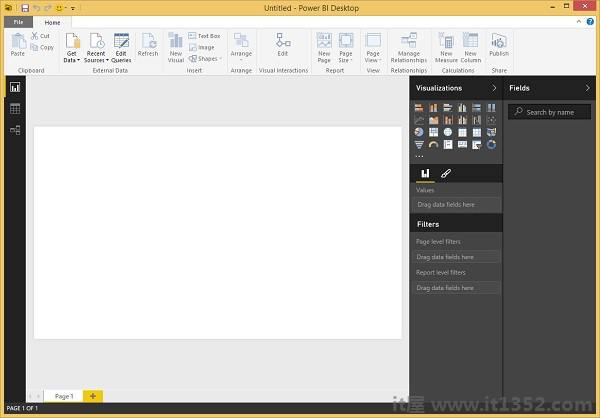
第2步 : 单击"外部数据"组下"主页"选项卡上的"获取数据"选项,它将显示"获取数据"页面.
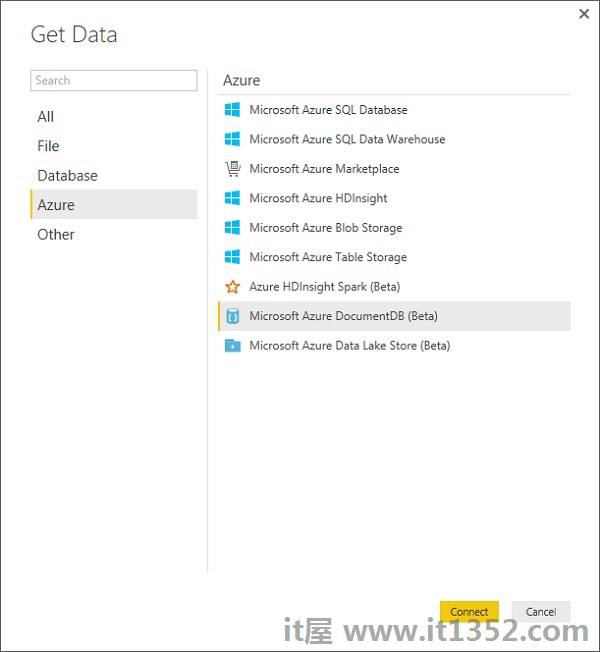
第3步 : 选择Microsoft Azure DocumentDB(Beta)选项,然后单击"连接"按钮.
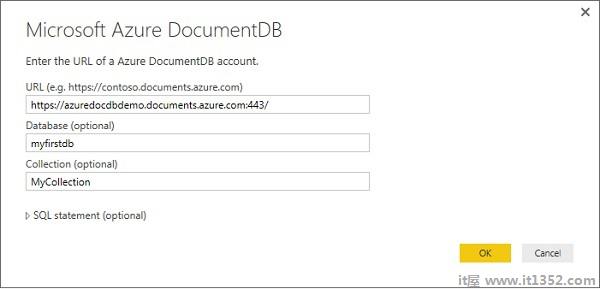
第4步 : 输入您想要显示数据的Azure DocumentDB帐户,数据库和集合的URL,然后按确定.
如果您是第一次连接到此端点,系统将提示您输入帐户密钥.
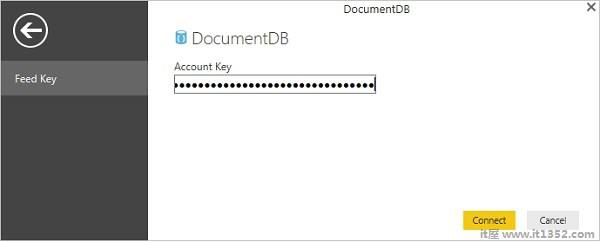
步骤5 : 输入Azure门户上可用的每个DocumentDB帐户唯一的帐户密钥(主键),然后单击"连接".
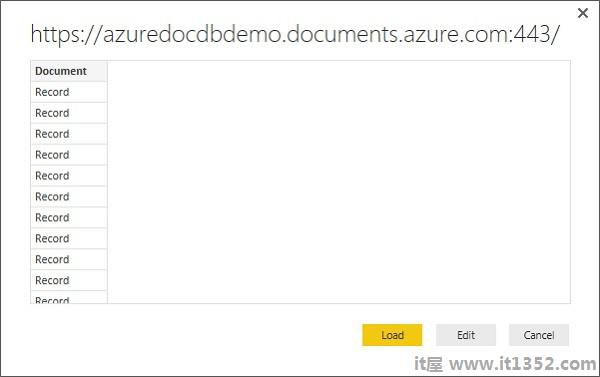
当帐户成功连接后,它将从指定的数据库中检索数据.预览窗格显示记录项目列表,文档在Power BI中表示为记录类型.
步骤6 : 点击"编辑"按钮,它将启动查询编辑器.
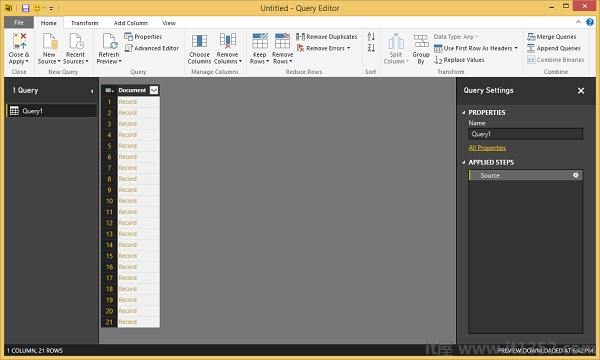
第7步 : 在Power BI查询编辑器中,您应该在中心窗格中看到一个文档列,单击文档列标题右侧的扩展器,然后选择要显示的列.
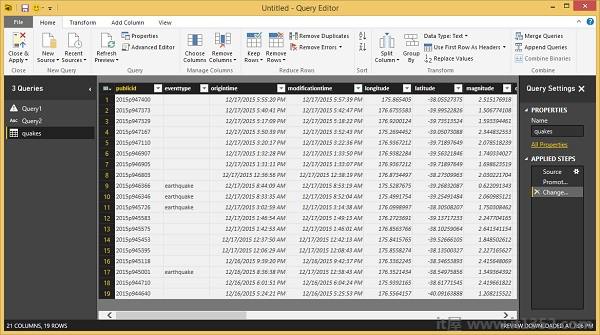
您可以看到我们将纬度和经度作为单独的列,但我们可以在纬度中可视化数据,经度坐标形式.
第8步 : 为此,请单击"添加列"选项卡.
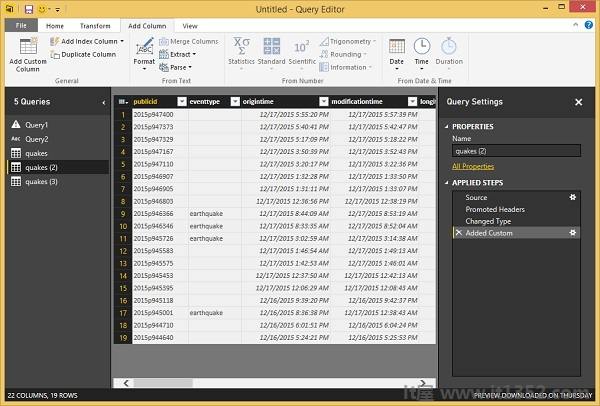
第9步 : 选择添加自定义列,它将显示以下页面.
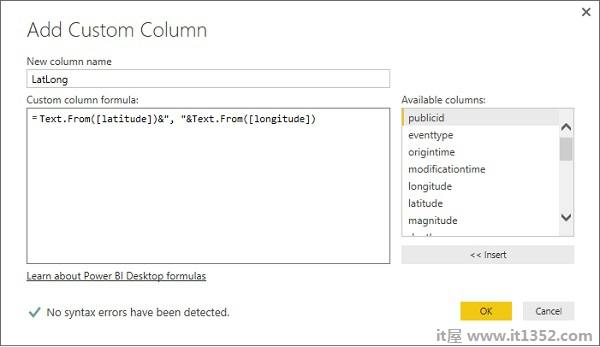
第10步 : 指定新的列名称,比方说LatLong以及将一个列中用逗号分隔的纬度和经度组合的公式.以下是公式.
Text.From([latitude])&", "&Text.From([longitude])
步骤11 : 单击"确定"继续,您将看到添加了新列.
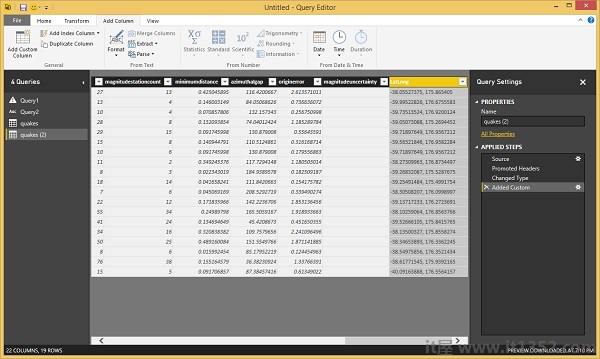
第12步 : 转到"主页"选项卡,然后单击"关闭&申请'选项.
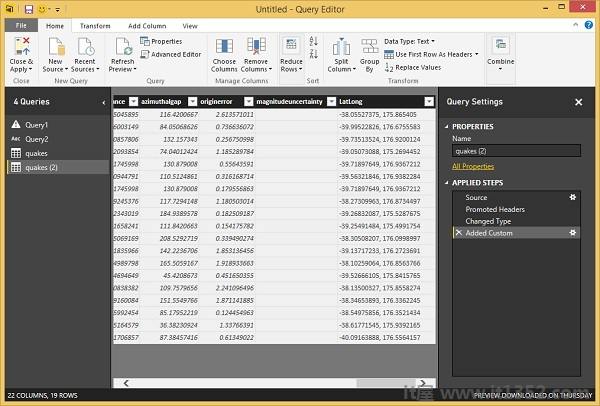
步骤13 : 您可以通过将字段拖放到"报表"画布中来创建报表.你可以在右边看到,有两个窗格和减号;一个可视化窗格,另一个是字段窗格.

让我们创建一个地图视图,显示每次地震的位置.
步骤14 : 从"可视化对象"窗格中拖动地图可视类型.
步骤15 : 现在,将LatLong字段从"字段"窗格拖放到"可视化对象"窗格中的"位置"属性.然后,将幅度字段拖放到Values属性.
步骤16 : 将深度字段拖放到颜色饱和度属性.
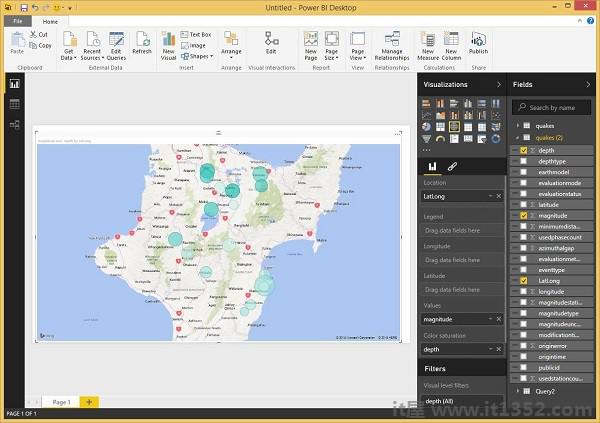
现在,您将看到地图视觉,显示一组气泡,指示每次地震的位置.