您从不同来源获得的数据很多都没有准备好进行分析.在本章中,您将了解如何准备以文本形式进行分析的数据.
最初,您需要清理数据.数据清理包括从文本中删除不需要的字符接下来,您需要以所需的形式构建数据以进行进一步分析.您可以通过 :
使用文本函数查找所需的文本模式.
从文本中提取数据值.
使用文本函数格式化数据.
使用文本函数执行数据操作.
从其他应用程序导入数据时,它可能包含不可打印的字符和/或多余的空格.多余的空格可以是 :
前导空格,和/或
之间的额外空格单词.
如果您对这些数据进行排序或分析,您将得到错误的结果.
请考虑以下示例 :
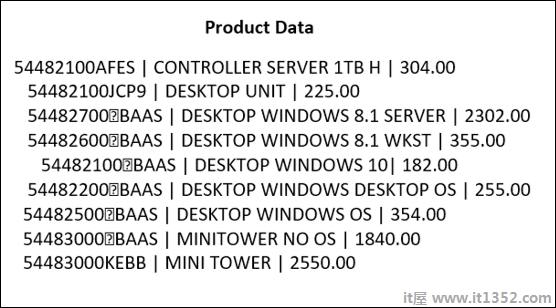
这是您拥有的原始数据获得的产品信息包含产品ID,产品描述和价格.字符"&#x7c"分隔每行中的字段.
将此数据导入Excel工作表时,它看起来如下 :
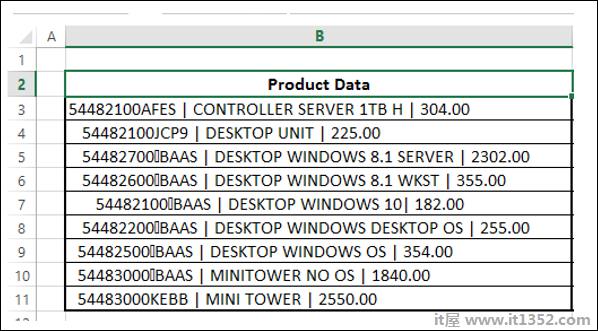
如您所见,整个数据都在一列中.您需要构造此数据以执行数据分析.但是,最初需要清理数据.
您需要删除数据中可能存在的任何不可打印的字符和多余空格.您可以使用CLEAN函数和TRIM函数来实现此目的.
| S.No. | 功能&描述 |
|---|---|
| 1. | CLEAN 从文本中删除所有不可打印的字符 |
| 2. | TRIM 从文本中删除空格 |
选择单元格C3 - C11.
Type = TRIM(CLEAN(B3))然后按CTRL + 输入.
公式填写在单元格C3 - C11中.
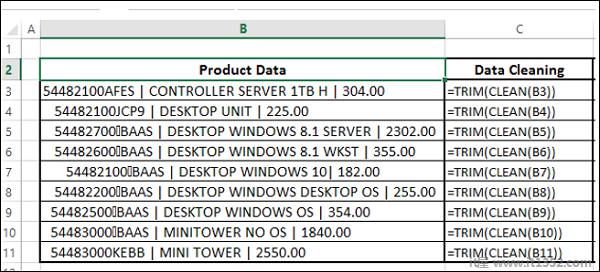
结果如下所示 :

要构建数据,您可能需要根据您可以提取数据值进行某些文本模式匹配.一些对此有用的文本函数是 :
| S.No. | 功能&描述 |
|---|---|
| 1. | 确认 检查两个文本值是否相同 |
| 2. | 查找 在另一个中查找一个文本值(区分大小写) |
| 3. | SEARCH 在另一个中查找一个文本值(不区分大小写) |
您需要从文本中提取所需的数据才能构建相同的数据.在上面的示例中,您需要将数据放在三列中 - ProductID,Product_Description和Price.
您可以通过以下方式之一提取数据 :
使用将文本转换为列向导提取数据值
使用文本函数提取数据值
使用Flash Fill提取数据值
如果字段为 : ,则可以使用将文本转换为列向导将数据值提取到Excel列中;
由字符分隔,或
在每个字段之间有空格的列中对齐.
在在上面的示例中,字段由字符"|"分隔.因此,您可以使用将文本转换为列向导.
选择数据.
在同一个地方复制并粘贴值.否则,将文本转换为列将函数而不是数据本身作为输入.

选择数据.
点击数据标签下的数据工具组中的文字到列在功能区上.
第1步 : 将文本转换为列向导 - 显示第1步(共3步).
选择分隔.
单击接下来.

第2步 : 将文本转换为列向导 - 显示第2步(共3步).
在分隔符下,选择其他.
在其他旁边的框中,输入字符|
点击下一步.

步骤3 : 将文本转换为列向导 - 显示第3步(共3步).
在此屏幕中,您可以在向导中选择数据的每一列,并设置该列的格式.
对于目的地,选择单元格D3.
您可以点击高级,然后在高级文本导入设置小数分隔符和千位分隔符>出现的对话框.
单击完成.
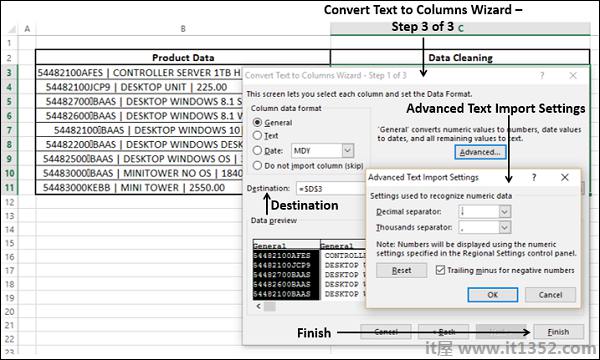
您的数据转换为列出现在三列--D,E和F.
将列标题命名为ProductID,Product_Description和Price.
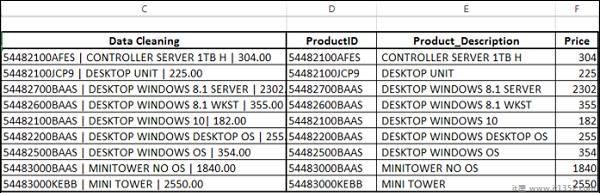
假设数据中的字段既不是由字符分隔,也不是在每个字段之间有空格的列中对齐,则可以使用文本函数来提取数据值.即使在字段分隔的情况下,您仍然可以使用文本函数来提取数据.
一些对此有用的文本函数是 :
| S.No. | 功能&描述 |
|---|---|
| 1. | LEFT 从文本值中返回最左边的字符 |
| 2. | RIGHT 从文本值返回最右边的字符 |
| 3. | MID 从您指定的位置开始的文本字符串中返回特定数量的字符 |
| 4. | LEN 返回文本字符串中的字符数 |
您还可以根据手头的数据组合这些文本函数中的两个或多个,以提取所需的数据值.例如,使用LEFT,RIGHT和VALUE函数的组合或使用FIND,LEFT,LEN和MID函数的组合.
在上面的示例中,
所有字符留给第一个|给出名称ProductID.
所有字符都在第二个|给出名称Price.
第一个&#x7c之间的所有字符;和第二个|给出名称Product_Description.
每个|之前和之后都有空格.
观察此信息,您可以使用以下步骤提取数据值 :
找到First&#x7c的位置; - 第一|职位
您可以使用FIND功能
找到第二个位置| - 第二|职位
您可以再次使用FIND功能
从(第一个|位置 - 2)文本字符给出ProductID
您可以使用左功能
(第一个&#x7c位置 + 2)到(第二个&#x7c位置 - 2)文字的字符给出Product_Description
您可以使用MID功能
(第二个&#x7c位置 + 2)到文本的结束字符给出价格
你可以使用RIGHT函数

结果如下所示 :

您可以观察到价格列中的值是文本值.要对这些值执行计算,您必须格式化相应的单元格.您可以查看下面给出的部分以了解格式化文本.
使用Excel Flash Fill 是从文本中提取数据值的另一种方法.但是,仅当Excel能够在数据中找到模式时才有效.
步骤1 : 为数据旁边的ProductID,Product_Description和Price创建三列.

第2步 : 从B3复制并粘贴C3,D3和E3的值.
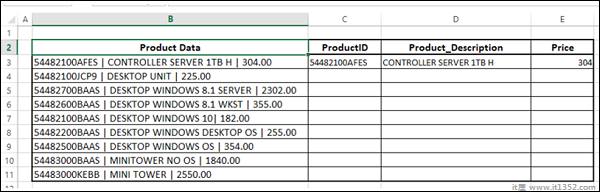
第3步 : 选择单元格C3,然后单击数据选项卡上数据工具组中的 Flash Fill . ProductID的所有值都被填充.
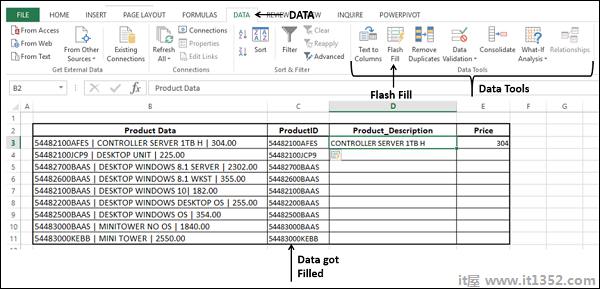
第4步 : 对Product_Description和Price重复上述给定步骤.数据已填充.
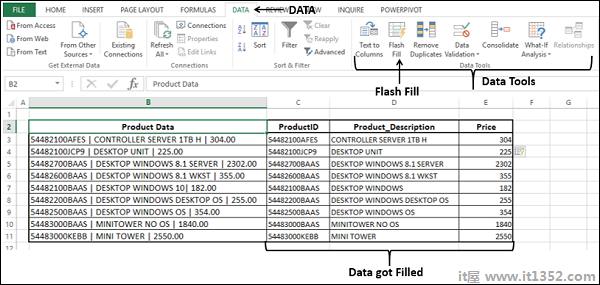
Excel有几个内置的文本函数,可用于格式化包含文本的数据.这些包括 :
根据您的需要格式化文本的函数 :
| S.No. | 功能&描述 |
|---|---|
| 1. | LOWER 将文本转换为小写 |
| S.No. | 功能&描述 |
|---|---|
| 1. | UPPER 将文字转换为大写 |
| 2. | 正确 将文本值的每个单词中的第一个字母大写 |
将数字转换和/或格式化为文本的函数 :
| S.No. | 功能与优惠描述 |
|---|---|
| 1. | DOLLAR 使用$(美元)货币格式将数字转换为文本 |
| 2. | 固定 将数字格式化为具有固定小数位数的文本 |
| 3. | TEXT 格式化一个数字并将其转换为文本 |
将文本转换为数字的函数 :
| S.No. | 功能&描述 |
|---|---|
| 1. | VALUE 将文本参数转换为数字 |
使用文本函数执行数据操作
您可能需要执行对您的数据进行某些文本操作.例如,如果Employees的Login-ID在组织中更改为新格式,则基于格式更改,可能必须执行文本替换.
以下文本函数可帮助您在对包含Text : 的数据执行文本操作时;
| S.No. | 功能&描述 |
|---|---|
| 1. | REPLACE 替换文字中的字符 |
| 2. | SUBSTITUTE 用文本字符串替换旧文本的新文本 |
| 3. | CONCATENATE 将多个文本项连接到一个文本项中 |
| 4. | CONCAT 组合来自多个范围和/或字符串的文本,但它不提供分隔符或IgnoreEmpty参数. |
| 5. | TEXTJOIN 合并多次运行的文本ges和/或字符串,并包括在将要组合的每个文本值之间指定的分隔符.如果分隔符是空文本字符串,则此函数将有效地连接范围. |
| 6. | REPT 重复给定次数的文本 |