要绘制工作流程,您可以使用调色板中提供的任何组件,如上文所述.所有工作流程都有一个开始,但它可以有多个结束.
借助截图,我将描述如何创建工作流程.
在这里,我打开了空白 rf 或 bpmn 文件
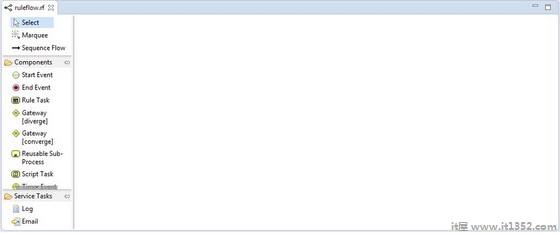
要添加任何事件,请从"组件面板"中选择特定事件,然后拖放到右侧.例如,我选择了开始事件并将其拖到右侧,也是一个发散网关.
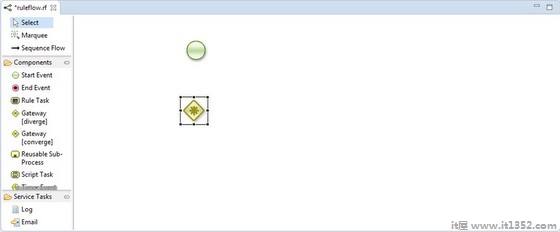
现在,需要连接这两个组件.选择Sequence流程并连接这两个组件.
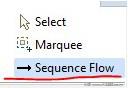
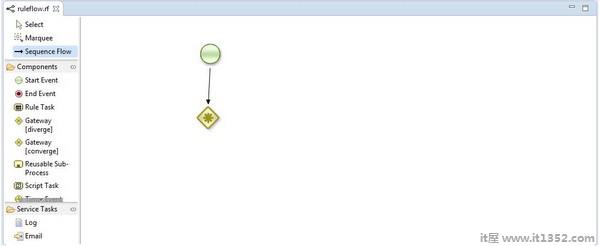
这样,您可以将组件拖到编辑器中,并使用序列流来连接不同的组件.只需要注意一些组件只有一个传入和一个传出连接,并且需要相应地设置序列流以创建有意义的流.
需要设置一些属性为当我们绘制工作流程时.将在此处设置所有属性.我刚刚创建了一个流程,但是在第一个瞬间查看它并没有什么意义,因为我没有在创建的工作流程中设置任何属性.
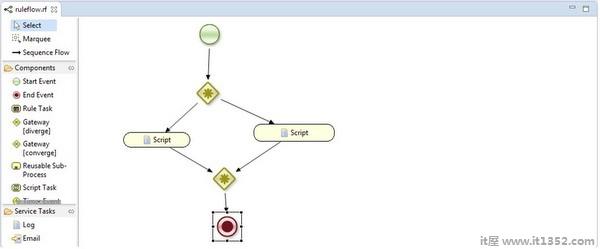
如上所示,它是一个空白的工作流程,没有任何描述,并且无法从创建的工作流程中找到任何内容.
但是,为了进一步解释,我有一个启动组件,然后是一个发散网关,根据发散网关的条件,我将选择一种方式并在脚本任务中执行一些代码然后结束工作流程.所以我需要为diverge网关设置属性,然后是脚本任务和聚合网关.
在这个阶段我还会告诉你我的工作流程有一些错误,后来会告诉你一旦我设置了属性,我的工作流程就没有错误,因此向您展示了如何验证创建的工作流程.
提示和减号;请记住,验证器位于Windows →Preferences → 验证
下面的截图显示了eclipse中的设置.
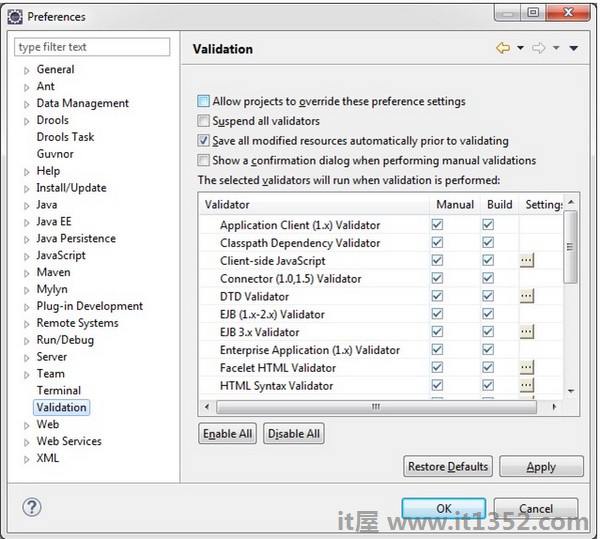
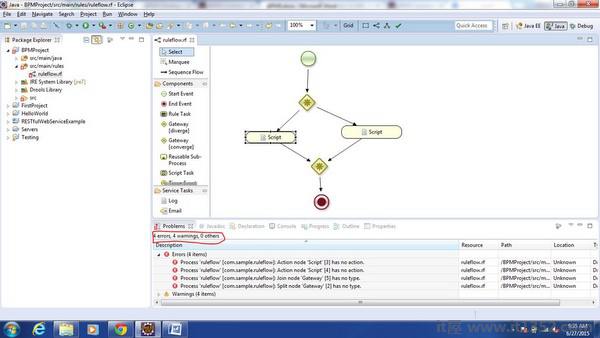
根据屏幕截图,您可以看到有4个错误.第一个错误说脚本没有动作,然后另一个错误是网关的定义没有定义类型.因此,我们需要删除这些错误才能运行工作流程.
我们现在逐个设置属性,看看错误逐渐消失.
选择第一个网关(分叉)并单击属性,然后单击类型并根据您的要求选择门.
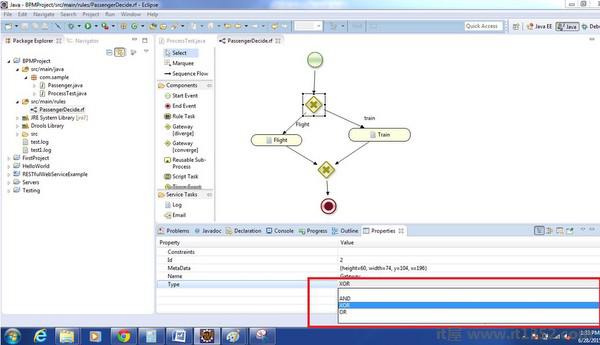
选择网关后,需要选择约束.
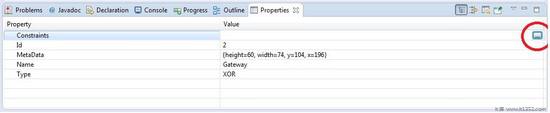
点击标有红色的圆圈,你会看到下面的截图
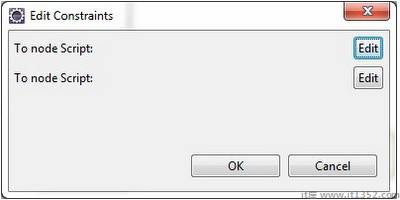
点击编辑并根据屏幕截图填写详细信息;
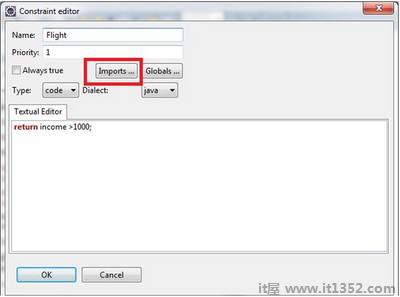
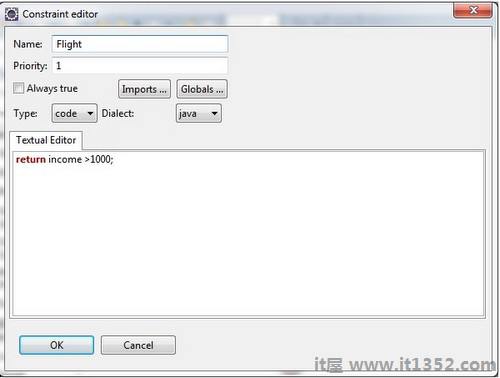
单击"导入"并导入我们将要访问的类执行任何操作.在屏幕截图中,我们已经导入了我们将在我们的示例中使用的乘客POJO.
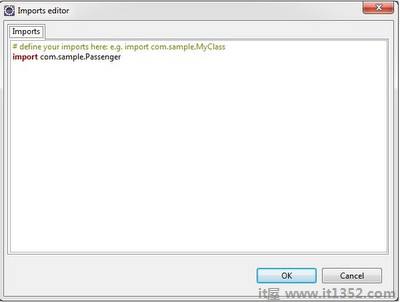
同样,填写另一个约束的详细信息 :
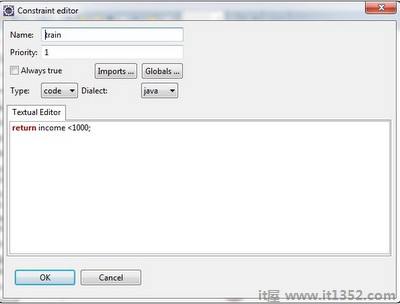
现在,点击确定按钮.
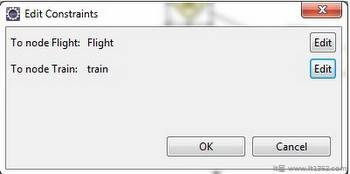
再次单击确定.现在,选择脚本任务并执行与发散网关相同的过程.
我们刚刚添加了一个SOP(print语句)来显示流程.任何java或mvel代码都可以在脚本任务中编写.
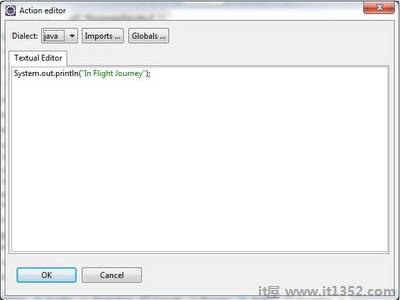
同样添加第二个约束的代码 :
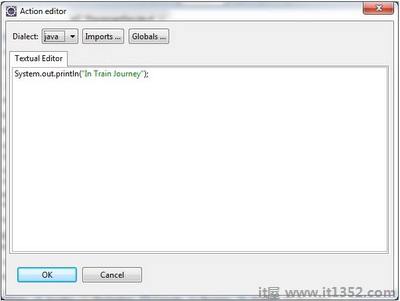
最后,你需要为分支网关添加网关类型.
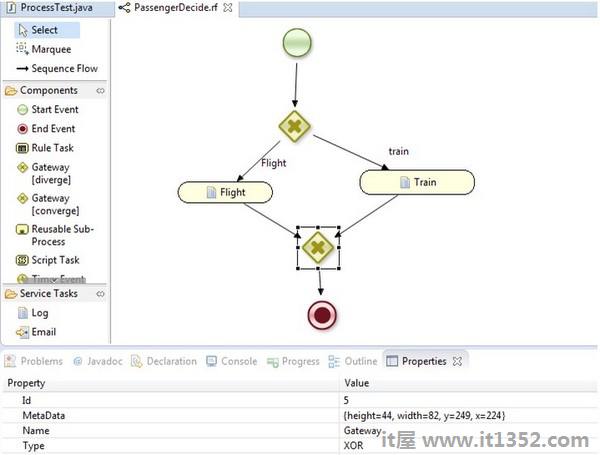
现在,保存工作流文件并转到问题视图.所有问题都将得到解决.

没有错误问题视图表明,创建的工作流程没有错误.这是在jBPM中创建和验证工作流的方式.