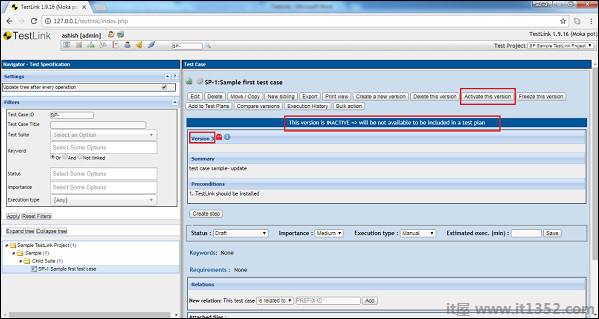测试用例是一个文档,它具有一组测试数据,前置条件,预期结果和后置条件,为特定测试场景开发,以验证是否符合特定要求.
测试用例作为测试执行的起点,在应用一组输入值后,应用程序具有明确的结果,并使系统处于某个端点,也称为执行后置条件.
要创建测试用例,您应该具有"创建测试用例"权限.
以下是步骤创建一个测试用例 :
步骤1 : 导航到Test Specification → 仪表板上的测试规范.
步骤2 : 从屏幕左侧面板的树形结构中选择测试套件.
步骤3 : 单击此页面上称为操作的设置类型图标,显示在屏幕的右侧面板上,如下所示.
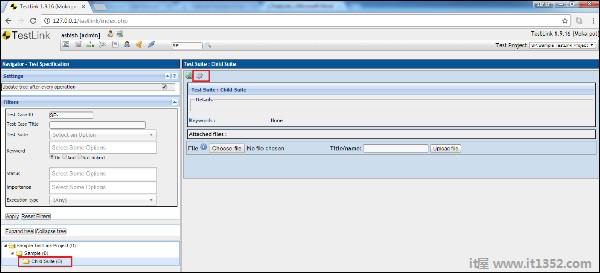
它将打开测试套件操作以及测试用例操作.
步骤4 : 单击测试用例操作的+图标以创建一个新的测试用例,如下所示.
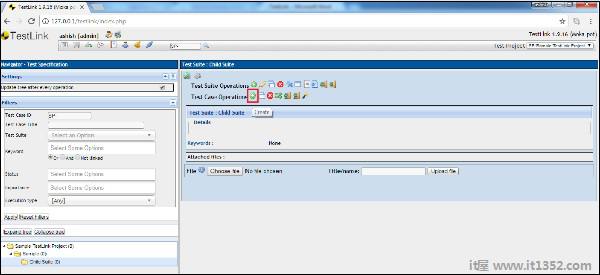
打开创建测试用例页面.
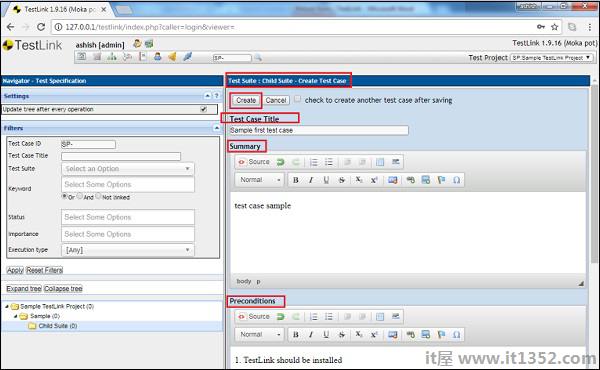
第5步 : 在形式中输入以下字段;
测试用例名称
摘要
前提条件
选择状态,重要性和执行类型
以分钟为单位输入估计的执行类型
关键字号;它显示所有可用的关键字.您可以根据关系分配它们.
步骤6 : 单击以下屏幕截图中显示的"创建"按钮.
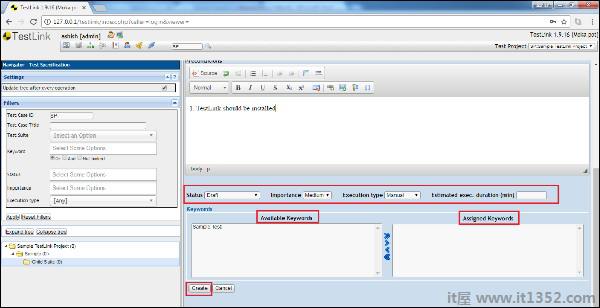
单击"创建"按钮后,您可以在左侧面板的树形结构中看到测试用例,并在屏幕右侧显示详细信息.
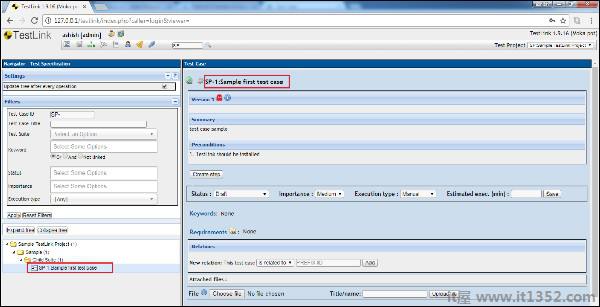
编辑测试用例,您应该具有编辑测试用例权限.
以下是编辑测试用例的步骤 :
步骤1 : 从屏幕左侧面板的树形结构中选择测试用例,然后单击称为操作的设置以显示所有可用选项.
步骤2 ;单击编辑按钮,如下所示.
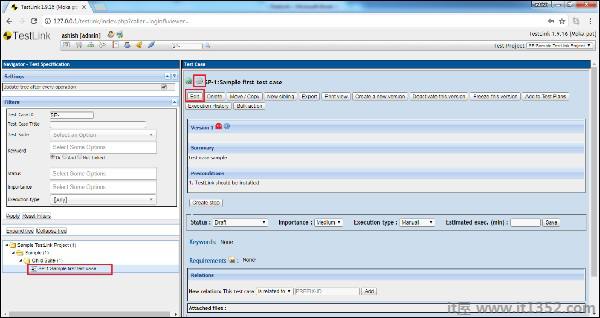
它会在编辑页面中打开测试用例详细信息.
步骤3 : 您可以编辑名称,详细信息或任何其他字段,如下所示.
步骤4 : 单击"保存"按钮更新测试用例.
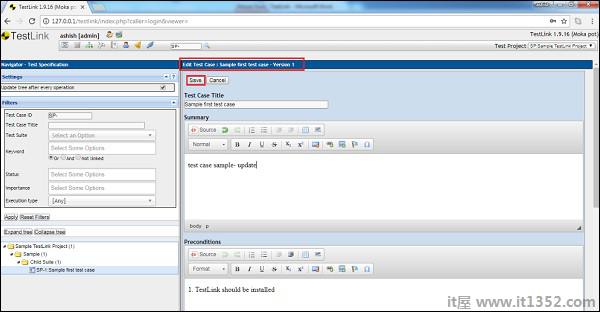
要移动/复制测试用例,您应该具有"创建/编辑测试套件"权限.此功能允许创建重复的测试用例或重新排序结构.
步骤1 : 要将测试套件复制/移动到另一个项目中,请选择需要复制/移动的测试用例,然后单击称为操作的设置图标.
步骤2 : 单击移动/复制按钮,如下所示.
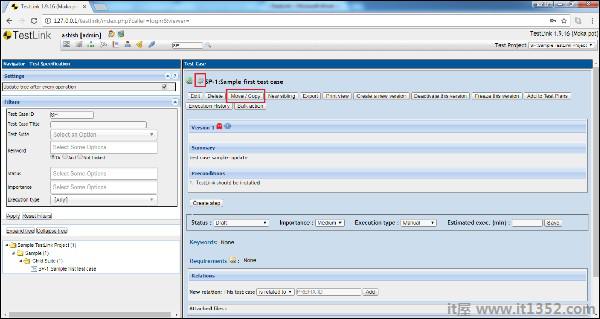
第3步 : 它会打开"移动/复制"页面.您可以选择测试套件来移动或复制新的测试用例名称,并决定是否应将关键字和要求复制/移动到目标套件.
步骤4 : 选择后,根据要求单击"复制"或"移动"按钮.
步骤5 : 复制按钮将复制两个套件中的测试套件,而移动按钮将测试用例从当前套件移动到目标套件.
以下屏幕截图显示了如何复制/将测试用例移到另一个套件 :
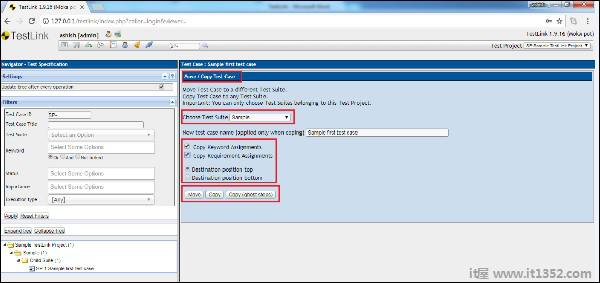
要删除测试用例,您应该具有删除测试用例权限.
步骤1 : 要删除测试用例,请从需要删除的套件中选择测试用例,然后单击名为Actions的设置图标.
步骤2 : 完成后,单击删除按钮,如下所示.
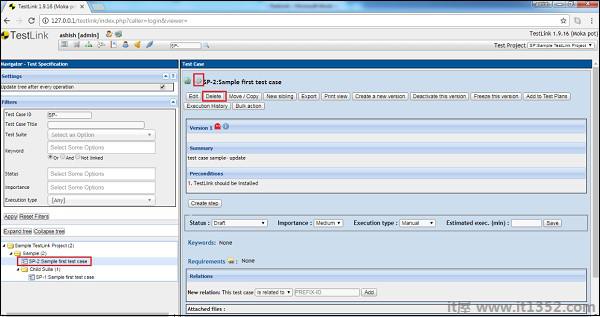
将显示确认消息以进行删除.单击是以删除测试用例,如以下屏幕截图所示.
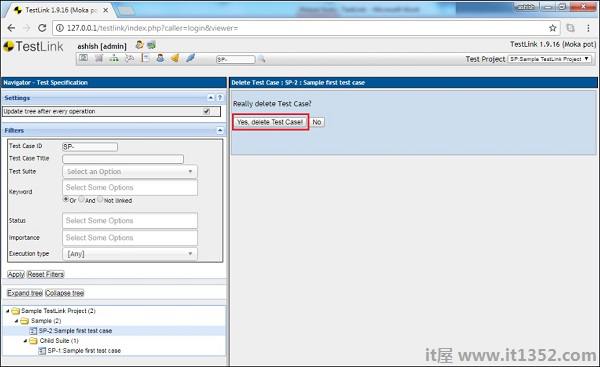
页面将刷新,测试用例将从屏幕左侧面板的树形结构中删除.
将显示成功的删除消息如下所示.
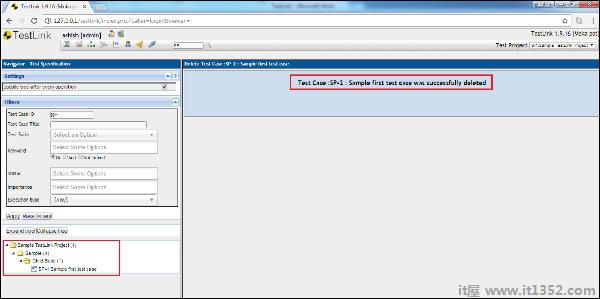
当一个测试用例有多个版本时,此功能非常有用. Active/Inactive属性有助于识别应使用哪个测试用例.
步骤1 : 要创建测试用例的新版本,请单击"创建新版本"按钮,如下所示.
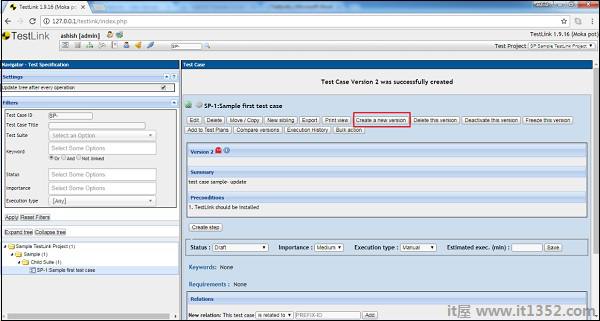
它将创建一个新版本的测试用例,并将显示一条成功的消息,如下所示.
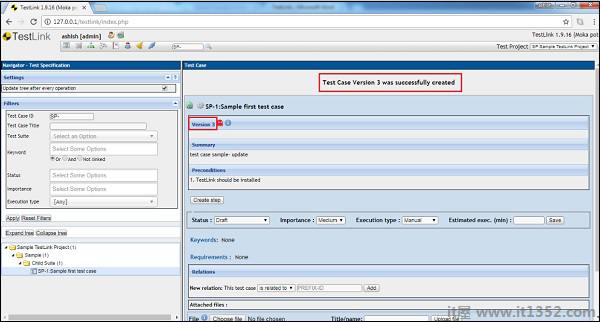
创建新版本后,默认情况下它处于活动模式.
建议在创建新版本之前停用先前测试用例的版本.
"将测试用例添加到测试计划"中不提供停用测试用例版本.这对测试设计人员非常有用.他们可以编辑或更改测试用例版本,并且只有在他们决定完成后,将状态更改为ACTIVE才能在测试计划中使用.
第2步 : 单击Actions后,将显示按钮 - 取消激活此版本.
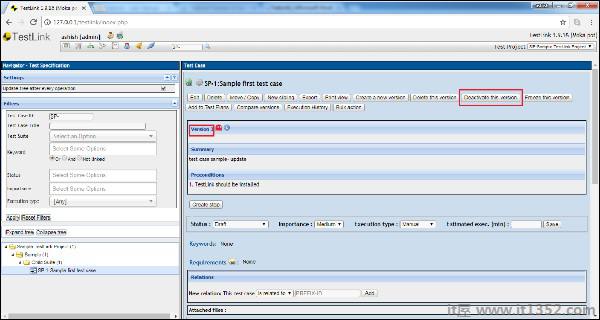
第3步 : 单击该按钮后,将显示一条消息,表明该测试用例版本已停用,该按钮将更改为"激活此版本".