在本章中,我们将研究Joomla中的模板自定义管理器.自定义模板允许在模板中编辑或创建新文件.
以下是在Joomla中自定义模板的简单步骤.
第1步 : 点击扩展程序 → 模板管理器,如下所示.
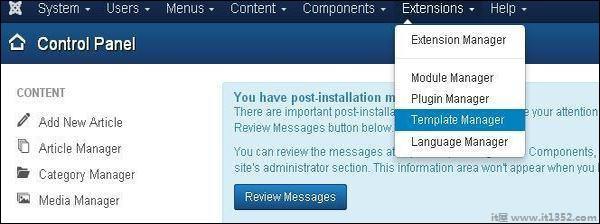
第2步 : 点击模板管理器后,将显示模板管理器:样式页面.
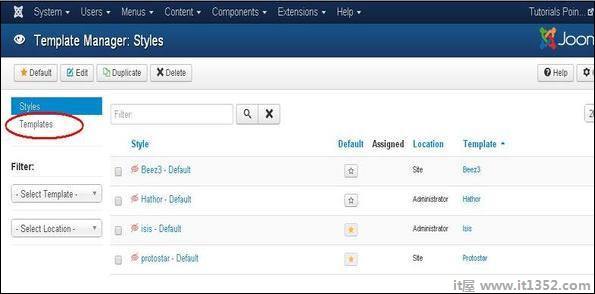
第3步 : 接下来,单击模板,如上所示,您将看到以下屏幕.在这里选择任何一个模板.
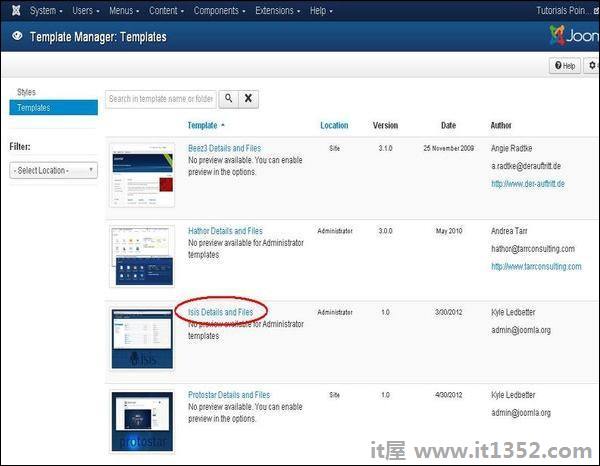
第4步 : 选择模板后,您将看到如下所示的屏幕.在编辑器标签中,模板文件列在页面左侧,如下所示.
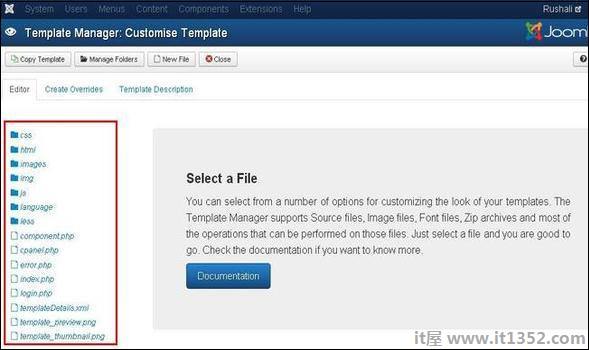
步骤5 : 通过单击任何文件进行编辑来选择任何文件.
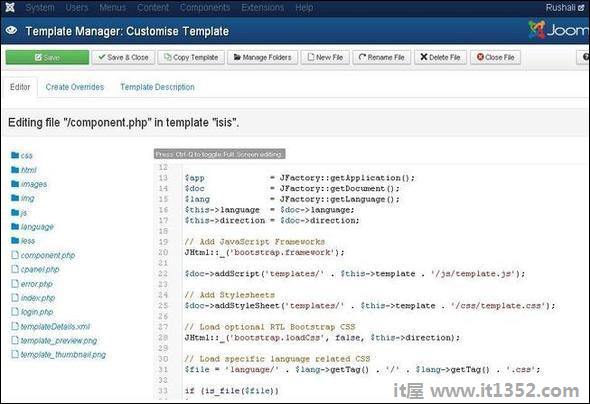
第6步 : 点击创建替换标签,您会在模板中看到模块,组件和布局的列表经理如下图所示.在这里,您可以轻松覆盖新模板.
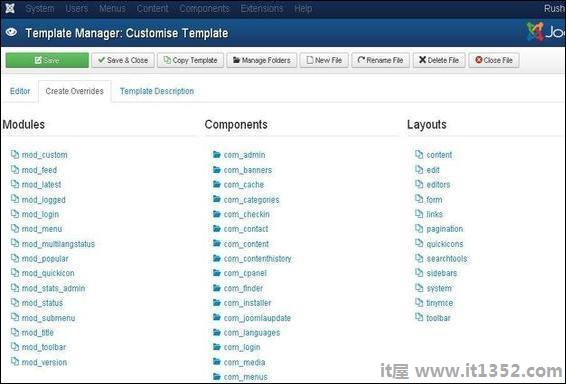
第7步 : 单击任何一个组件,您将看到其中存在许多子组件,如下所示.
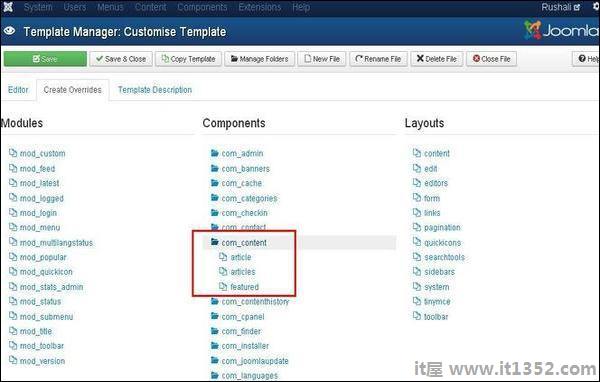
步骤8 : 当您单击任何一个子组件时,您将收到以下消息.
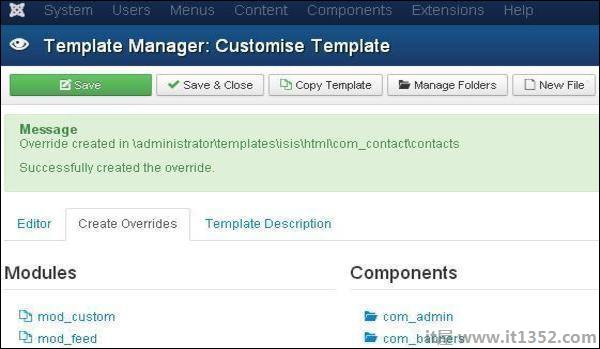
步骤9 : 您可以通过返回编辑器标签看到覆盖文件是否可用于编辑,如下所示.

步骤10 : 点击模板描述标签后,您将看到所选模板的详细说明,如下所示.
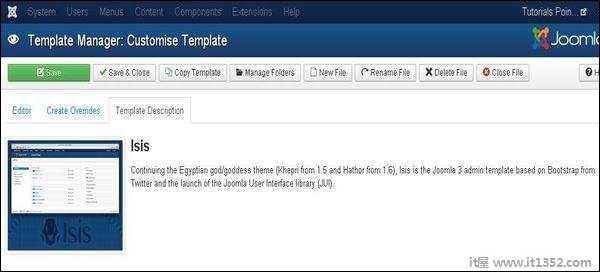
下面我们已经提到了有关模板管理器工具栏上字段的详细信息.
保存 : 保存模板管理器.
保存&关闭 : 保存模板并关闭当前屏幕.
复制模板 : 输入模板名称,然后单击复制模板按钮,这将帮助您复制模板.
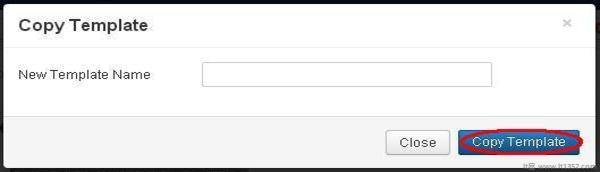
管理文件夹 : 它在模板中创建一个新文件夹.在字段中写下文件夹名称,然后单击创建按钮.

新文件 : 您可以通过单击文件类型的下拉列表来选择文件类型,然后编写文件名称并单击创建按钮,这将创建一个新文件.第二个块用于直接从系统上传文件,最后一个块用于复制文件.
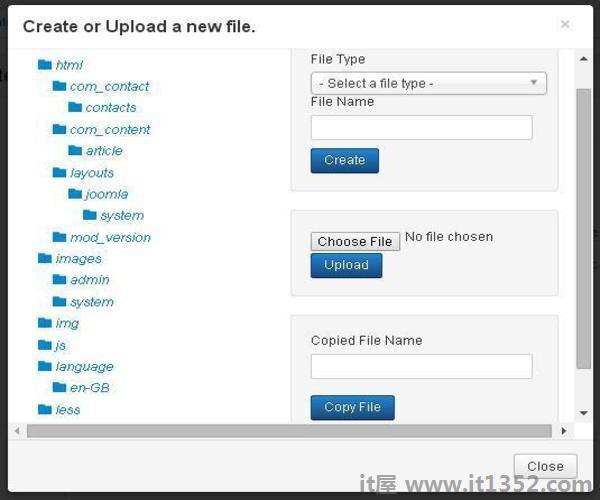
重命名档案 : 输入文件的新名称,然后单击重命名按钮.
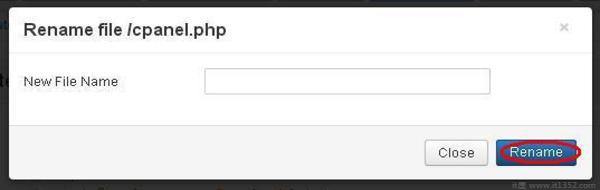
删除文件 : 删除特定文件.
关闭文件 : 关闭当前文件.