您可以执行单个或多个测试运行和测试套件.您甚至可以从同一个测试套件中为不同的用户分配单独的测试用例.在执行测试用例时,测试人员遵循书面手动步骤并记录结果. TestLodge支持将测试用例标记为Pass,Fail或Skip的功能.您也可以添加实际结果并附加图像.
有许多方法可以开始执行测试用例,例如从测试计划或需求选项卡.在这里,我们将讨论Test Run选项卡.从任何可用选项中单击"测试运行"后,将控件置于"测试运行".
以下是执行测试运行的步骤.
第1步 : 转到"测试运行"部分.向下移动并选择一个可用的测试运行并单击,如以下屏幕截图所示.
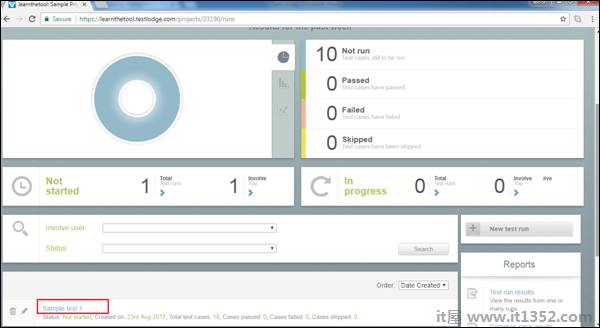
它将打开测试运行 - 概述页面.有很多选项可以开始执行&减去;
运行分配给你的测试 : 此按钮出现在概述部分的开头.
运行所有测试 : 此按钮位于页面右侧.
运行测试 : 此按钮位于页面底部,用户可以在每个套件上看到此按钮.
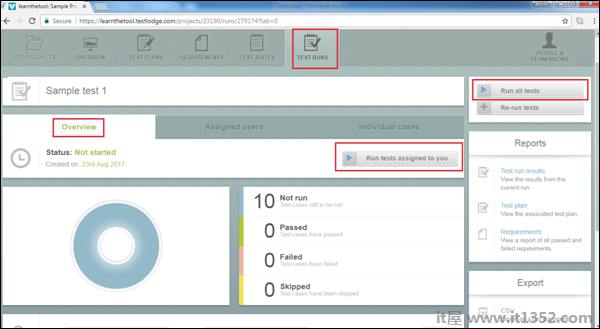
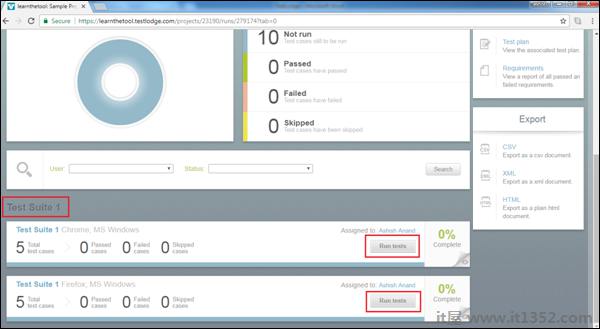
第2步 : 单击运行测试以运行单个测试用例.它打开了测试用例的详细信息,其中包含步骤,预期结果和要求.
步骤3 : 如果需要,输入实际结果并附上结果文件.
步骤4 : 单击"通过/失败/跳过".如果失败,您可以输入缺陷的问题跟踪器编号.
以下屏幕截图显示了单个测试用例的测试运行页面.
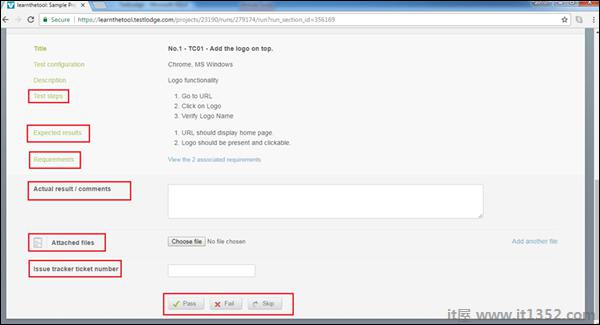
步骤5 : 单击"通过"它会更新测试运行摘要,并自动打开下一个测试用例,如以下屏幕截图所示.
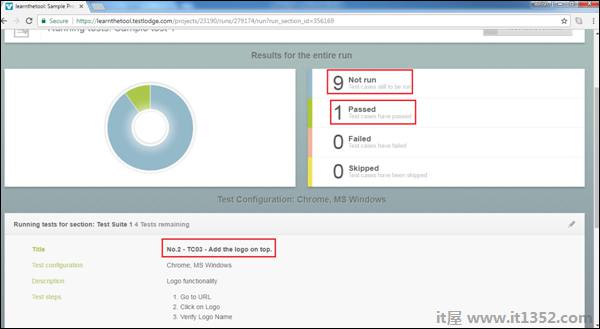
当您点击分配给您的运行测试或运行所有测试时,它的工作方式与上面说明的相同.
重新运行测试选项允许您再次运行测试用例.您可以选择需要重新运行的测试用例,例如仅失败/通过/跳过或所有测试用例.
以下是使用此选项的步骤.
第1步 : 选择测试运行,然后单击屏幕右侧的重新运行测试按钮.
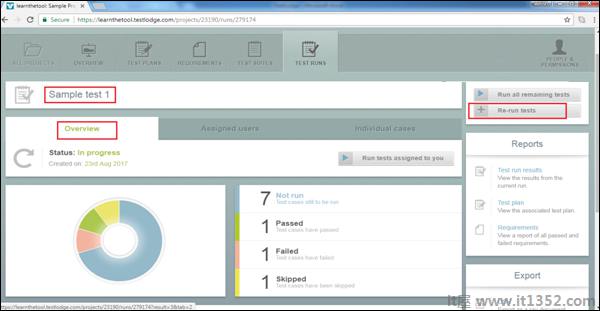
它会打开重新运行测试屏幕,您可以在其中选择测试标准,这些标准应包含在重新运行中.可用选项包括所有测试,失败测试,无运行测试,通过测试和跳过测试.
步骤2 : 仔细选择后,单击Create re-run.
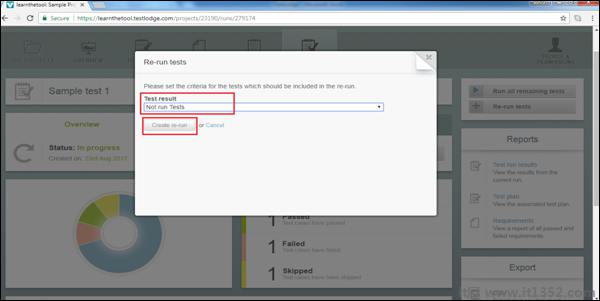
它将创建一个新的测试套件,其中所有案例都处于No Run状态.它基本上将来自不同测试套件的所有No Run测试用例组合在一起.
以下屏幕截图显示了重新运行的测试套件.
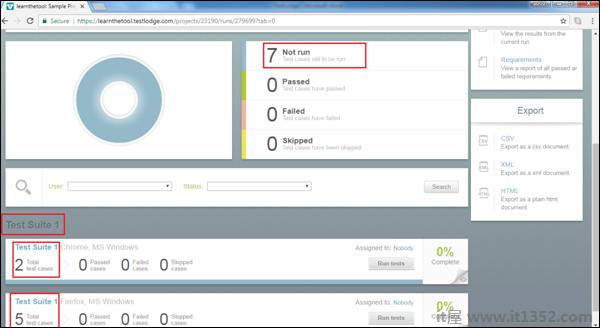
第3步 : 按照执行测试运行部分中的说明执行相同的步骤.