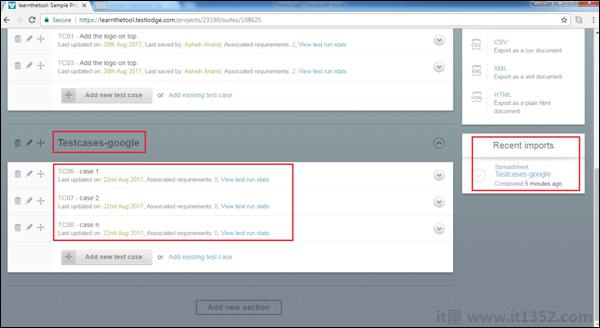您可以使用Excel电子表格或CSV文件一次创建多个测试用例. Excel/csv文件是由行和列表示为单元格的文本文件.
TestLodge使用Google文档导入电子表格.您必须先将电子表格上传到Google doc帐户,然后授权该帐户访问该文件.授权后,TestLodge会自动将所有上传的电子表格标识到帐户中.
您可以选择电子表格并使用TestLodge字段映射列名称.每个电子表格都与测试套件相关联.然后,您必须将测试用例导入测试套件.因此,最好确保TestLodge中已存在测试套件.
每个测试用例应仅在其自己的一行中.一个新的测试用例应写入一个新行. TestLodge从电子表格中导入标题,描述,测试步骤和预期结果.如果测试用例有多个步骤,则可以使用CTRL + Enter将其写入新行,同一行/单元格.
您可以使用第一行作为列名称或第一行row也可以用作测试用例数据.
以下是excel表示例.
| 标题 | 描述 | 预期结果 | 测试步骤 | 自定义字段1(如果有) |
|---|---|---|---|---|
| 案例1 | 第1步 | 步骤预期结果1 | 第1步 第2步 第3步 | |
| 案例2 | 第1步 | 步骤预期结果1 | 第1步 第2步 第3步 | |
| 案例n | 第1步 | 步骤预期结果1 | 步骤1 第2步 第3步 |
步骤1 : 确保将csv或excel作为Google电子表格导入Google文档.
第2步 : 要复制测试用例,请转到测试套件,然后单击列出的测试套件之一.
步骤3 : 单击屏幕右侧的"导入测试用例"按钮.
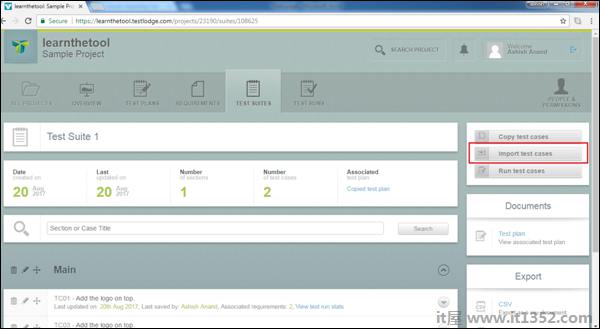
现在,将打开导入测试用例页面.
步骤4 : 点击立即授权,允许TestLodge访问Google电子表格,如以下屏幕截图所示.
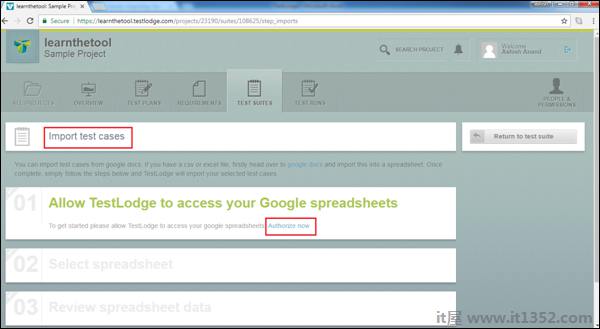
第5步 : 登录您的Google帐户,然后点击允许授权TestLodge访问该帐户.
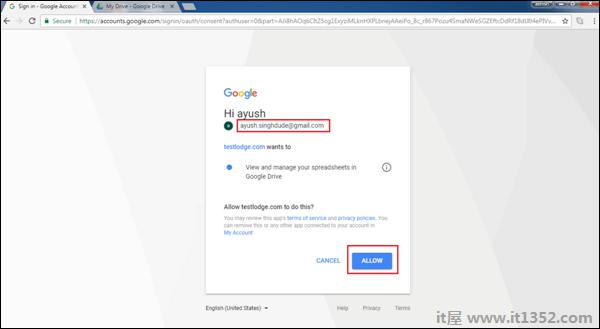
TestLodge将访问并显示Google帐户中所有CSV和Excel文件的列表.
第6步 : 单击包含测试用例的文件以选择文件,如以下屏幕截图所示.
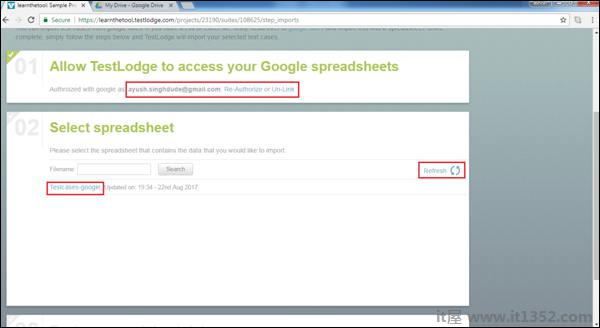
第7步 : 查看电子表格数据并将其映射到TestLodge中的相应字段.如果电子表格中的第一行数据是标题,请选择"是"以使TestLodge忽略第一行.
步骤8 : 选择标题,描述,测试步骤和预期结果的列名.
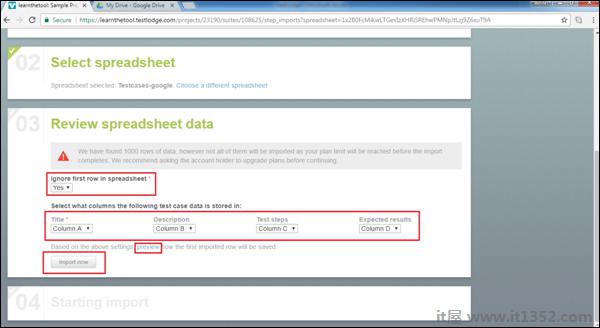
第9步 : 单击预览按钮,您将能够看到哪些数据将作为第一种情况导入.
以下屏幕截图显示预览文件的外观.
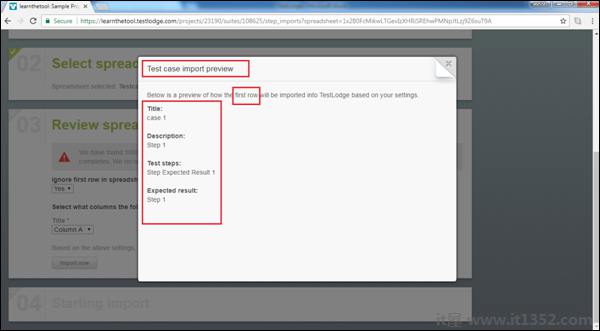
点击立即导入按钮,导入将开始并显示成功或失败消息.您可以看到成功导入了多少个测试用例,以及失败消息中有多少个失败.请注意,标题和说明是必填字段.导入完成后,您可以返回测试套件并查看导入的测试用例.
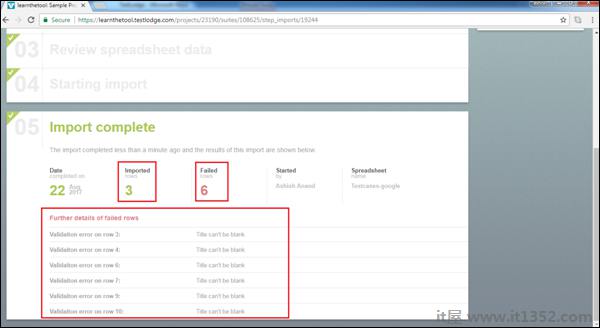
成功导入后,您将收到通知,并且可以在最近导入部分的屏幕右侧看到电子表格的名称,如下所示截图.