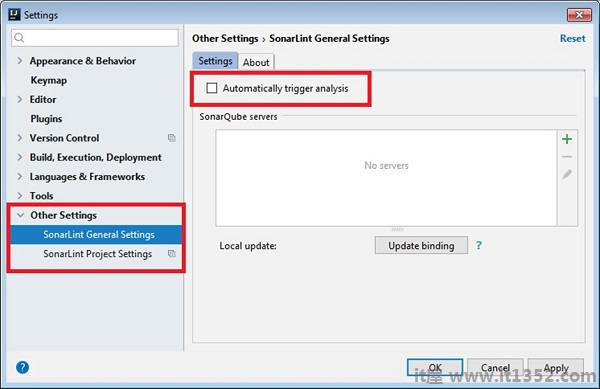编辑器是开发人员花费大部分时间的区域.掌握编辑器是提高任何资源生产力的第一步.本章讨论编辑器的可视元素,最常见的编辑器操作和提供lint检查的 SonarLint 插件.
IntelliJ有许多条款,其中包括旨在帮助开发人员浏览和了解其编码实际状态的视觉元素.
现在让我们来看看不同的条款 :
编辑器的装订线区域位于IDE的左侧,如下图所示 :
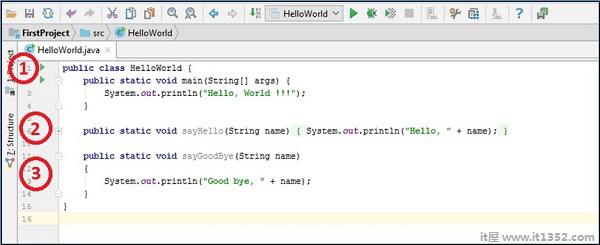
我们现在要了解标签的工作原理.上面的屏幕截图标有数字.我们现在将看到数字必须显示和减去的内容;
在这里,我们可以看到行号以及其他有用的选项.如果您在课名和主要方法之前仔细观察,则会出现一个小的绿色三角形.它提供了使用coverage运行,调试和运行应用程序的选项.只需单击三角形图标,它就会提供选项.
您可以在第6行看到小号加号.这是代码折叠功能.如果您单击该图标,它将展开它.代码折叠可以在类,方法,循环和其他块级别完成.
在第11和14行,有2个箭头指向彼此.标记表示方法的开始和结束位置.如果单击任何箭头,则它将对该代码块执行折叠操作.当采取某些行动时,天沟区域将显示各种符号;例如,它将显示断点符号,Java注释.
At在编辑器窗口的底部,有一个状态栏,显示有关当前文件和项目状态的信息.
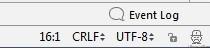

在第一张图片中,16:1分别代表当前行号和列号.
接下来是行分隔符,对于UNIX和mac OS,它是\ n,对于windows,它是\ r.
UTF-8代表文件编码.
接下来是锁图标.我们可以通过点击来切换文件的只读属性.
最后,有一个带有男人脸的符号.它允许管理代码检查级别.
当我们在编辑器中键入代码时,IntelliJ会动态检查代码 并显示提示/建议.我们可以从这里决定检查水平.例如,我们可以完全禁用它或仅允许检查语法等.
我们也可以从此处启用省电模式,这将禁用后台代码分析和其他后台工作.
状态栏还显示有关项目操作的信息.例如,第二个图像显示有关项目编译的信息.
IntelliJ提供临时编辑.您可以在不修改当前项目结构的情况下创建文本或代码片段.它提供两种类型的临时文件 :
它们具有功能性,可运行性和可调试性.创建临时文件 :
转到 File → 新的 → Scratch 文件.
选择您选择的语言.
它将在IntelliJ-Installation-Directory \ config \scratches文件夹中创建一个文件.
这仅用于创建任何文本.创建临时缓冲区&减去;
按Ctrl + Shift + A或单击Search Everywhere图标
将弹出对话框.
在该框中输入新的临时缓冲区文本,然后按Enter键.
它会在编辑器窗口中打开暂存缓冲区.
与临时文件一样,暂存缓冲区也存储在IntelliJ-Installation-Directory \ config \\ \\ scratches文件夹中.
滚动条突出显示代码中的警告/错误消息/TODO标记.例如,从不使用sayHello()和sayGoodBye()方法;因此,滚动条会显示黄色标记.
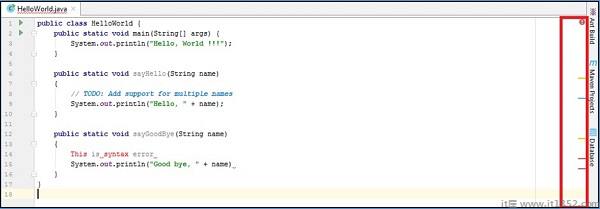
At行号8,有TODO注释,滚动条使用蓝色标记突出显示它.使用红色标记突出显示错误.
在本节中,我们将讨论IntelliJ中的编辑器操作.
搜索当前文件中的文字 :
导航到编辑器窗口中的文件,然后按Ctrl + F.
它将显示文本框,键入要在那里搜索的文本.
您可以在此处提供各种选项 - 区分大小写,完全匹配,正则表达式等.

您可以在非常精细的级别执行搜索操作.例如,可以在项目,模块或目录级别进行搜索 :
按 Ctrl + Shift + F 组合键.
将出现一个新窗口;从这里,您可以选择适当的级别.
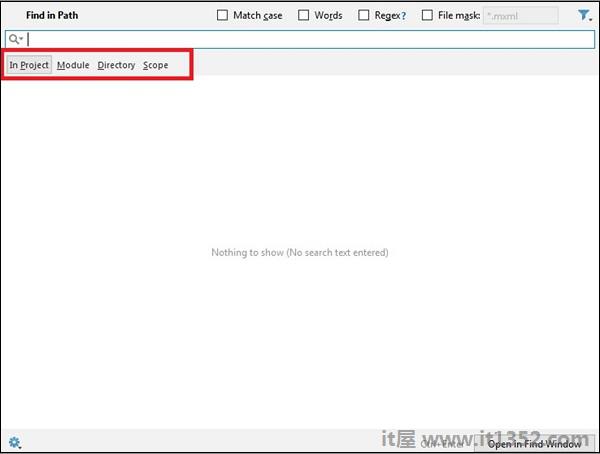
在当前文件中执行替换操作 :
按 Ctrl + R 组合键.
将出现一个对话框,在此处输入要替换的文本.
此操作允许您替换单个匹配,所有匹配或跳过当前匹配.
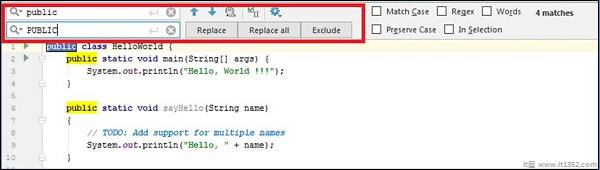
在粒度级别执行替换操作 :
按 Shift + Ctrl + R 组合键.
它允许您替换项目,模块,目录和其他范围的文本.
要启用列模式选择,请在选择时按住 Alt 键电子文本.要永久启用列选择模式,请选择编辑 → 列选择模式.
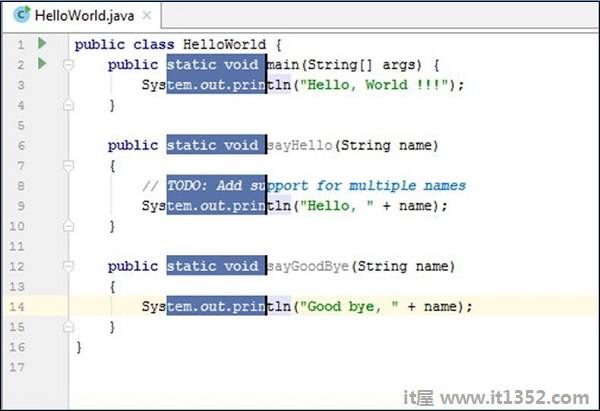
当我们复制任何文本时,它会转到剪贴板历史记录. IntelliJ维护剪贴板历史记录.要查看此历史记录,请按 Ctrl + Shift + V 组合键.您可以从此窗口中选择要粘贴的内容.
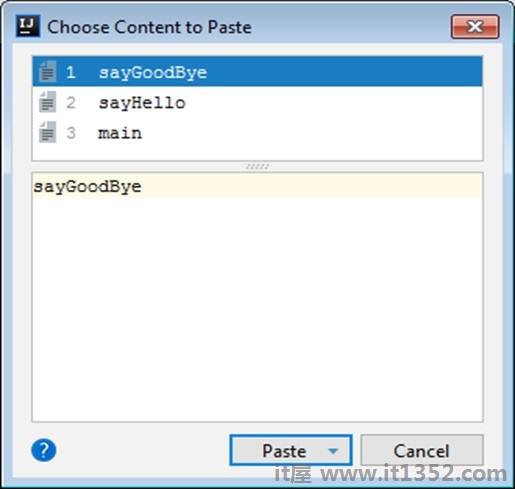
IntelliJ随时检查代码并提供准确的代码完成.例如,当我输入单词说时 - 它建议 sayHello()和 sayGoodBye()方法.
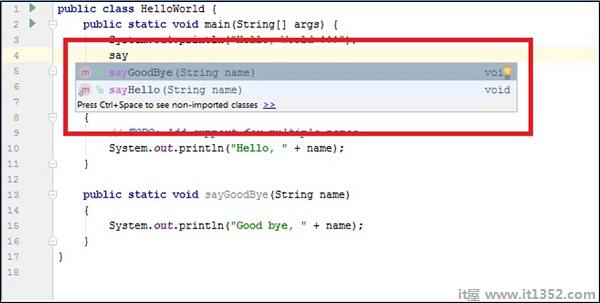
代码完成在使用类对象时建议类属性和类方法.
IntelliJ提供了一种生成有用代码的方法,如构造函数,getter,setter,toString()方法,覆盖方法等.按照以下步骤在编辑器窗口中生成右键单击.
选择生成选项.
它将列出可以生成代码的方法.
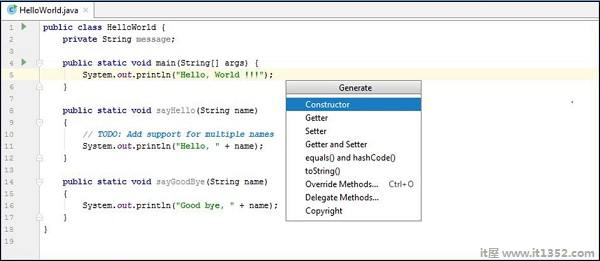
我们已经看到IntelliJ识别语法错误,警告消息和TODO标记.除此之外,它还建议代码改进,识别死代码,代码优化.例如,在下面给出的代码中,flag的值始终为true.因此, else 部分永远不会被执行.
boolean flag = true;
if(flag == true){
System.out.println("flag of true is true");
} else {
System.out.println("flag的值为false");
}IntelliJ识别出这个并建议删除此代码块.
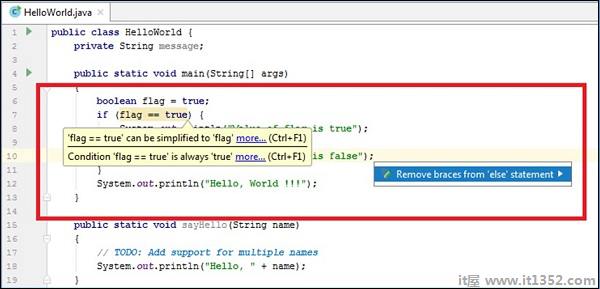
按照以下步骤比较文件和文件夹 :
按住 Ctrl 键并从项目角度选择要比较的文件.
右键单击它并选择比较文件选项.
它将打开比较窗口,其中突出显示更改.
您还可以将更改从一个文件应用到另一个文件.如果观察,有两个红色突出显示的箭头标记.单击它们以应用其他文件中的更改.按 Ctrl + Z 撤消更改.
同样,要比较文件夹,请从项目角度而不是文件中选择文件夹.
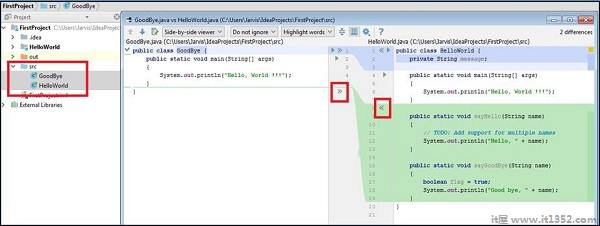
如果你很容易得到代码的细节.与方法描述一样,它的返回类型,参数类型和参数数量 - IntelliJ可以在编辑器窗口本身提供这些详细信息.
顾名思义,IntelliJ可以通过从代码中提取文档来访问文档.如果您为代码提供Java Docs,那么IntelliJ可以显示有关它的帮助.要访问内联文档,请单击方法名称并按 Ctrl + Q 组合键.
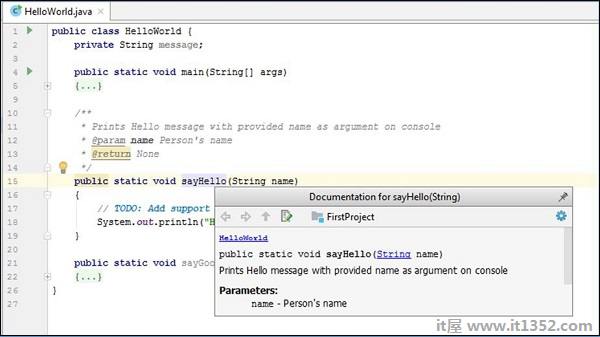
要查看定义,请将鼠标悬停在方法名称上,然后按 Ctrl + Shift + I 组合键.
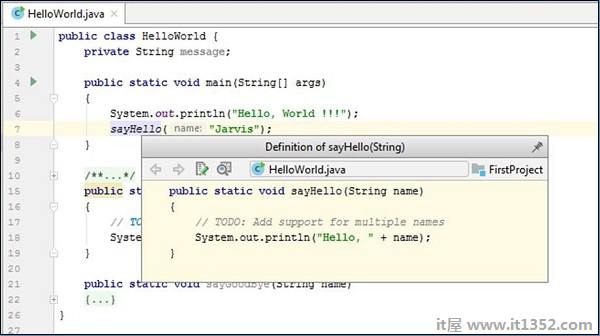
要查看方法用法,请单击方法声明/定义,然后按 Alt + Ctrl + F7 组合键.
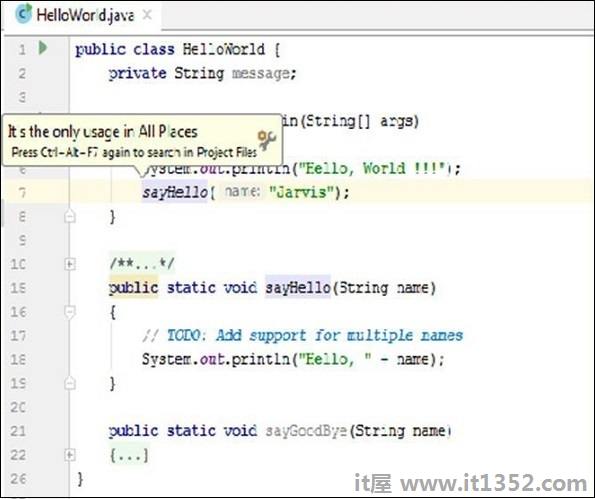
要查看方法参数,请键入方法命名,然后按 Ctrl + P 组合键.
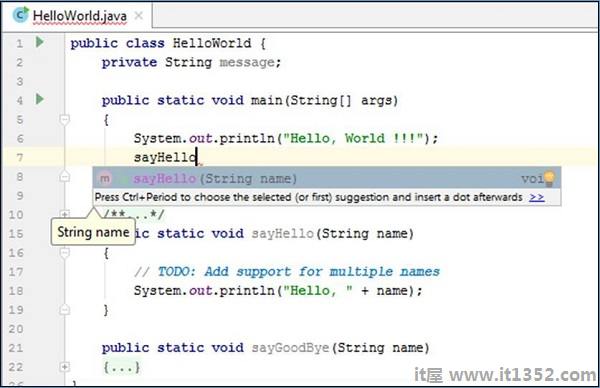
Linting是一个过程,其中t他的lint工具分析源代码并报告与编码标准相关的潜在问题.它有助于提高代码质量. IntelliJ支持提示代码的SonarLint插件.
安装并启用SonarLint插件后,它将开始分析在"编辑器"窗口中打开文件时自动执行代码.它将报告SonarLint面板中的问题.我们将在本节中讨论更多相关内容.
SonarLint支持流行的编程语言,如Java,JavaScript,PHP和Python.
按照以下步骤安装SonarLint :
从这里.
转到 File → 设置 → 选择插件.
点击从磁盘安装插件按钮.
按照屏幕安装完成安装程序.
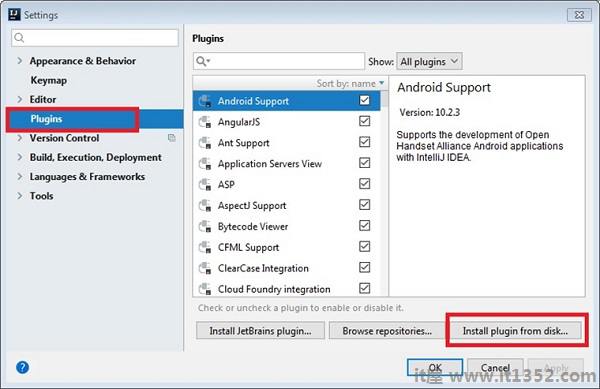
安装并启用插件后,它将启动快速分析代码.它将报告SonarLint面板中的问题.按照以下步骤查看当前文件的问题 :
单击"当前文件"选项卡.
它将报告未使用的局部变量,未使用的类属性,消息记录等问题.
要了解有关问题的更多信息,请单击SolarLint面板中的问题.
在窗口右侧,它将显示其严重性为Major,Minor等on.

如果您对即时代码分析不满意,那么您可以禁用它并在准备好后执行一次代码分析用代码.按照以下步骤禁用即时代码分析 :
转到 File → 设置 → 其他设置 → SonarLint常规设置
取消选中设置标签中的自动触发分析复选框.
点击申请,然后按确认按钮.