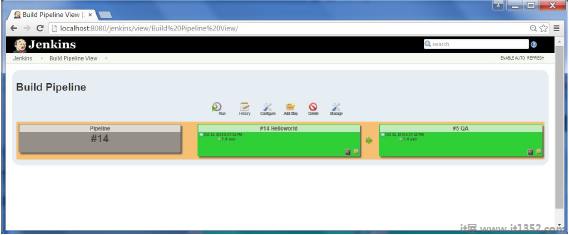Jenkins为提供持续部署和交付提供了很好的支持.如果您通过部署查看任何软件开发的流程,它将如下所示.
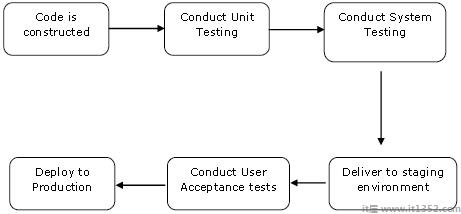
持续部署的主要部分是确保上面显示的整个过程自动化. Jenkins通过各种插件实现了所有这些,其中一个是"Deploy to container Plugin",这在前面的课程中有所体现.
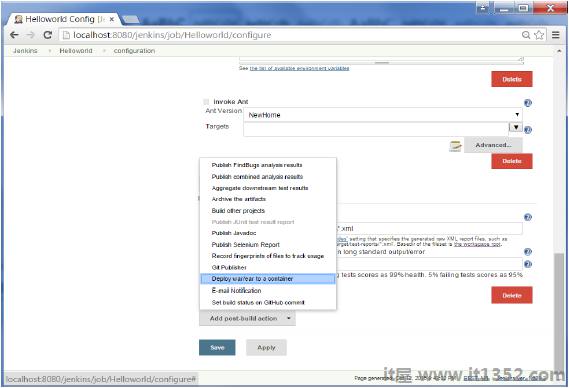
有些插件可以实际为您提供持续部署过程的图形表示.但首先让我们在Jenkins中创建另一个项目,这样我们就可以看到它的最佳运作方式.
让我们创建一个模拟QA阶段的简单项目,并测试Helloworld应用程序.
第1步 : 转到Jenkins仪表板并单击New Item.选择"自由式项目"并输入项目名称"QA".单击Ok按钮创建项目.
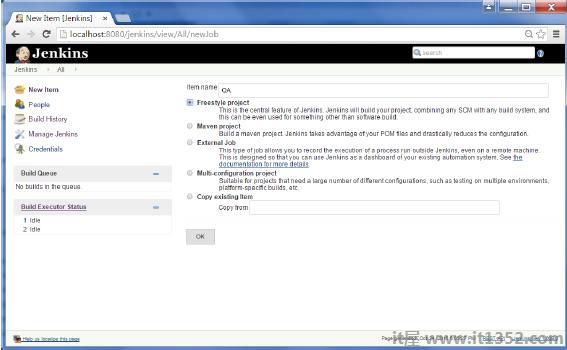
第2步 : 在这个例子中,我们保持简单,只使用这个项目来执行Helloworld应用程序的测试程序.
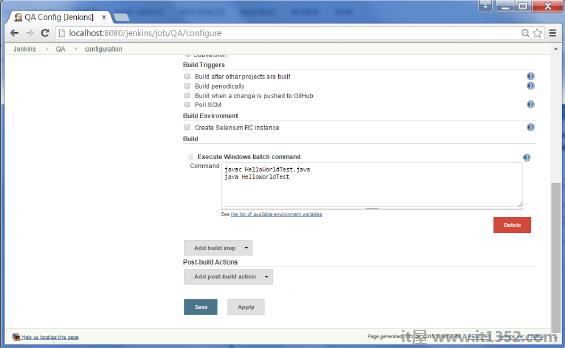
所以我们的项目质量保证现在已经设置好了.您可以进行构建以查看它是否正确构建.
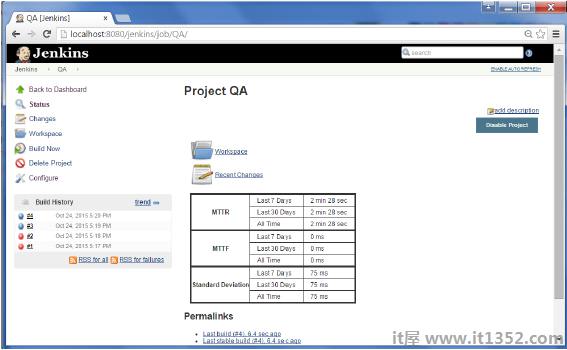
第3步 : 现在转到Helloworld项目,然后单击配置选项
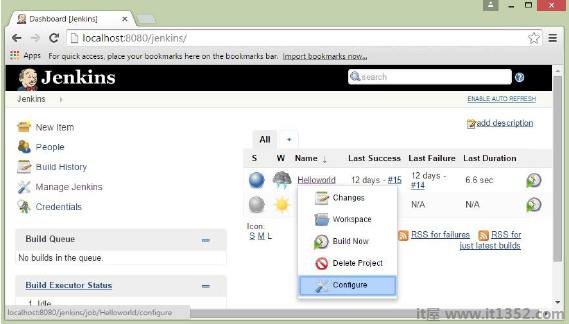
第4步 : 在项目配置中,选择"添加后构建操作"并选择"构建其他项目"
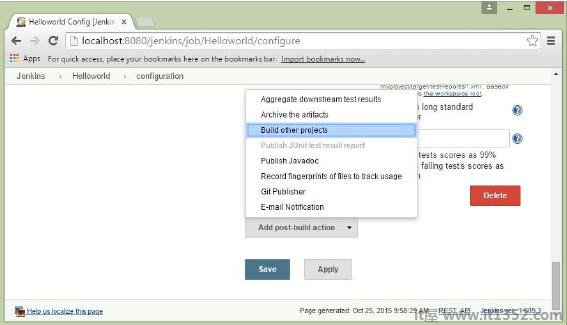
第5步 : 在"要构建的项目"部分中,输入QA作为要构建的项目名称.您可以将该选项保留为"仅在构建稳定时触发"的默认选项.单击"保存"按钮.
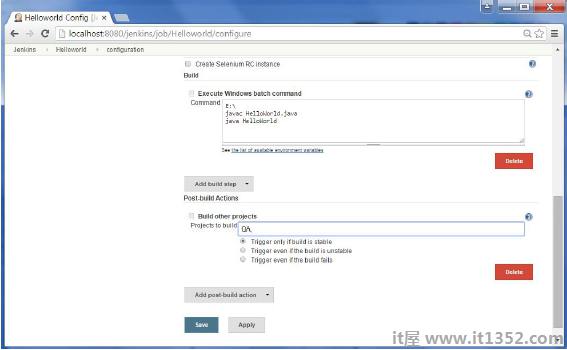
第6步 : 建立Helloworld项目.现在,如果您看到Console输出,您还会看到在Helloworld项目成功构建之后,QA项目的构建也将发生.
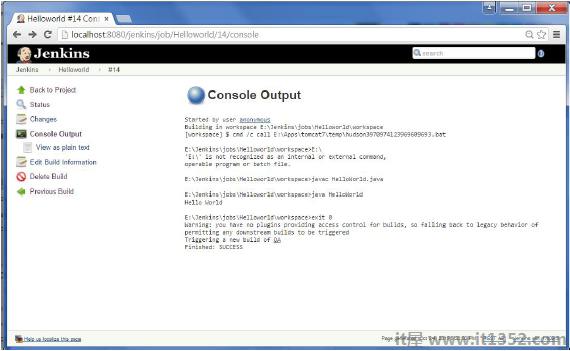
第7步 : 现在让我们安装Delivery管道插件.去管理Jenkins → 管理插件.在可用选项卡中,搜索"Delivery Pipeline Plugin".单击"安装时不重启".完成后,重新启动Jenkins实例.
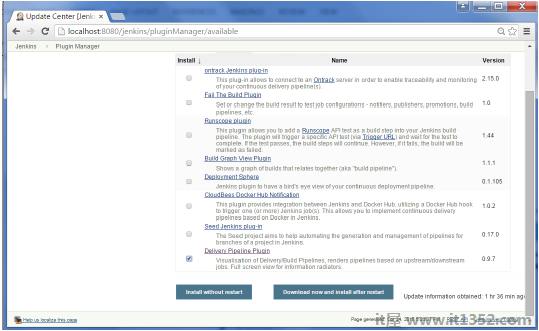
第8步 : 要查看正在运行的交付管道,请在Jenkins仪表板中单击"全部"选项卡旁边的选项卡中的+符号.
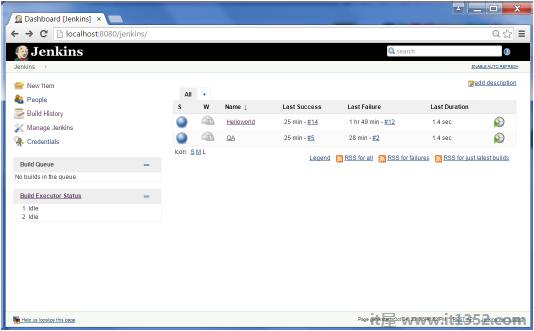
第9步 : 输入视图名称的任何名称,然后选择"交付管道视图"选项.

第10步 : 在下一个屏幕中,您可以保留默认选项.可以更改以下设置 :
确保选中"显示静态分析结果"选项.
确保选中"显示总构建时间"选项.
对于初始作业 - 输入Helloworld项目作为应构建的第一个作业.
输入管道的任何名称
单击确定按钮.
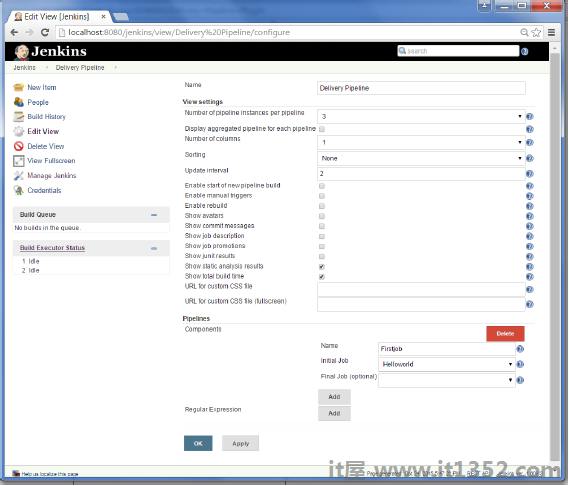
现在,您将看到整个交付管道的精彩视图,您将能够看到每个项目的状态整个管道.
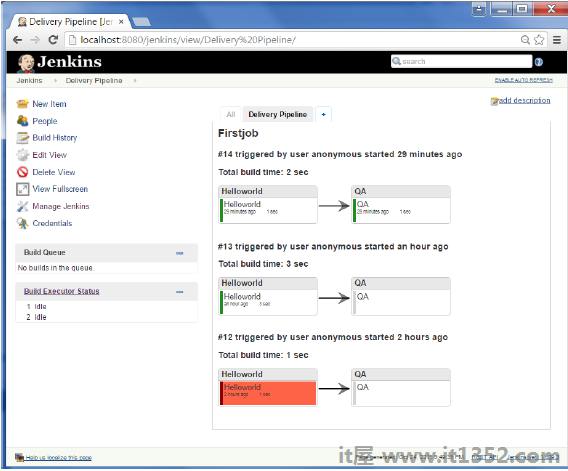
另一个着名的插件是构建管道插件.我们来看看这个.
第1步 : 去管理Jenkins → 管理插件.在可用选项卡中,搜索"构建管道插件".单击"安装时不重启".完成后,重新启动Jenkins实例.
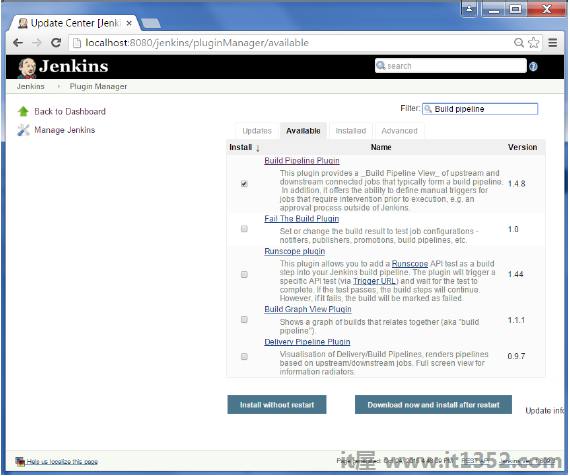
第2步 : 要查看正在运行的Build管道,请在Jenkins仪表板中单击"全部"选项卡旁边的选项卡中的+符号.
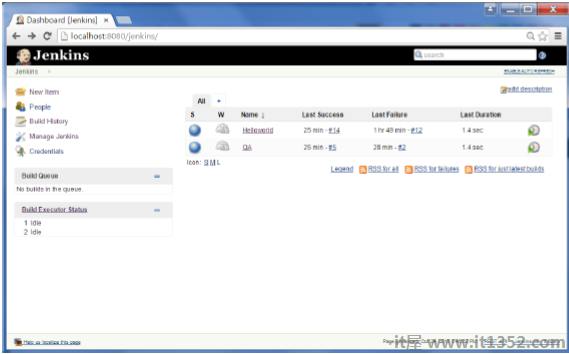
步骤3 : 输入视图名称的任何名称,然后选择"构建管道视图"选项.
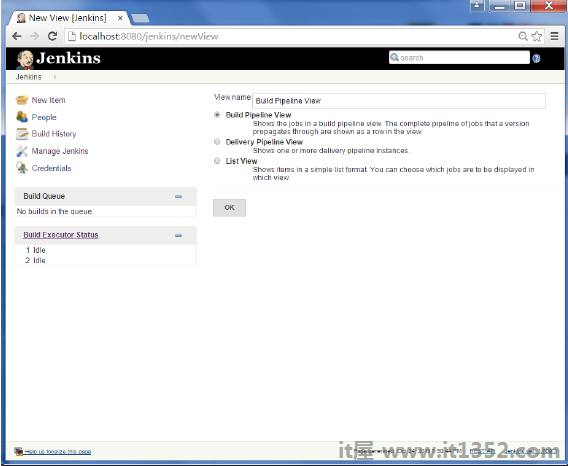
第4步 : 接受默认设置,只需在Selected Initial作业中,确保输入Helloworld项目的名称.单击确定按钮.
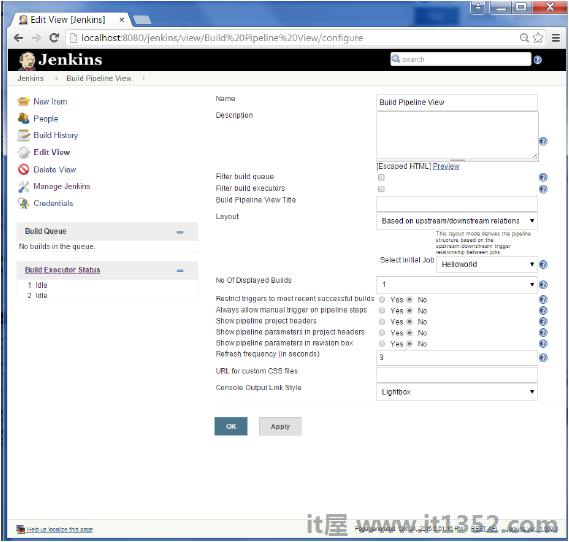
您现在将看到整个交付管道的美景,您将能够看到整个管道中每个项目的状态.