在本章中,我们将研究Joomla中的模板管理器.它管理网站中使用的各种模板.可以在不改变网站内容结构的情况下使用模板.
以下是在Joomla中编辑模板管理器的简单步骤.
第1步 : 点击扩展程序 → 模板管理器,如下所示.
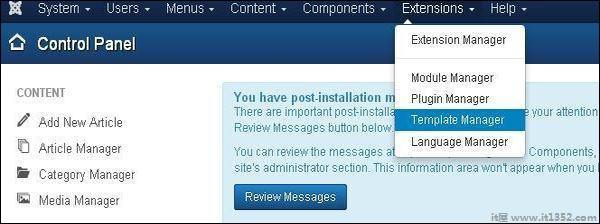
第2步 : 模板管理器:样式页面显示如下.在这里,您可以直接点击模板列中列出的任何模板.
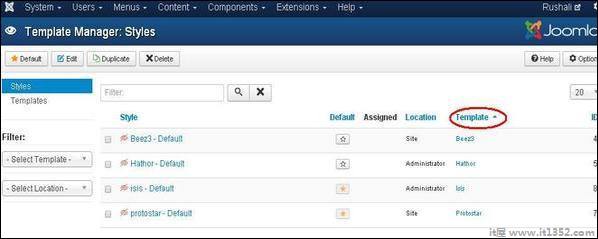
第3步 : 点击上述任何一个模板后,您将看到如下所示的屏幕.在编辑器标签中,模板文件列在页面左侧,如下面的屏幕截图所示 :
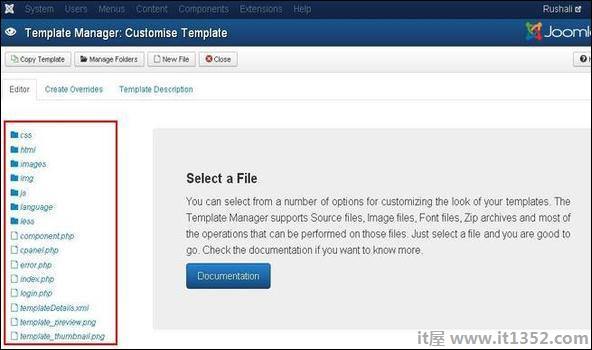
第4步 : 通过单击任何文件进行编辑来选择任何文件.
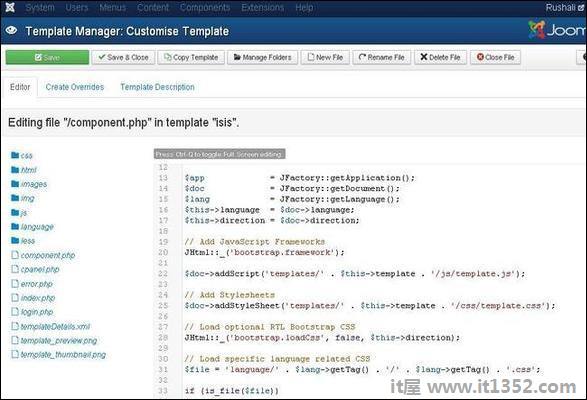
第5步 : 点击创建替换标签,您会在模板中看到模块,组件和布局的列表经理如下图所示.在这里,您可以轻松覆盖新模板.
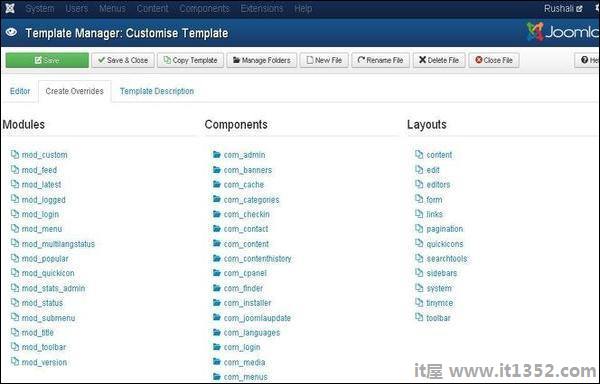
第6步 : 单击任何一个组件,您将看到其中存在许多子组件,如下所示.
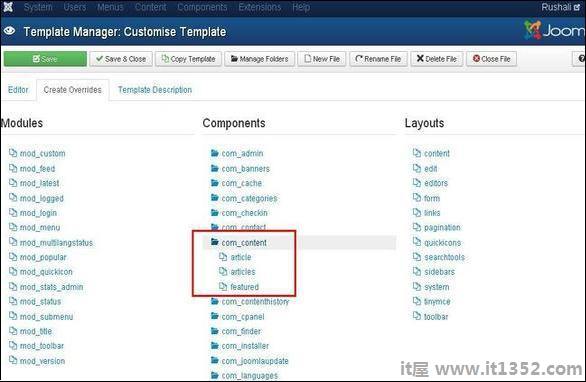
第7步 : 当您单击任何一个子组件时,您将收到以下消息.
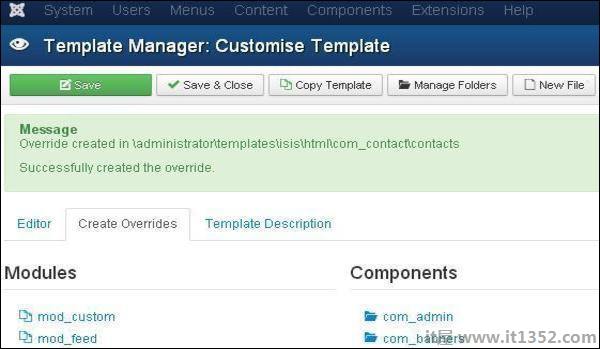
第8步 : 您可以返回编辑选项卡查看是否可以编辑覆盖文件,如下所示.
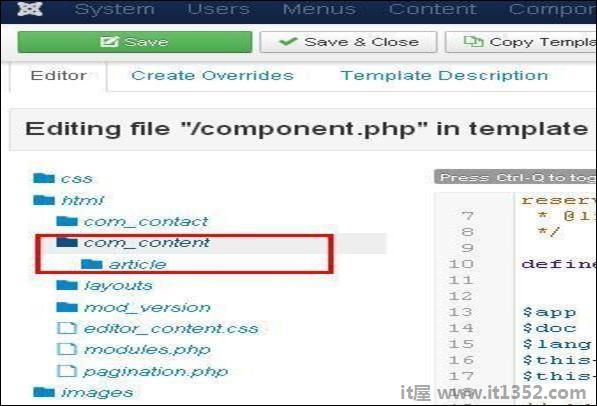
第9步 : 点击模板描述标签,您将看到所选模板的详细说明,如下所示.
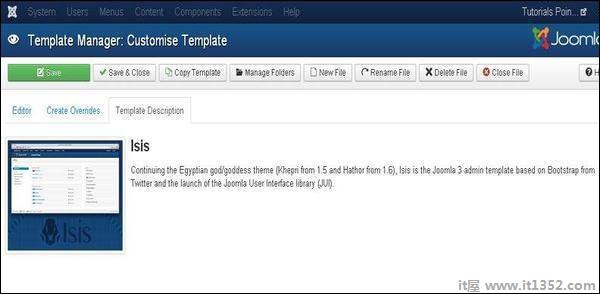
以下是模板管理器中的工具栏选项.
保存 : 保存模板管理器.
保存&关闭 : 保存模板并关闭当前屏幕.
复制模板 : 输入模板名称,然后单击复制模板按钮.这将复制模板.
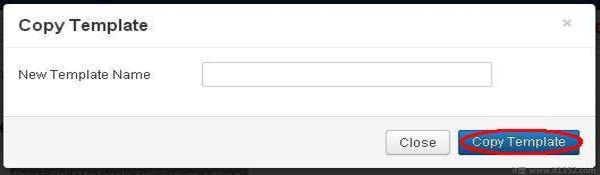
管理文件夹 : 它在模板中创建一个新文件夹.在字段中输入文件夹名称,然后单击创建按钮.
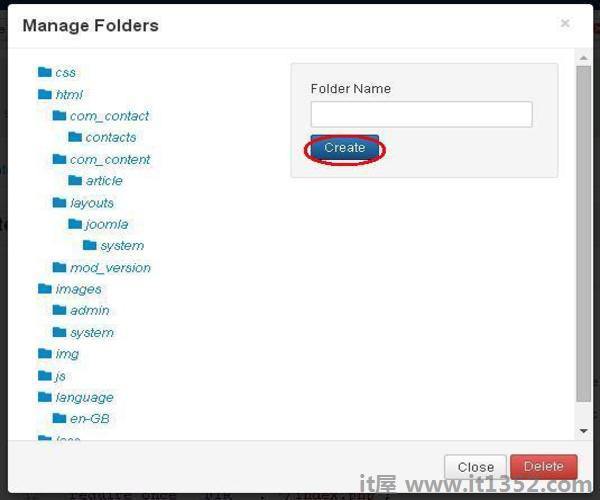
新文件 : 您可以通过单击文件类型的下拉列表来选择文件类型,然后输入文件名称并单击创建按钮.这将创建一个新文件.第二个块用于直接从系统上传文件,最后一个块用于复制文件.
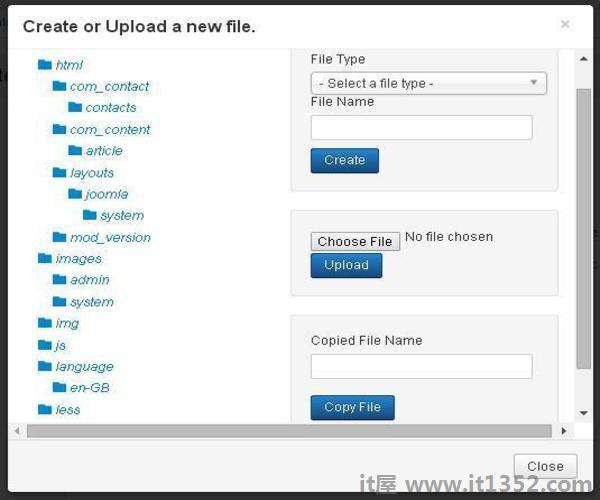
重命名档案 : 输入文件的新名称,然后单击重命名按钮.
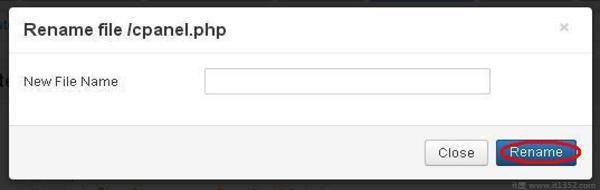
删除文件 : 删除特定文件.
关闭文件 : 关闭当前文件.