在本章中,我们将讨论PL/SQL的环境设置. PL/SQL不是一种独立的编程语言;它是Oracle编程环境中的一个工具. SQL * Plus 是一个交互式工具,允许您在命令提示符下键入SQL和PL/SQL语句.然后将这些命令发送到数据库进行处理.处理完语句后,结果将被发回并显示在屏幕上.
要运行PL/SQL程序,您应该在计算机中安装Oracle RDBMS服务器.这将负责SQL命令的执行. Oracle RDBMS的最新版本是11g.
您必须按照操作系统下载32位或64位版本的安装.通常有两个文件.我们已经下载了64位版本.您还将在操作系统上使用类似的步骤,无论是Linux还是Solaris.
win64_11gR2_database_1of2.zip
win64_11gR2_database_2of2.zip
下载上述两个文件后,您需要将它们解压缩到一个目录数据库中,然后您将找到以下子目录 :
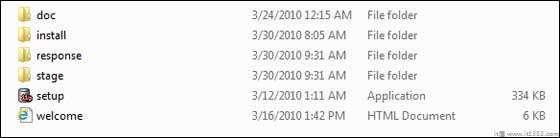
现在让我们使用安装文件启动Oracle Database Installer.以下是第一个屏幕.您可以提供您的电子邮件ID并选中复选框,如以下屏幕截图所示.单击下一步按钮.
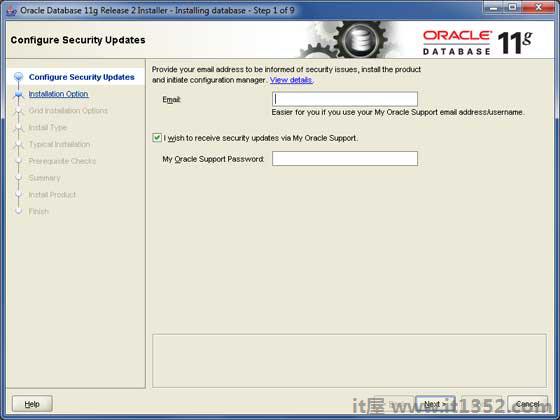
您将被引导至以下屏幕;取消选中该复选框,然后单击继续按钮继续.
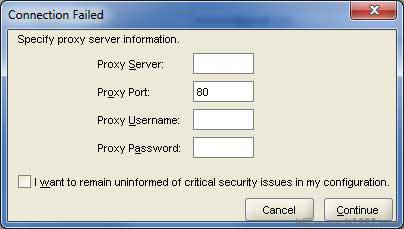
只需使用单选按钮选择第一个选项创建和配置数据库,然后单击下一步按钮继续.
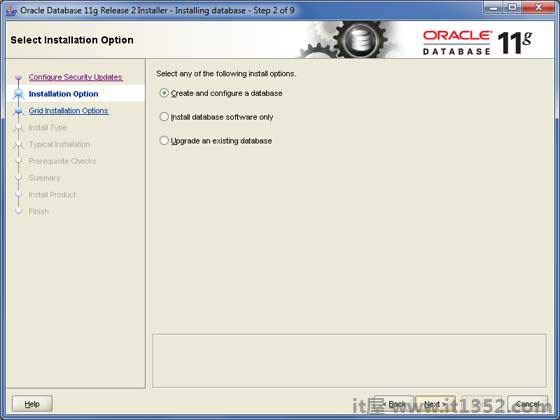
我们假设您正在安装Oracle,以实现学习的基本目的,并将其安装在PC或笔记本电脑上.因此,选择桌面类选项并单击下一步按钮继续.
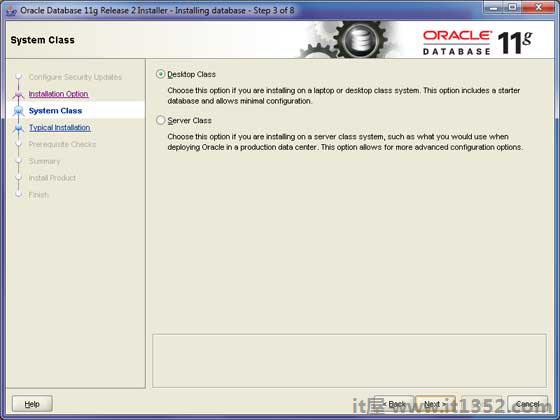
提供一个安装Oracle服务器的位置.只需修改 Oracle Base ,其他位置将自动设置.您还必须提供密码;这将由系统DBA使用.提供所需信息后,单击下一步按钮继续.
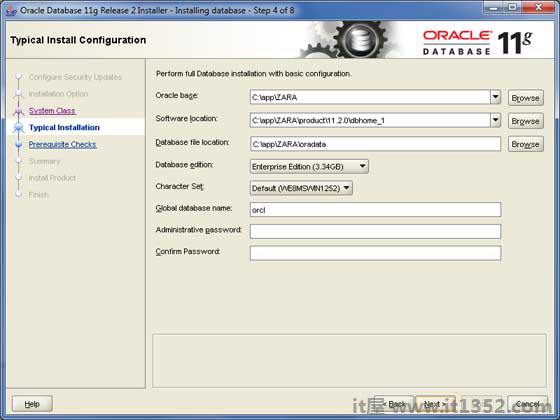
再次点击下一步按钮继续.
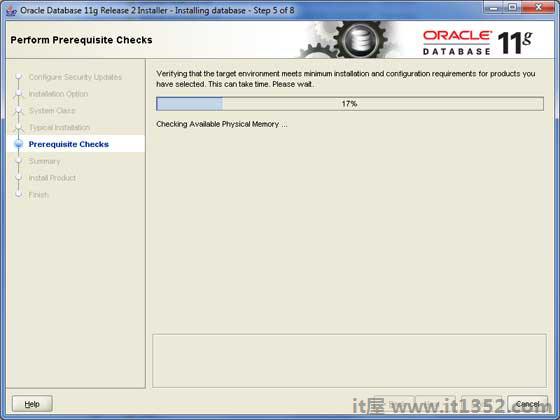
点击完成按钮继续;这将启动实际的服务器安装.
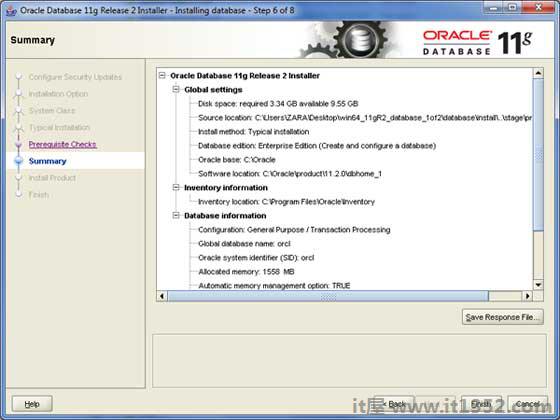
这需要一些时间,直到Oracle开始执行所需的配置.
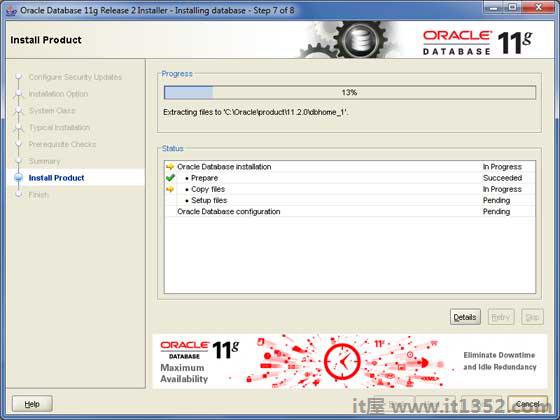
此处,Oracle安装将复制所需的配置文件.这应该花一点时间;
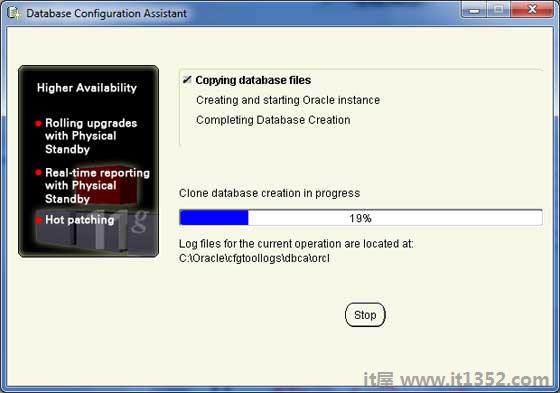
复制数据库文件后,您将看到以下对话框.只需单击确定按钮即可.
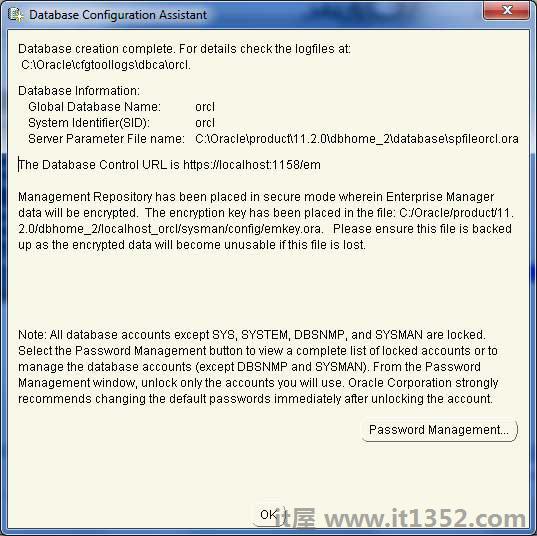
安装完成后,您将拥有以下最终窗口.
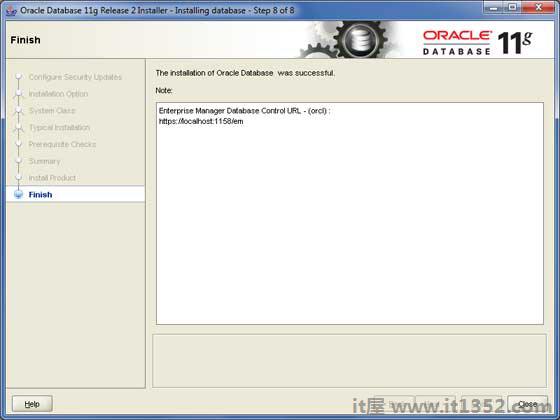
现在是验证安装的时候了.在命令提示符下,如果您使用的是Windows : ,请使用以下命令;
sqlplus"/as sysdba"
您应该在SQL提示符下编写PL/SQL命令和脚本 :
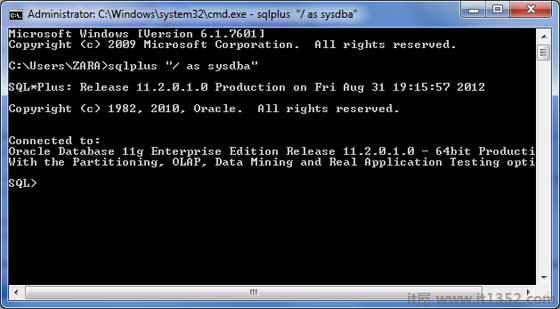
从命令提示符运行大型程序可能会让您无意中丢失一些程序的工作.始终建议使用命令文件.要使用命令文件 :
在文本编辑器中键入代码,例如记事本,记事本+,或 EditPlus 等.
保存带有 .sql 扩展名的文件主目录.
从您创建PL/SQL文件的目录中启动 SQL * Plus命令提示符.
在SQL * Plus命令提示符下键入 @file_name 以执行您的程序.
如果您没有使用文件来执行PL/SQL脚本,那么只需复制您的PL/SQL代码并右键单击显示SQL提示的黑色窗口;使用粘贴选项在命令提示符处粘贴完整代码.最后,只需按 Enter 执行代码(如果尚未执行).