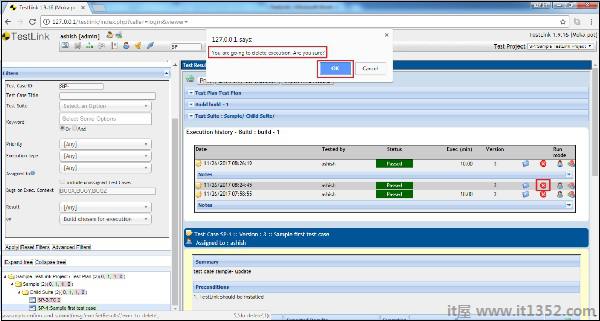测试执行是执行代码并比较预期结果和实际结果的过程.
默认情况下,测试用例仍处于"无运行"状态.将状态分配给测试用例后,它将无法恢复为"无运行"状态.
可以将测试用例分配为"已通过","失败"或"已阻止". TestLink还支持将结果分配给各个测试步骤.您可以在测试用例的每个步骤分配通过,失败或阻止状态.
通过 : 当测试用例或步骤与预期结果匹配时,它被标记为通过.
失败 : 当测试用例或步骤偏离预期结果时,会将其标记为失败.
已阻止 : 如果由于未解决问题而无法执行测试用例或步骤,则会将其标记为已阻止.
执行测试用例或测试步骤后,应将结果分配给那些.
应在执行测试结果时执行以下步骤 :
第1步 : 转到Test Execution → 分配给我的执行测试或测试用例如下所示.
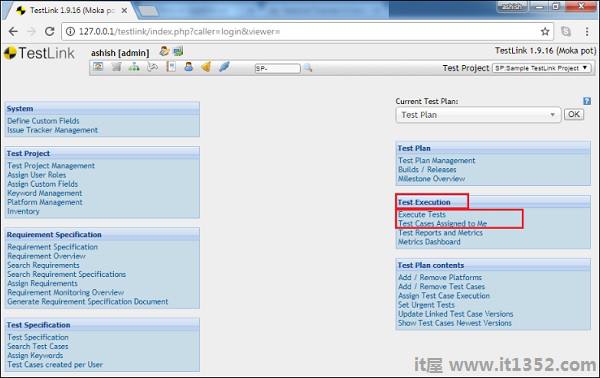
第2步 : 从左侧面板中选择测试用例.它显示了测试用例的所有细节和步骤.
步骤3 : 在测试步骤中,有"执行注释"和"结果"列.执行后,您可以输入注释作为执行注释.
步骤4 : 选择结果为通过,失败或阻止.
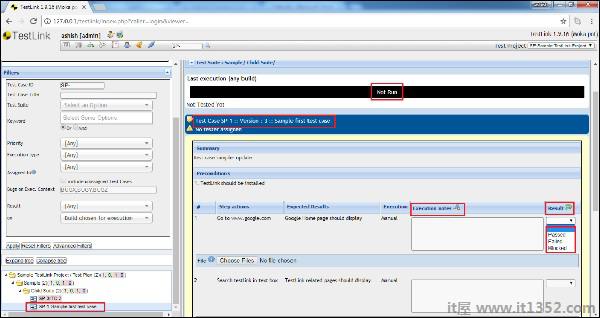
您还可以附加图像或屏幕截图文件作为人工制品以支持结果选择.
步骤5 : 在下面的注释/描述部分中,输入测试用例执行的整体注释.
步骤6 : 在注释/描述的右侧,存在执行持续时间(分钟).输入执行此测试用例时花费的分钟数.
步骤7 : 在"执行持续时间"文本框下方,存在三个图标以选择测试用例的整体结果状态.图标从左到右传递,失败和阻止.
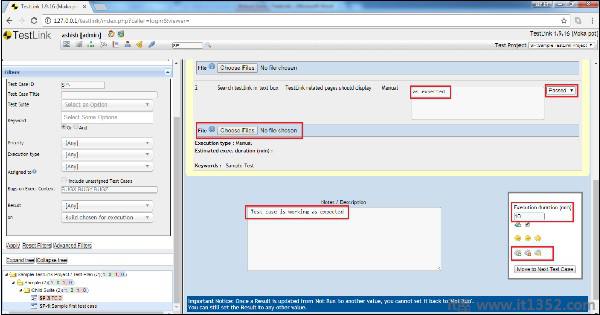
选择后,整个结果将随着所有执行迭代而更新.
步骤8 : 单击"打印"图标以查看详细的执行结果.该符号出现在最右侧的"运行模式"列中,如下所示.
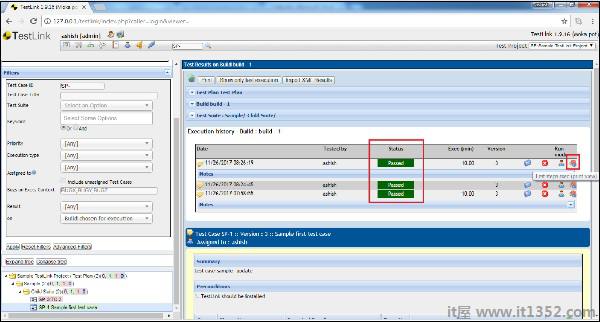
它会打开一个新窗口,其中包含执行和评论的详细信息,如下所示.
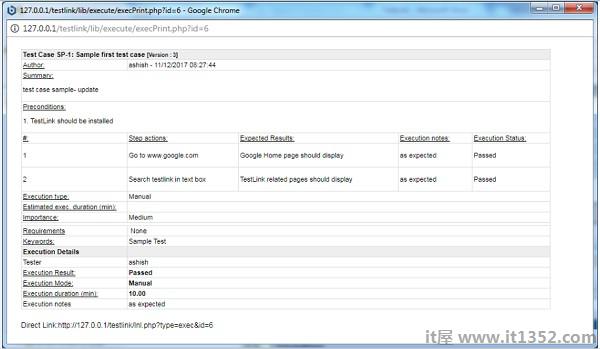
您可以通过单击删除红色符号作为X来删除执行结果,运行模式列.
它会打开一个要删除的确认弹出窗口.单击确定按钮.