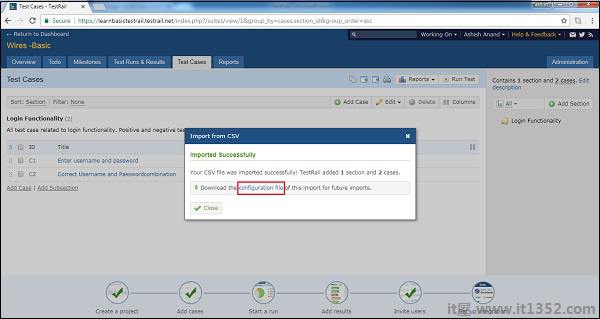用户可以使用CSV或XML文件一次创建多个测试用例. CSV文件是逗号分隔的文本文件.从excel导入数据需要两个步骤.
CSV文件规则
将文件导入系统
创建CSV文件时必须考虑以下点
CSV文件只应在第一张表中包含数据.
1 st 行应在不同的列中包含标题名称,接下来的数据应代表每列.
请注意,1 st 行将在导入时与测试用例表单的不同字段进行映射.
可以映射excel文件中的1列在测试用例表单中只有一个字段.
必填字段必须与 CSV表列映射,不应该是空白.否则,系统将生成导入失败的错误消息.
非必需字段可以保留而不进行映射,或者数据可以为空.导入这些字段时将为空白或默认值,如项目设置中所定义.
转到"测试用例"选项卡.
单击导入测试用例图标右侧并选择从CSV导入选项.以下屏幕截图显示导入测试用例图标和CSV选择
从CSV向导导入打开.它有4个步骤.
在1 st 步骤中,浏览CSV文件并上传.成功上传后,文件名显示在向导中.
![]()
格式&映射部分,选择为1 st 文件配置新映射.下载配置文件后,用户可以从下次使用相同的配置.要使用此选项,请选择从配置文件加载映射.
以下选择应在高级选项部分进行
导入 : 选择应导入测试用例的部分
文件编码 : 它用于选择文件的编码规则,以便TestRail可以正确解码文件. CSV文件的文件编码,Excel/Windows使用 Windows-1252(拉丁语)来存储CSV文件,而大多数其他工具(包括Google Spreadsheets)更喜欢与Unicode兼容的UTF-8编码.
CSV分隔符 : 用户可以定义,或;或\t分隔字段.
开始行 : 用户可以从头开始分隔标题行和数据行.并且,IS标题行是否可以使用复选框决定.
模板 : 用户可以选择是完整的测试用例还是步骤或探索性会话.
之后这些选择,单击下一步按钮.截图显示1 st 步骤导入测试用例过程
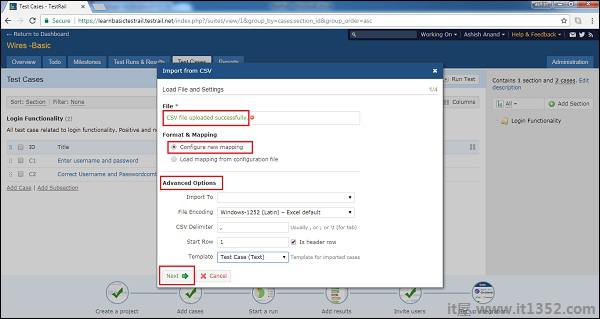
用户只需将CSV列映射到TestRail的测试用例字段.如果用户对单个测试用例使用多行,TestRail还支持导入单独的测试步骤和预期结果.这称为列映射,可以在CSV导入向导的第2步进行配置.
TestRail区分CSV文件的单行和多行案例布局.在单行布局中,每个测试用例由CSV文件中的单个行或记录表示.这是大多数CSV文件的标准布局.
TestRail支持多行布局.在这种情况下,用户选择检测新测试用例开始的列(例如,每个测试用例唯一的ID或名称/标题列).此布局通常用于具有多个步骤和预期结果的测试用例.
最后有一个复选框,TestRail是否应忽略CSV行/记录而不使用有效的非空标题列.建议选中复选框以在CSV文件的测试用例/结尾之间/之间过滤空行.
现在,单击"下一步"按钮.屏幕截图显示2 nd 步骤导入测试用例过程

此步骤将CSV值映射到TestRail.例如,如果用户在CSV文件中具有 中 的优先级值,则此步骤允许将其映射到低或的优先级TestRail中的正常 .在此步骤中,用户可以选中该复选框以避免任何HTML标记作为导入的数据.
然后单击"下一步"按钮.屏幕截图显示3 rd 步骤导入测试用例过程
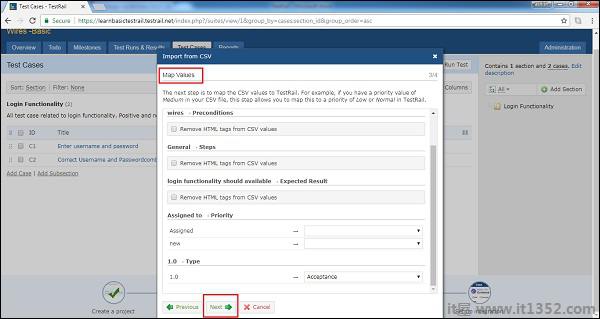
在4 th 步骤,用户可以查看TestRail在CSV文件中找到的测试用例.用户可以查看文件选项以及列&值映射在前面的步骤中配置的映射.用户可以使用Previous和Next按钮来回更改文件选项,列或值映射.一旦用户对预览感到满意,请单击导入按钮.
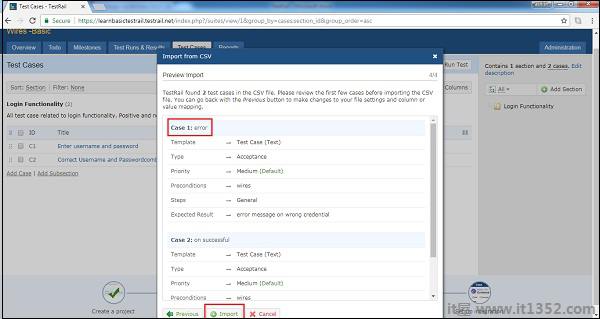
最后一个向导步骤显示导入部分的数量&安培;测试用例.它允许下载配置文件.可以在第一个向导步骤中加载此文件,并自动预配置所有向导步骤和导入选项.当使用相同布局导入多个CSV文件时,这非常有用.用户也可以与其他团队成员共享此配置文件.