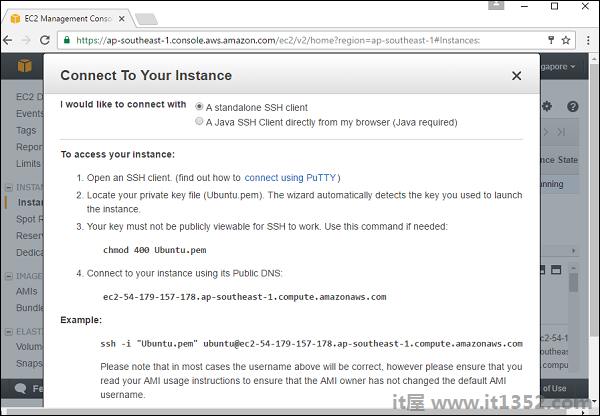我们还可以在各种云环境中安装Ubuntu,例如Google Cloud,Amazon Web服务和Azure Web服务.在本章中,我们将了解如何在Amazon Web服务上启动和运行Ubuntu.以下是实现此目的的步骤.
第1步 : 可以使用Amazon Web服务获得免费帐户.我们需要做的就是在AWS上注册以下url : https://aws.amazon.com/
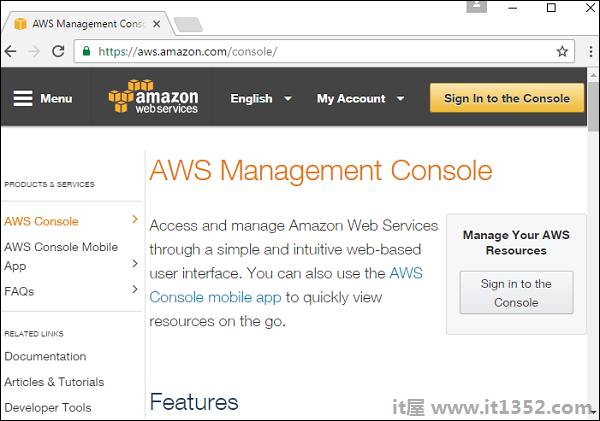
第2步 : 单击登录到控制台,它将显示以下对话框.
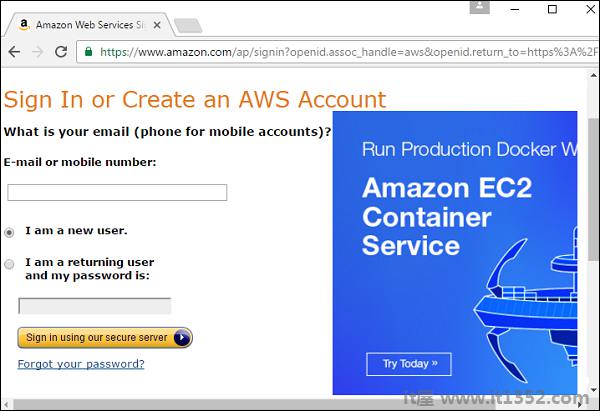
第3步 : 点击"我是新用户"选项,然后输入现有Gmail帐户所需的电子邮件ID.然后单击"使用我们的安全服务器登录"按钮.然后,我们需要在后续屏幕中提供一些信息以创建帐户.
第4步 : 创建帐户后,我们可以登录控制台.登录后,单击EC2选项.此选项用于在云上创建虚拟机.
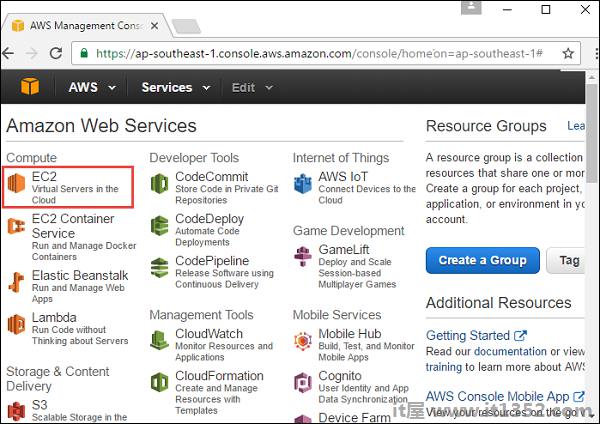
第5步 : 在下面的屏幕截图中,单击Launch Instance按钮.
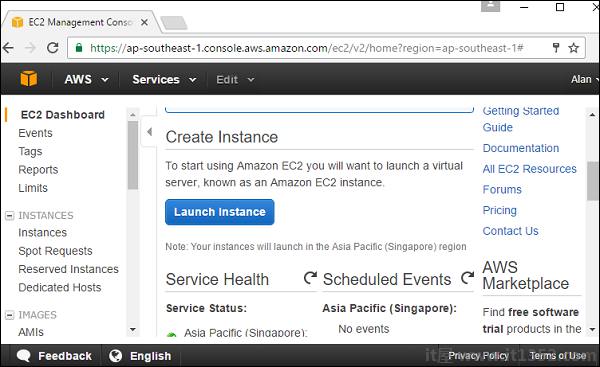
第6步 : 下一个屏幕提示选择适当的AMI. AMI是亚马逊中操作系统的预构建映像.向下滚动直到Ubuntu选项,然后单击选择按钮.
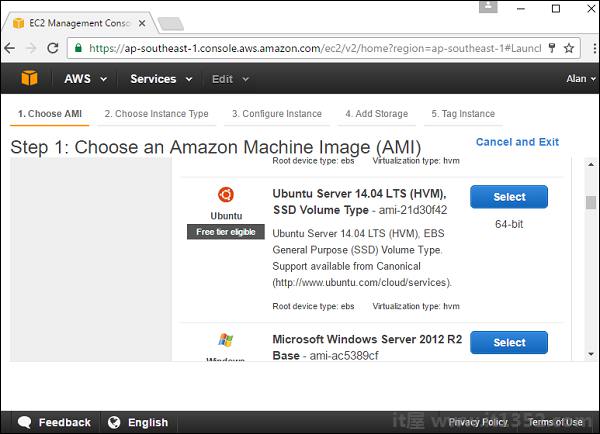
第7步 : 在下一个屏幕中,选择机器的配置.选择General purpose - t2.micro选项,然后单击'Next:Configure Instance Details'按钮.
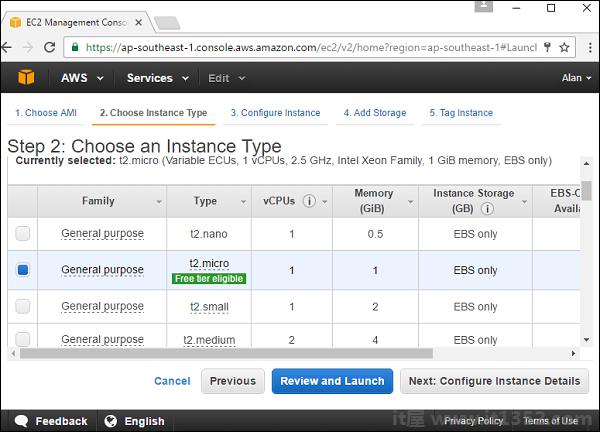
步骤8 : 在下一个屏幕中,输入以下详细信息,如屏幕截图所示.
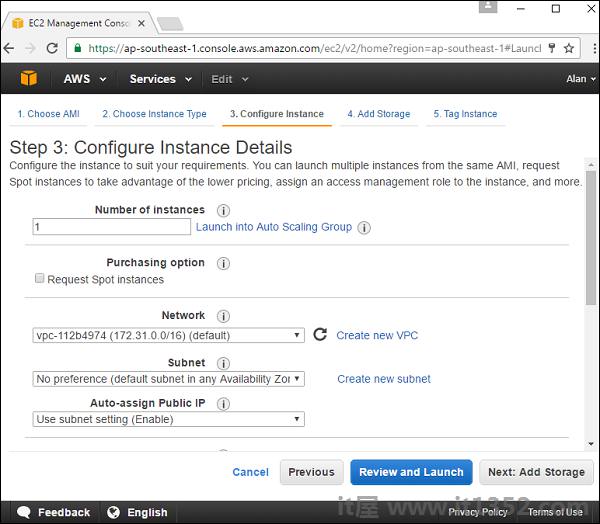
要启动的实例数 - 保持1为默认值.
VPC - 如果没有现有VPC,请选择创建新选项.
现在,如果我们选择选项要创建一个新子网,我们需要执行以下子步骤.
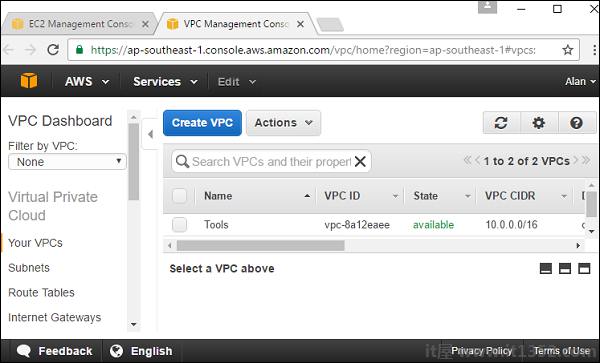
单击"创建VPC"按钮. (注意:VPC称为虚拟专用网络,用于在隔离环境中存储所有AWS对象.)
在"创建VPC"对话框中,输入以下详细信息并单击'是创建'按钮.
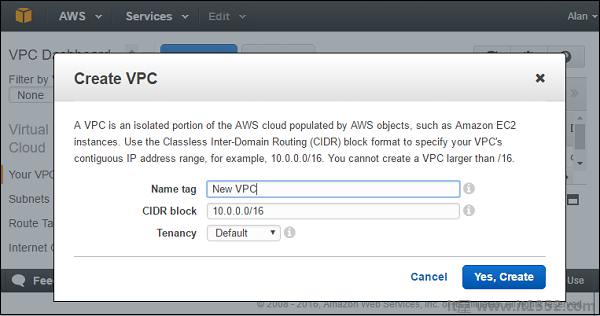
对于子网,保持默认设置不变.
对于Auto-assign Public IP选项,选择'use subnet setting(Enable) '.
将IAM角色保持为'无'.
将关机行为保持为'无'.
其余设置默认保持为.
单击下一步:添加存储按钮.
第9步 : 在下一个屏幕中,按原样保留默认存储,然后单击Review and Launch按钮.
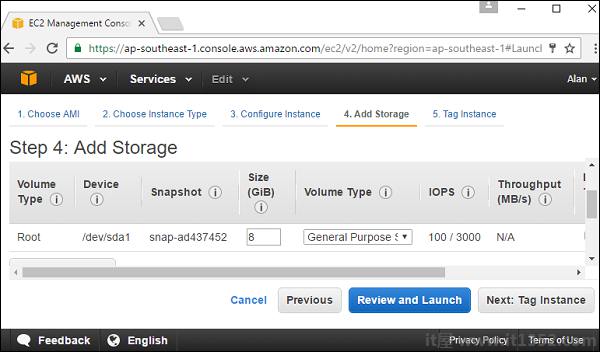
第10步 : 将弹出查看屏幕.单击"启动"按钮.
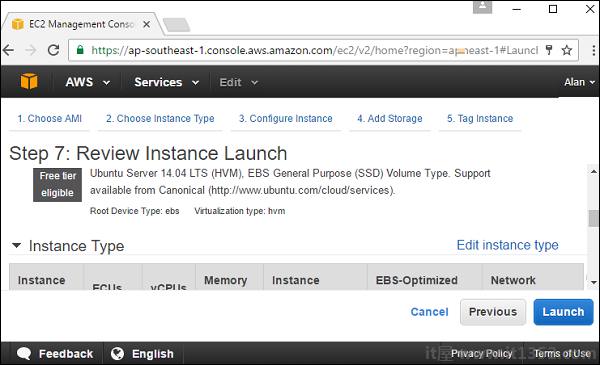
步骤11 : 下一个屏幕提示创建一个新密钥对.这是在创建实例时登录实例所必需的.输入密钥名称,然后单击下载密钥对按钮.
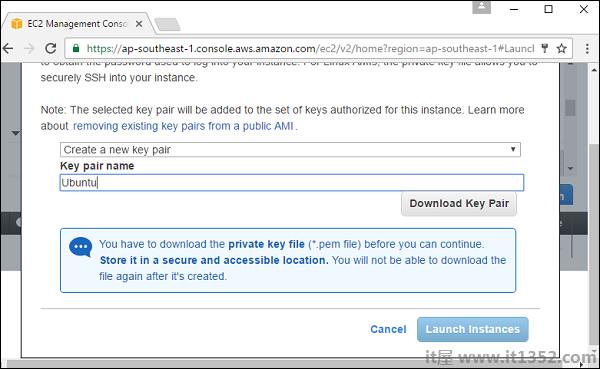
第12步 : 下载完成后,单击Launch Instances按钮.
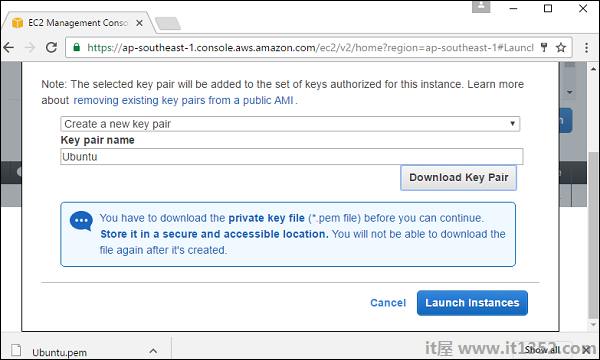
第13步 : 单击"查看实例"按钮.
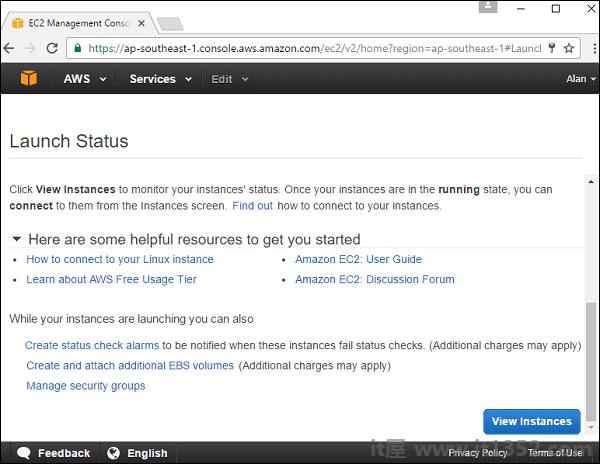
步骤14 : 一旦实例的状态正在运行,请单击"连接"按钮.
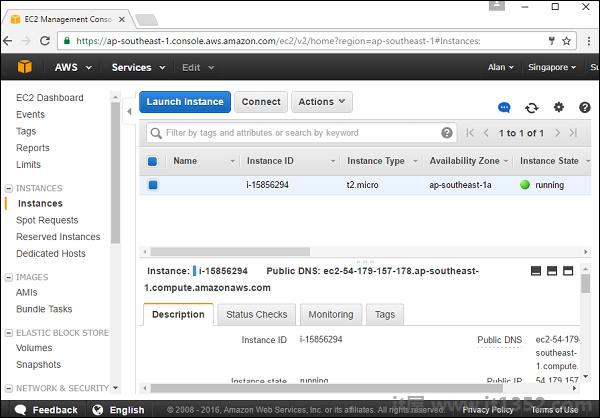
下一个对话框显示登录Ubuntu服务器计算机的步骤.
步骤15 : 像往常一样执行步骤,使用SSH客户端登录计算机.